Cómo leer y responder a las notificaciones de Android en su Mac

Los teléfonos inteligentes se han convertido rápidamente en nuestros centros personales para todas las notificaciones, mensajes de texto y otras cosas importantes, pero ¿quién quiere escribir en un pequeño teclado todo el tiempo? Con esta aplicación gratuita de Mac, puede ver todas las notificaciones de Android en su Mac, e incluso responderlas directamente desde la notificación.
RELACIONADO: Cómo sincronizar sus notificaciones de Android a su PC o Mac
el popular Pushbullet puede hacer esto, pero no hay una versión nativa de Pushbullet para Mac. Esto significa que las notificaciones se envían a través de un complemento del navegador, que generalmente son desagradables y no ofrecen la capacidad de responder a partir de la notificación en sí; debe abrir el complemento del navegador o la página web.
Lo que nos lleva a Noti. Esta aplicación gratuita de Mac hace una cosa, y lo hace bien: notificaciones. Vincula Pushbullet al sistema de notificación nativo de su Mac, y le permite responder a los textos dentro de las notificaciones. Noti también puede desencadenar otras acciones de notificación, todas desde tu Mac, lo que significa que no necesitas levantar tu teléfono.
Sí, Pushbullet tiene muchas otras características, como enviar archivos y notas entre dispositivos, y Noti doesn Apoyar ésos. Solo se trata de las notificaciones, pero funciona mejor para las notificaciones que cualquier otra herramienta disponible para Mac en este momento. Afortunadamente, no tiene que elegir entre los dos: puede usar el complemento del navegador Pushbullet para funciones avanzadas y Noti para notificaciones y mensajes SMS. Aquí le mostramos cómo configurarlo, suponiendo que ya tiene Pushbullet instalado en su dispositivo Android.
Paso uno: Instale Noti en su Mac
Diríjase a Noti.center y descargue el archivo DMG. Ábralo, luego arrastre Noti a la carpeta Aplicaciones (ya sabe, la canción y el baile que suelen arrastrar los iconos).
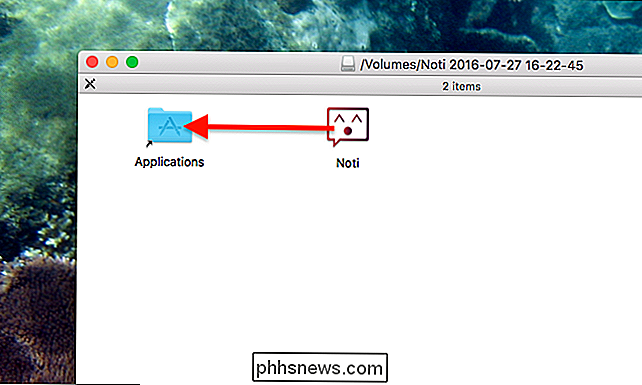
Paso dos: inicie sesión en su cuenta Pushbullet
Inicie Noti y se le pedirá que se autentique.
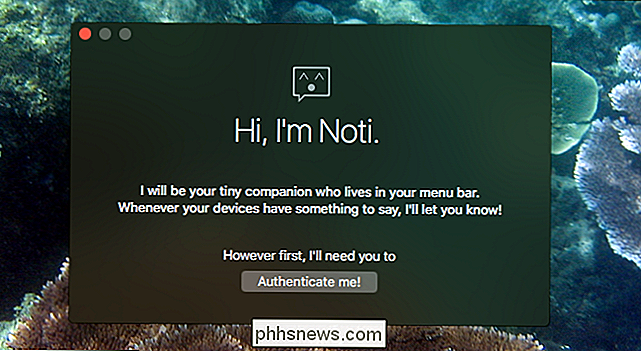
Inicie sesión con su cuenta de Google o Facebook, cualquiera que sea su uso en Pushbullet en su teléfono Android. Si tiene configurada la autenticación de dos factores, necesitará esa clave SMS, así que tenga su teléfono a mano.
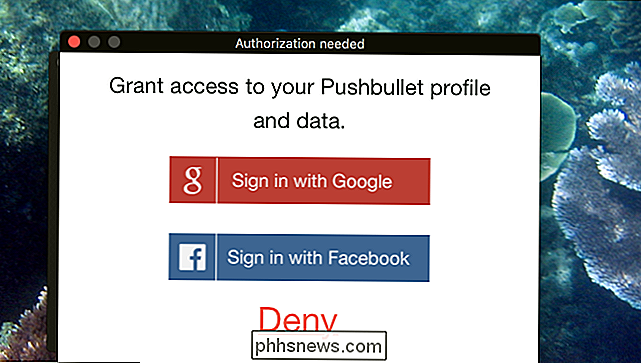
Una vez hecho esto, encontrará un icono para Noti en la barra de menú de su Mac. Desde aquí puede ingresar una contraseña de encriptación, suponiendo que haya configurado eso en su dispositivo Android, y busque actualizaciones.
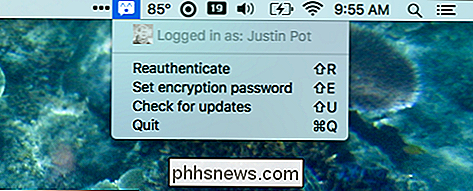
Pero este ícono no es realmente divertido. Eso sucede cuando recibes notificaciones. Aparecerán en la pantalla, e incluso puede responder a los mensajes SMS directamente desde su Mac.
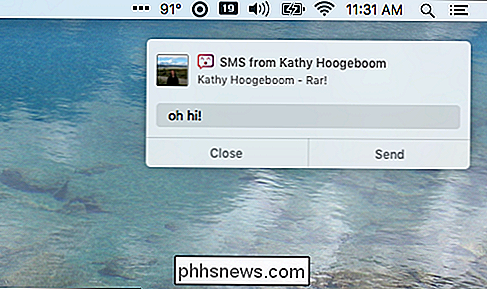
Y no solo está respondiendo: cualquier acción ofrecida por una notificación en Android ahora puede tomarse en su Mac. Si su lista de tareas le permite retrasar las cosas durante una hora, por ejemplo, puede hacerlo desde su Mac. La idea es que nunca tenga que mirar su teléfono para tratar una notificación, y funciona bastante bien.
Paso tres: configurar las notificaciones de Noti Configuraciones
Puede haber algunas cosas que no le gustan sobre Noti notificaciones El sonido, por ejemplo, probablemente sea redundante con su teléfono, y luego está el hecho de que las notificaciones no desaparecen después de unos segundos.
No hay forma de cambiar esto dentro de Noti, pero puede configurar las notificaciones de su Mac si sabes dónde mirar Dirígete a Preferencias del sistema de tu Mac, luego a "Notificaciones".
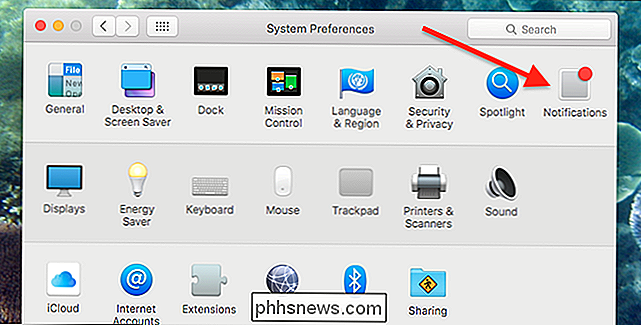
Desplázate hacia abajo hasta encontrar "Noti", luego selecciónalo.
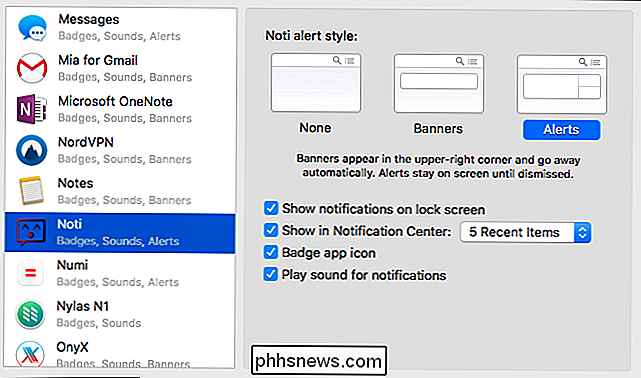
Desde aquí puedes desactivar el sonido de notificación, desmarcando "Reproducir sonido para notificaciones".
Si prefiere que las notificaciones desaparezcan después de un tiempo, en lugar de permanecer hasta que las descarte, seleccione "Banners" en lugar de "Alertas".
Paso cuatro: desactive las notificaciones de su extensión del navegador
Si use la extensión Pushbullet en su navegador, por ejemplo, para otras funciones avanzadas de Pushbullet; es posible que reciba notificaciones dobles en este momento: una hermosa y útil de Noti, y una horrible e inútil de su navegador. No es necesario desinstalar la extensión del navegador para dejar de ver las notificaciones del navegador. Abra su complemento de navegador, luego presione el ícono de ajustes en la parte superior izquierda para abrir la configuración.
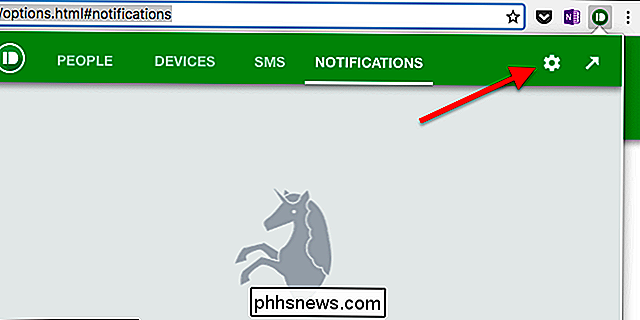
En la ventana de configuración, vaya a "Notificaciones", luego desmarque "Mostrar notificaciones en mi computadora".
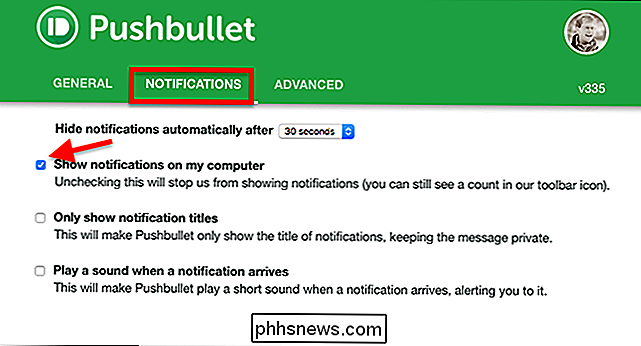
Ahora puede usar Noti para notificaciones y la extensión del navegador para otras funciones de Pushbullet. ¡Disfruta!
Alternativas a Noti y Pushbullet
Si quieres más de Notificaciones fuera de Pushbullet, tienes algunas opciones. Existe el complemento de navegador oficial, como se mencionó anteriormente, que se ofrece para Chrome, Firefox y Opera (lamentablemente no hay una versión actual de Safari). Esto le permite navegar por las conversaciones SMS y responder a ellas. Alternativamente, hay Pushpal, una aplicación de $ 3 que ofrece notificaciones nativas de Mac y empuja archivos entre dispositivos, pero no es una forma real de navegar sus conversaciones SMS.
O, si está por encima de Pushbullet, puede leer sobre las otras opciones, incluyendo AirDroid. Esa herramienta ofrece sincronización de notificaciones, pero no utiliza el sistema de notificación nativo de Mac, lo que significa que las cosas se pueden poner un poco complicadas.

Cómo comprimir y extraer archivos usando el comando tar en Linux
El comando tar en Linux se usa a menudo para crear archivos de archivos .tar.gz o .tgz, también llamados "tarballs". Este comando tiene una gran cantidad de opciones, pero solo necesita recordar algunas letras para crear rápidamente archivos con tar. El comando tar también puede extraer los archivos resultantes.

Cómo usar iTunes para organizar rápidamente aplicaciones en iPhone y iPad
ITunes es lo suficientemente bueno como reproductor multimedia, existen mejores opciones, pero cuando se trata de administrar un dispositivo iOS, tiene algunos trucos bastante buenos bajo la manga. El principal de ellos es la configuración de las aplicaciones. Con la configuración de aplicaciones, puede administrar rápida y fácilmente aplicaciones y pantallas de inicio usando su computadora.



