Cómo quitar rápidamente el texto oculto de un documento en Word

Word le permite ocultar el contenido de su documento para verlo o imprimirlo. Sin embargo, si va a distribuir el documento, cualquier texto oculto puede mostrarse y visualizarse fácilmente por las personas que tendrán acceso a su documento.
Desafortunadamente, no puede "bloquear" el texto oculto en Word para que no puede ser visto por otros que acceden a su documento. La mejor manera de proteger el texto confidencial y oculto es eliminarlo antes de distribuir su documento. Para conservar el texto oculto, guarde una copia del documento después de eliminar el texto oculto, manteniendo el original.
El texto oculto está marcado con un subrayado punteado, pero llevaría mucho tiempo buscar manualmente cada aparición de texto oculto. . Utilizaremos la función Buscar y reemplazar para buscar y eliminar el texto oculto del documento. Presione "Ctrl + H" para abrir el cuadro de diálogo "Buscar y reemplazar" con la pestaña "Reemplazar" activa. Coloque el cursor en el cuadro de edición "Buscar qué". Luego, haga clic en "Más" para expandir el cuadro de diálogo "Buscar y reemplazar", si aún no está expandido.
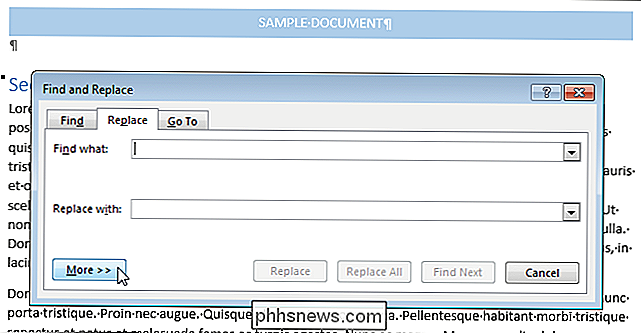
Haga clic en el botón "Formato" en la parte inferior del cuadro de diálogo y seleccione "Fuente" en el menú emergente.
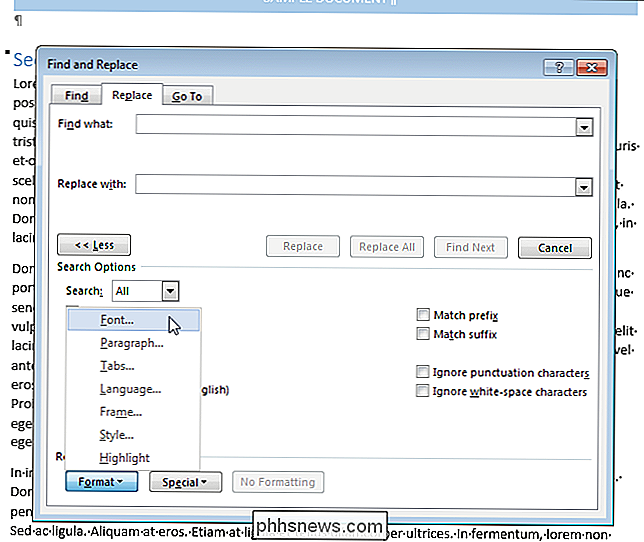
Aparece el cuadro de diálogo "Buscar fuente". En la sección "Efectos", haga clic en la casilla de verificación "Oculto" hasta que haya una marca de verificación en la casilla de verificación. Es posible que deba hacer clic en la casilla de verificación más de una vez. Haga clic en "Aceptar".
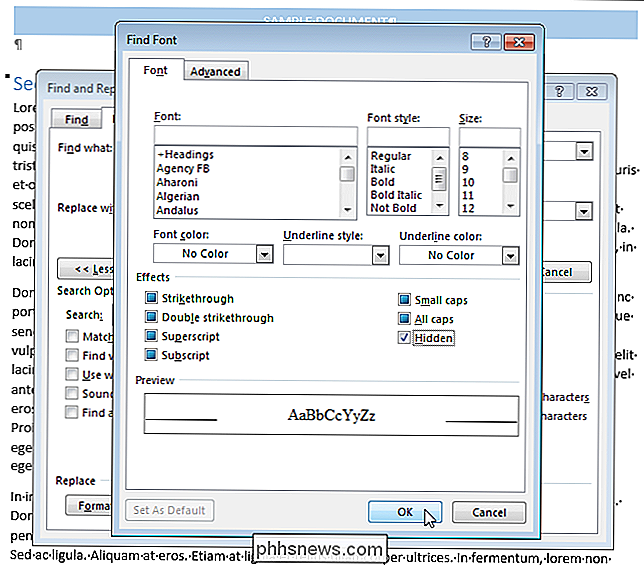
En el cuadro de diálogo "Buscar y reemplazar", haga clic en "Reemplazar todo". Su texto oculto se eliminará de su documento.
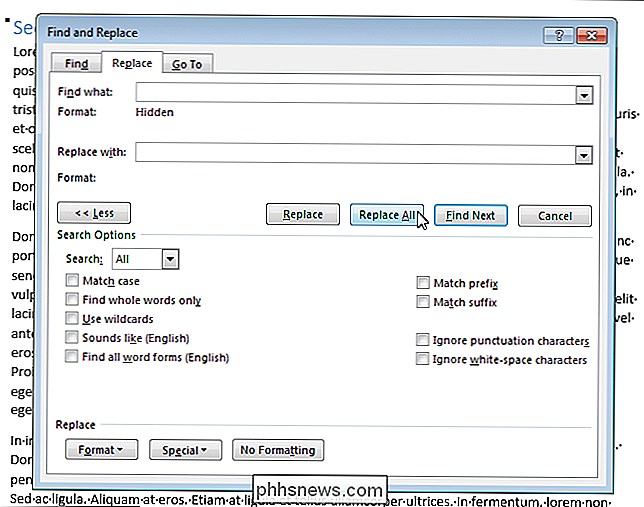
Desafortunadamente, utilizando "Buscar y reemplazar" para buscar y eliminar ocultos el texto no lo elimina de todas partes de su documento, como en notas al pie, notas al final, encabezados, pies de página, etc. Se encuentra solo en la parte principal de su documento.

Deshabilitar mensaje de reiniciar ahora después del mensaje de actualización automática de Windows
Una de las características más importantes y ocasionalmente más molestas de Windows es la Actualización de Windows. El segundo martes de cada mes, Microsoft publica sus actualizaciones de software y parches para Windows, que generalmente son numerosos, y la mayoría de las computadoras reciben estas actualizaciones automáticamente si la Actualización de Windows está activada.Es posi

Cómo hacer que su computadora hable / hable lo que escribe
¡Hay una característica genial en Windows que te permite hacer que tu computadora hable o hable lo que le digas! Este método aprovecha una API integrada instalada en Windows XP, Vista, 7, 8 y 10 llamada SAPI (Interfaz de programación de aplicaciones de voz).La API de Microsoft Speech es lo que se utiliza para la función de accesibilidad de texto a voz integrada en Windows. Tam



