Cómo cambiar el tamaño rápidamente, convertir y modificar imágenes desde el terminal Linux

ImageMagick es un conjunto de utilidades de línea de comandos para modificar y trabajar con imágenes. ImageMagick puede realizar operaciones rápidamente en una imagen desde un terminal, realizar el procesamiento por lotes de muchas imágenes o integrarse en un script bash.
ImageMagick puede realizar una amplia variedad de operaciones. Esta guía le presentará la sintaxis y las operaciones básicas de ImageMagick y le mostrará cómo combinar operaciones y realizar el procesamiento por lotes de muchas imágenes.
Instalación
ImageMagick no está incluido en las instalaciones predeterminadas de Ubuntu y muchas otras distribuciones de Linux. Para instalarlo en Ubuntu, use el siguiente comando:
sudo apt-get install imagemagick
Conversión entre formatos
El comando de conversión toma una imagen, realiza acciones en ella y guarda la imagen con el nombre de archivo que especificar. Una de las cosas más básicas que puede hacer es convertir imágenes entre formatos. El siguiente comando toma un archivo PNG llamado "phhsnews.png" en el directorio actual y crea una imagen JPEG a partir de él:
convertir phhsnews.png phhsnews.jpg
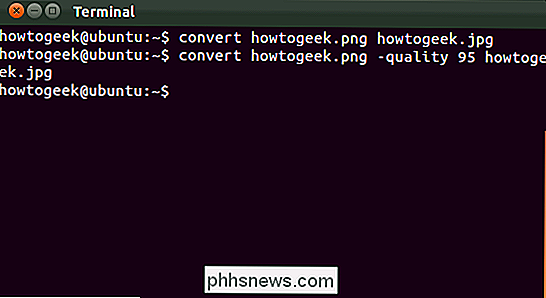
También puede especificar un nivel de compresión para imágenes JPEG:
convertir phhsnews.png -quality 95 phhsnews.jpg
El número debe estar entre 1 y 100. ImageMagick utiliza el nivel de calidad de la imagen de entrada, si es posible. De lo contrario, ImageMagick se establece de manera predeterminada en 92.
Cambio de tamaño de imágenes
El comando de conversión también puede cambiar el tamaño de una imagen rápidamente. El siguiente comando le pide a ImageMagick que cambie el tamaño de una imagen a 200 píxeles de ancho y 100 píxeles de alto:
convertir ejemplo.png -resize 200x100 ejemplo.png
Hemos utilizado el mismo nombre de archivo aquí, por lo que ImageMagick sobrescribirá el archivo original.
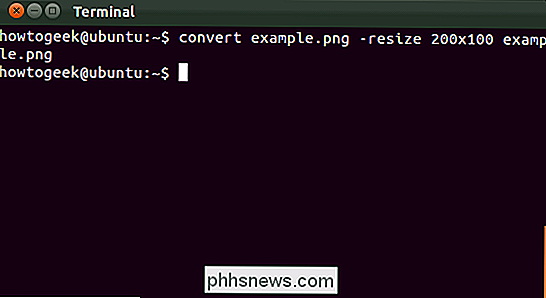
ImageMagick intentará conservar la relación de aspecto si usa este comando. Se alterará la imagen para que quepa en un área de 200 × 100, pero la imagen puede no ser exactamente 200 × 100. Si desea forzar a que la imagen se convierta en un tamaño específico, incluso si ensucia la relación de aspecto, agregue un signo de exclamación a las dimensiones:
convertir ejemplo.png -resize 200x100! example.png
También puede especificar un ancho o alto específico e ImageMagick redimensionará la imagen a ese ancho o alto conservando la relación de aspecto. El siguiente comando cambiará el tamaño de una imagen a un ancho de 200:
convert example.png -resize 200 example.png
El siguiente comando cambiará el tamaño de una imagen a una altura de 100:
convert example.png - resize x100 example.png
Girar una imagen
ImageMagick puede rotar rápidamente una imagen. El siguiente comando toma una imagen llamada phhsnews.jpg, la gira 90 grados y guarda la imagen girada como phhsnews-rotated.jpg:
convierte phhsnews.jpg -rotate 90 phhsnews-rotated.jpg
Si ha especificado el el mismo nombre de archivo, ImageMagick guardará la imagen girada sobre el archivo de imagen original.
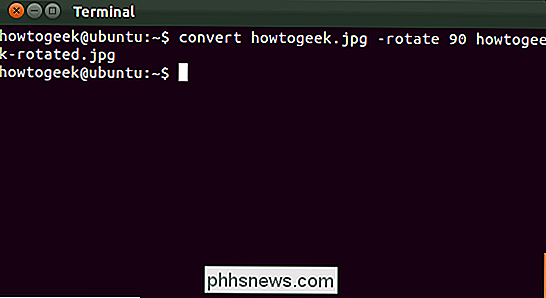
Aplicando Efectos
ImageMagick puede aplicar una variedad de efectos a una imagen. Por ejemplo, el siguiente comando aplica el efecto "carboncillo" a una imagen:
convertir phhsnews.jpg -charcoal 2 phhsnews-charcoal.jpg
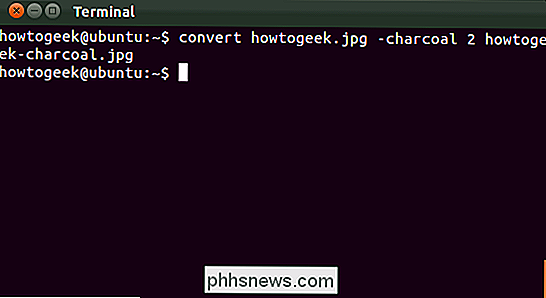
El comando de carbón aplica un efecto artístico de estilo "carbón" a una imagen: el 2 en el comando le permite controlar la intensidad del efecto.
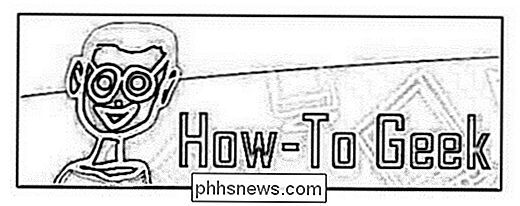
El siguiente comando aplica el efecto "Implode" con una intensidad de 1:
convertir phhsnews.jpg -implode 1 phhsnews-imploded.jpg
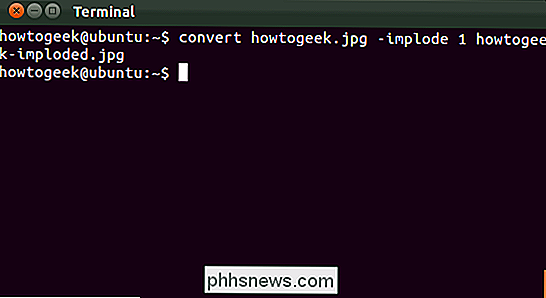
The el efecto de implosión hace que parezca que hay un agujero negro en el centro de la imagen.
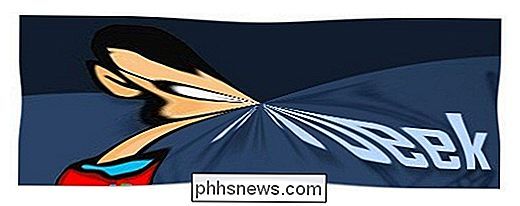
Operaciones combinadas
Todas estas operaciones se pueden combinar. Con un solo comando, puede cambiar el tamaño de una imagen, rotarla, aplicar un efecto y convertirla a otro formato:
convertir phhsnews.png -resize 400x400 -rotar 180 -charcoal 4 -calidad 95 phhsnews.jpg

Este es solo el comienzo de lo que puede hacer con ImageMagick. Hay muchas más operaciones que puede combinar.
Procesamiento por lotes
Puede aprovechar Bash para realizar rápidamente el procesamiento por lotes de muchas imágenes. Por ejemplo, el siguiente comando tomaría todos los archivos PNG en el directorio actual, rotarlos y guardar una nueva copia de cada uno con "-rotated" agregado al comienzo de cada nombre de archivo.
para archivo en * .png; convierta $ file -rotate 90 rotado- $ archivo; done
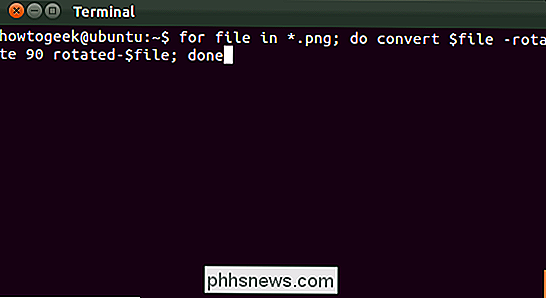
Puede modificar fácilmente este comando para realizar otras acciones. También puede integrar comandos de procesamiento por lotes en un script de shell Bash para automatizar las operaciones de procesamiento de imágenes.
Cualquier artículo sobre ImageMagick omitirá mucho de lo que puede hacer con él: hay demasiadas opciones y comandos. Si está interesado en hacer más con ImageMagick, consulte la documentación oficial en el sitio web de ImageMagick para obtener una perspectiva mucho más detallada de ImageMagick.

Cómo arrancar una unidad USB Live de Linux en su Mac
¿Cree que puede simplemente conectar una unidad USB estándar de Linux en su Mac y arrancar desde allí? Piensa otra vez. Necesitarás salir de tu camino para crear una unidad USB Linux en vivo que se iniciará en una Mac. Esto puede ser un gran dolor de cabeza, pero hemos encontrado una utilidad gráfica que hace que esto sea más fácil.

Cómo cambiar el volumen de su televisor usando Apple TV Siri Remote
El nuevo Siri Remote que viene con el Apple TV 4 es definitivamente un paso adelante de la generación anterior, completo con un trackpad y seguimiento de movimiento. El control remoto también viene con botones de volumen dedicados que le permiten controlar el volumen de su TV, barra de sonido o receptor de audio, sin necesidad de un segundo control remoto.



