Cómo proteger sus archivos de Ransomware Con el nuevo "Acceso a carpetas controladas" de Windows Defender

La Actualización de creadores de errores de Windows 10 incluye una nueva característica de Windows Defender diseñada para proteger sus archivos del ransomware. Se llama "Acceso a carpetas controladas" y está deshabilitado de forma predeterminada. Tendrá que habilitarlo usted mismo si quiere probarlo.
RELACIONADO: ¿Cuál es la mejor manera de hacer una copia de seguridad de mi computadora?
Esta función no sustituye las buenas copias de seguridad, que pueden ayudarlo recupere sus archivos en caso de que una pieza de ransomware supere su software de seguridad. Pero todavía es bueno haberlo habilitado como medida preventiva.
Cómo funciona el acceso controlado de carpetas
RELACIONADO: Novedades en la actualización de creadores de caída de Windows 10, disponible ahora
Esta característica es parte de Windows Defender. Proporciona una capa adicional de protección cuando los programas intentan realizar cambios en los archivos en sus carpetas de datos personales, como sus documentos, imágenes y carpetas de escritorio. Normalmente, cualquier programa que se ejecute en su sistema puede hacer lo que quiera con estas carpetas. Con esta nueva función habilitada, solo las "aplicaciones determinadas por Microsoft como amigables" o las aplicaciones que específicamente autorice podrán realizar cambios en sus archivos personales en estas carpetas.
En otras palabras, esto evitará que el ransomware encripte o haga otras cosas cualquier cambio en sus carpetas protegidas.
El acceso a la carpeta controlada no protegerá contra la visualización de malware y la realización de copias de sus archivos. Solo protege contra el malware al cambiar estos archivos. Por lo tanto, si el malware se ejecutara en su PC, aún podría hacer copias de sus datos personales y enviarlos a otra parte, simplemente no podría sobrescribir esos archivos o eliminarlos.
Cómo habilitar el acceso a carpetas controladas
Para habilitar esta función, abra la aplicación Centro de seguridad de Windows Defender. Para encontrarlo, haga clic en Inicio, escriba "Windows Defender" e inicie Windows Defender Security Center.
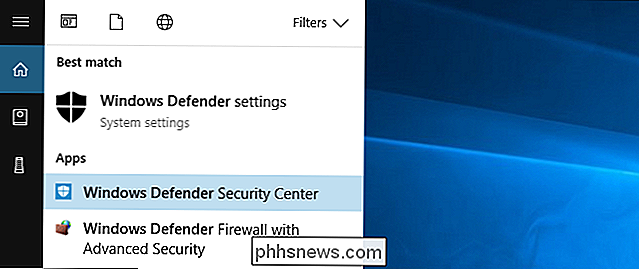
Haga clic en el ícono de protección antivirus y contra amenazas "en forma de escudo" en la barra lateral de Windows Defender. Después de hacerlo, haga clic en el enlace "Configuración de protección contra virus y amenazas".
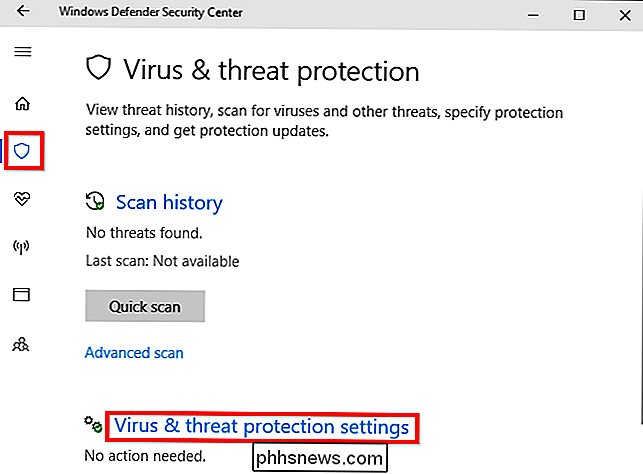
Desplácese hacia abajo y configure la opción "Acceso a la carpeta controlada" en "Activado" haciendo clic en ella. Acepte el aviso de Control de cuentas de usuario que aparece más adelante para confirmar este cambio.
Si no ve esta opción, es probable que su PC aún no se haya actualizado a la Actualización de creadores de otoño.
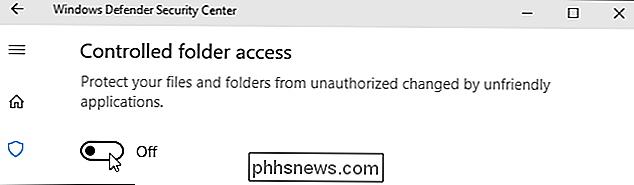
Cómo elegir qué carpetas Están protegidos
Una vez que haya habilitado esta característica, puede hacer clic en "Carpetas protegidas" en el acceso a la carpeta Controlado en la interfaz de Windows Defender para administrar qué carpetas están protegidas.
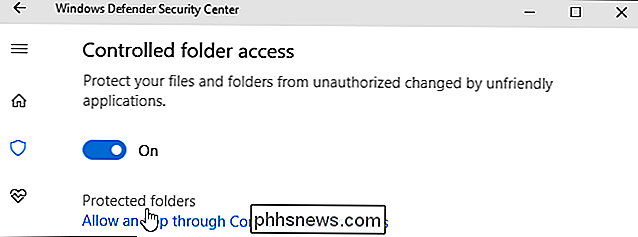
De forma predeterminada, verá que Windows protege las carpetas del sistema y carpetas de datos de usuario. Incluyen las carpetas Documentos, Imágenes, Videos, Música, Escritorio y Favoritos en la carpeta de su cuenta de usuario.
Si almacena datos importantes en otras carpetas, querrá hacer clic en el botón "Agregar una carpeta protegida" y agregar otras carpetas con sus datos personales importantes.
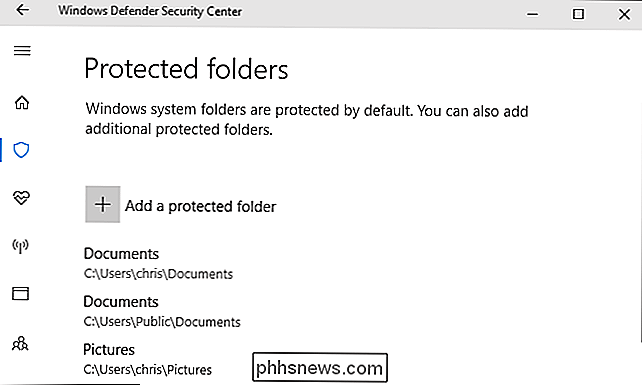
Cómo dar acceso a un programa a sus archivos
Estas son las buenas noticias: Windows trata de ser inteligente al respecto. Windows Defender permitirá automáticamente que los programas conocidos cambien los archivos en estas carpetas, para que no tenga que pasar por la molestia de permitir que todos los diferentes programas que utiliza accedan a sus archivos personales.
Sin embargo, cuando un programa Windows Defender no está seguro si trata de cambiar los archivos encontrados en estas carpetas, ese intento será bloqueado. Cuando esto ocurra, verá una notificación de "Cambios no autorizados bloqueados" que le informa que Controlled Folder Access bloqueó un programa específico al escribir en una carpeta protegida específica. Es probable que el programa muestre un mensaje de error.

Si ve esta notificación y sabe que el programa que está utilizando es seguro, puede permitir que acceda dirigiéndose a Windows Defender> Protección contra virus y amenazas> Configuración de protección contra virus y amenazas y hacer clic en el enlace "Permitir que una aplicación acceda a la carpeta controlada" en Acceso a la carpeta controlada.
También puede simplemente hacer clic en la notificación, que estará debajo de su Centro de Acción si aún no la ha descartado, para ir directamente a esta pantalla.
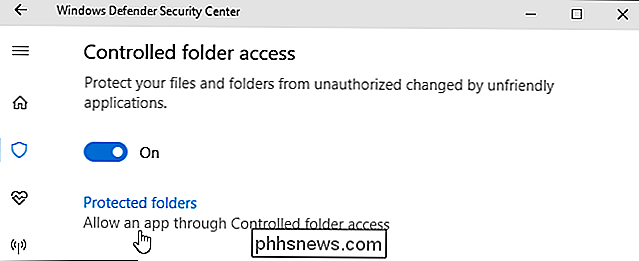
Haga clic en el botón "Agregar una aplicación permitida" y busque el programa que desee para dar acceso a. Deberá encontrar el archivo .exe asociado con el programa, que probablemente estará en algún lugar debajo de la carpeta Archivos de programa.
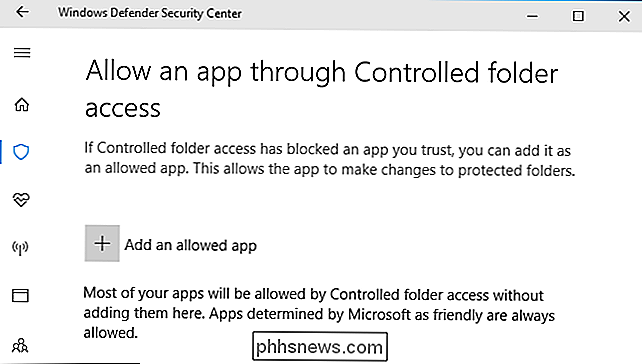
Cuando vea la notificación y desee desbloquear una aplicación, vuelva aquí y agréguela. No debería tener que hacer esto para demasiadas aplicaciones, ya que las aplicaciones conocidas deben conocerse de forma segura y permitirse automáticamente a través del acceso a la carpeta Controlado.
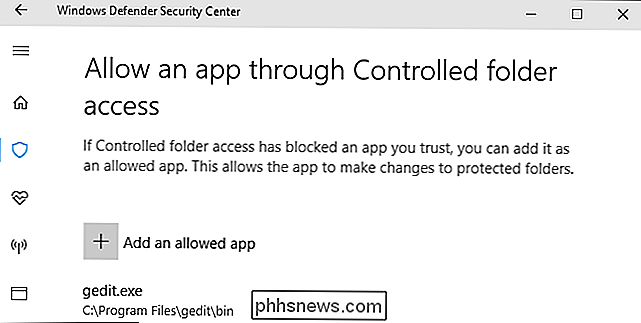
Los administradores del sistema que administran redes de PC pueden usar la Directiva de grupo, PowerShell o una Administración de dispositivos móviles (MDM) servidor para habilitar esta función en toda una red de PC. Consulte la documentación oficial de Microsoft para obtener más información al respecto.

Cómo cambiar las redes Wi-Fi en las que su Mac se conecta Primero
Si tiene un punto de acceso Wi-Fi al que desea conectarse siempre, o si desea que su conexión principal sea su con cable, puede configurar fácilmente la configuración de red de su Mac para que se conecte automáticamente a su red preferida en todo momento. Esto es particularmente útil en complejos de apartamentos o vecindarios densamente empaquetados donde hay muchas redes.

Cómo agregar avances a tus películas de Plex para una verdadera experiencia de cine (
Si eres fanático de los trailers de películas, pre-rollos y la acumulación de anticipación que conduce a la experiencia cinematográfica, entonces tenemos un regalo para usted: Plex Media Server hace que sea completamente simple recrear la magia del teatro en casa con los trailers de su propia colección de películas, así como los de las próximas versiones.



