Principiante: cómo mantener, archivar y realizar una copia de seguridad de sus datos en Outlook 2013

Hoy, estamos cubriendo las cosas aburridas de Outlook. Mantenimiento y seguridad, como en, mantenimiento y seguridad de su archivo de datos de Outlook 2013 - lleno de todos sus datos importantes - haciendo una copia de seguridad y archivándolo.
Hasta este momento, si ha estado usando Outlook para componer y enviar correos electrónicos -mails, y se ha tomado el tiempo para importar sus contactos de G-mail en su libreta de direcciones, o el hecho de que incluso está usando una libreta de direcciones de Outlook, significa que tiene una gran cantidad de datos que necesita protección.
RELACIONADO: Cómo importar y exportar contactos entre Outlook y Gmail
Del mismo modo, probablemente también hayas dedicado mucho tiempo y trabajado creando tus calendarios, agregando tareas y listas de tareas pendientes, y tal vez incluso con un montón de notas desea guardar.
Todo esto se reduce a asegurarse de que al menos ocasionalmente haga una copia de seguridad de su archivo de datos porque, como cualquiera de nosotros puede dar fe, es bastante frustrante y deprimente perder todos sus datos y tener que empezar de nuevo.
Panel de control de correo
Para comenzar, echemos un vistazo rápido al panel de control de Mail en Windows.
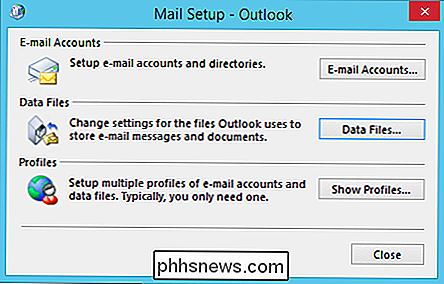
Como el La imagen muestra, usted tiene acceso a tres áreas clave de su configuración de Outlook. Dicho esto, al hacer clic en los botones "Cuentas de correo electrónico ..." o "Archivos de datos ..." se abrirá la misma ventana, en sus pestañas correspondientes.
En la siguiente captura de pantalla, vemos la pestaña Correo electrónico, que dejará realiza acciones en su (s) cuenta (s) de correo electrónico, como repararlas o cambiarlas. También puede ver dónde se almacenan los datos para cada cuenta.
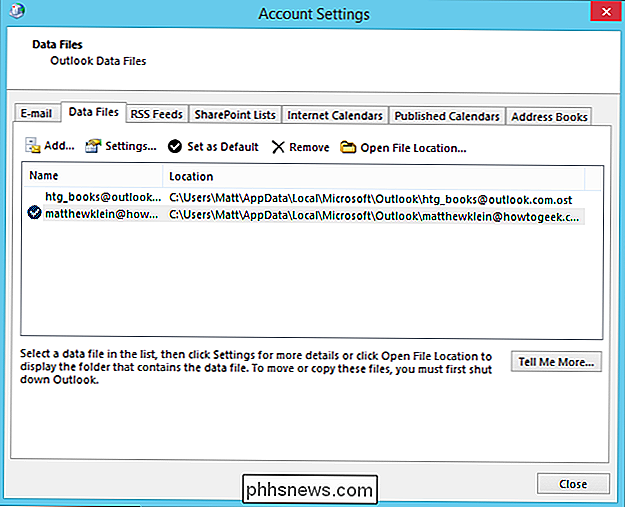
Si desea afectar estos archivos de datos directamente, deberá hacer clic en la pestaña "Archivos de datos". Aquí puede hacer algunas cosas prácticas.
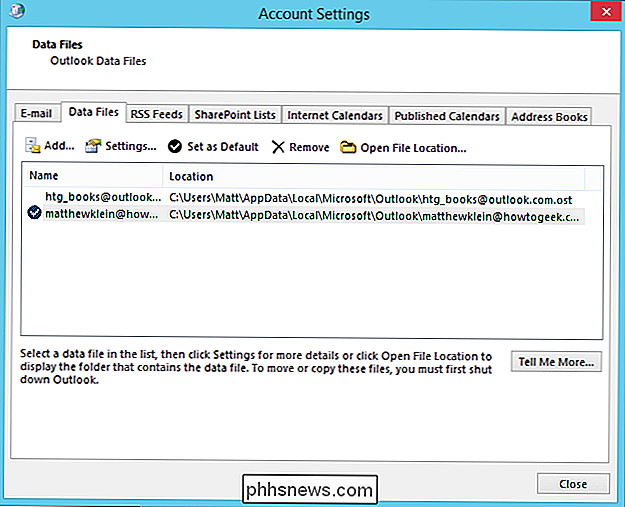
Por ejemplo, puede hacer clic en el botón "Abrir ubicación de archivo" para ver dónde se encuentran sus archivos de datos. Esto es útil, porque querrá saber dónde están en caso de que necesite escanearlos y repararlos (como se explica en la siguiente sección).
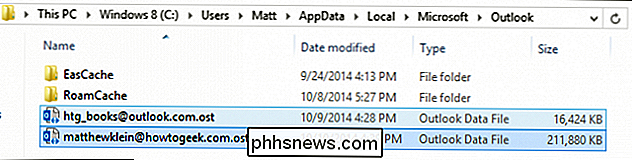
Hay otra característica interesante que puede usar desde la ventana Configuración de la cuenta. Si su (s) archivo (s) de datos se han vuelto enormes y está ocupando mucho espacio en disco (algunas personas recopilan gigabytes en gigabytes de correo electrónico antiguo), puede comprimirlo.
Haga clic en el botón "Configuración" en los datos Haga clic en "Compactar ahora" para reducir el tamaño de su archivo de datos de Outlook.
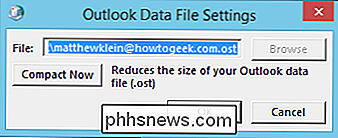
El panel de control de Correo es una manera confiable de mantener sus archivos y perfiles de datos, pero no es la única manera, y el Outlook la aplicación también le permitirá administrar sus buzones de correo. Le mostraremos estos controles justo después de que demostremos cómo reparar sus archivos de datos.
Ejecución de la herramienta de mantenimiento PST
Si no se había dado cuenta, los datos de Outlook se almacenan en un archivo .PST o .OST , y la mayoría de las veces, no hay nada de malo en eso.
RELACIONADO: Principiante: Cómo crear, administrar y compartir calendarios en Outlook 2013
Desafortunadamente, a veces sus datos se corrompen, lo que no es lo mismo que decir que es malo o irremediablemente más allá de la recuperación, solo necesita ejecutar la herramienta de reparación de la Bandeja de entrada incluida. La herramienta de reparación de la Bandeja de entrada o "ScanPST" escaneará y reparará el archivo de carpetas personales, validando y corrigiendo cualquier error al hacer una copia de seguridad de su archivo corrupto .PST o .OST en caso de que algo salga mal durante la recuperación.
La herramienta ScanPST se puede encontrar en la carpeta de instalación de Outlook, generalmente C: Archivos de programa Microsoft Office Office15. Cuando lo localice, haga doble clic en la utilidad ScanPST para iniciarlo.
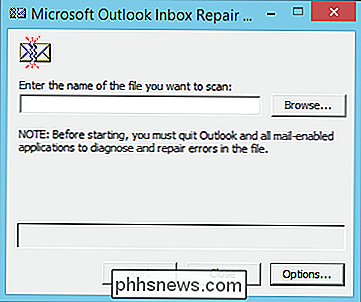
Lo primero que deberá hacer es buscar dónde están ubicados sus archivos .PST o .OST. En la siguiente captura de pantalla, verá dónde están ubicados en nuestra computadora. Elegimos uno y hacemos clic en "Abrir".
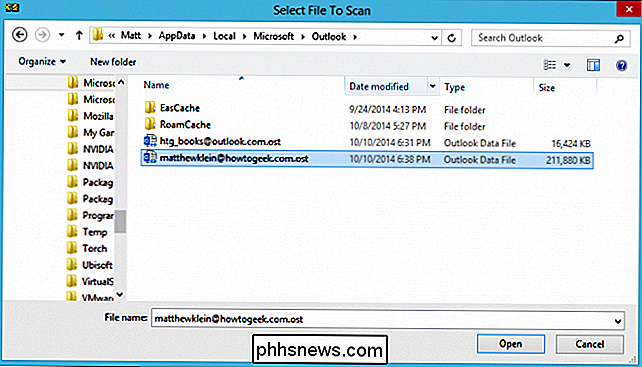
Si la herramienta ScanPST encuentra algún error, le informará tanto y se ofrecerá a repararlo. Haga clic en el botón apropiado para iniciar dicha reparación.
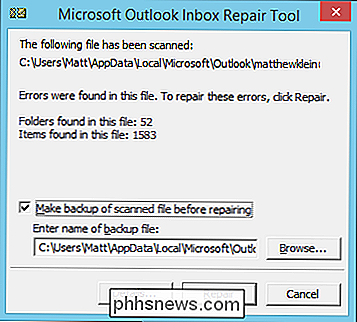
Una vez finalizada, la herramienta ScanPST le informará que su archivo de Outlook se ha reparado con éxito.
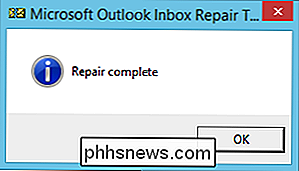
Puede cerrar la herramienta o repetir el proceso en cualquier otro archivo de datos según sea necesario.
Archivar automáticamente sus datos
Concluyamos con información importante sobre cómo archivar y hacer una copia de seguridad de sus datos. Lo primero que queremos analizar son sus opciones de Autoarchivar. Para comenzar, haga clic en la pestaña "Archivo" en la cinta de opciones para que vea la siguiente pantalla.
Anote inmediatamente, puede elegir a qué cuenta desea atender (si corresponde) haciendo clic en el menú desplegable que se encuentra arriba del Botón Agregar cuenta.
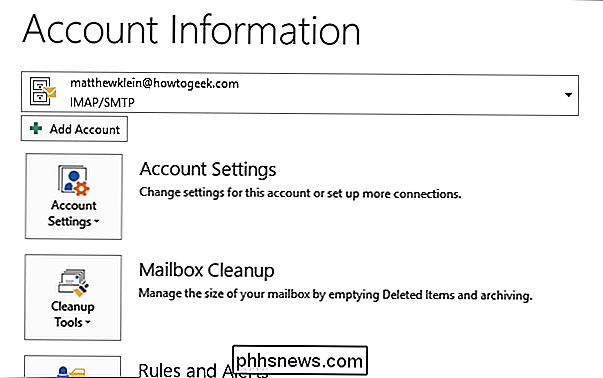
Hagamos clic en el botón "Herramientas de limpieza" y luego seleccione "Limpieza del buzón" en las opciones. Debajo están las elecciones que verás. Todo aquí está dedicado a recortar la grasa de su bandeja de entrada y archivar mensajes antiguos.
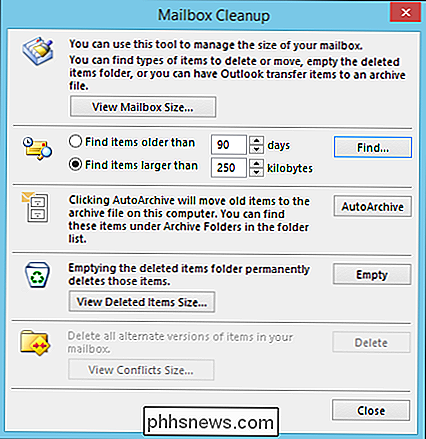
Al hacer clic en el botón "Autoarchivar", Outlook actualizará automáticamente las carpetas de correo que se hayan configurado como tales. Para establecer sus opciones de autoarchivo, debe hacer clic derecho en una carpeta de correo y seleccionar la pestaña "Autoarchivar".
Aquí vemos una ventana típica de propiedades de la carpeta de correo. La pestaña Autoarchivar le permitirá ajustar cómo se autoarchiva la carpeta. Tenga en cuenta que en esta captura de pantalla, tenemos la carpeta configurada para Autoarchivar según su propia programación y acciones.
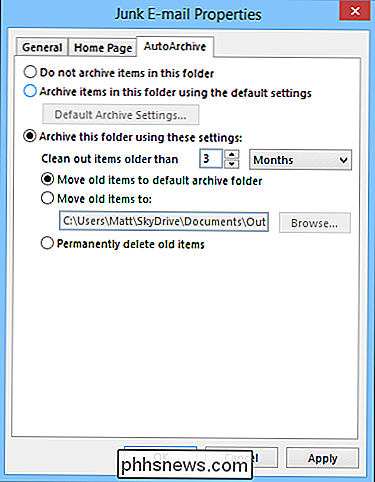
También puede asignar la carpeta a autoarchivo de acuerdo con la configuración autoarchivo predeterminada general de Outlook. Si configura la carpeta con la configuración predeterminada y luego hace clic en "Configuración de archivo predeterminada ...", verá el siguiente cuadro de diálogo (porque son "predeterminados", los cambios que establezca aquí se aplicarán a todas las carpetas configuradas para el autoarchivo predeterminado).
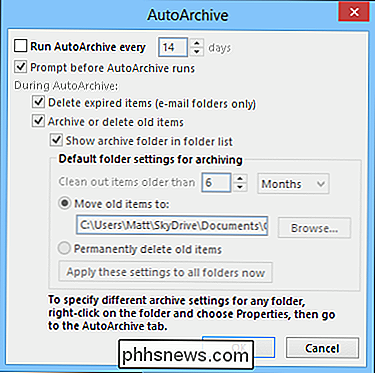
No olvide, también puede encontrar estas configuraciones abriendo las Opciones y haciendo clic en el encabezado "Avanzado".
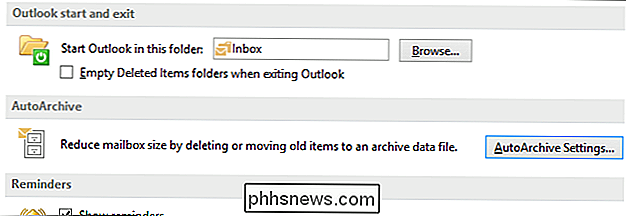
Pasemos ahora a archivar sus datos manualmente.
Archivar manualmente sus datos
Simplemente, si no desea utilizar el autoarchivo, o si desea facilitar un procedimiento de archivo por su cuenta, regrese a las Herramientas de limpieza que se encuentran en la pantalla Información de la cuenta, y haga clic y elija "Archivar" para abrir el siguiente cuadro de diálogo.
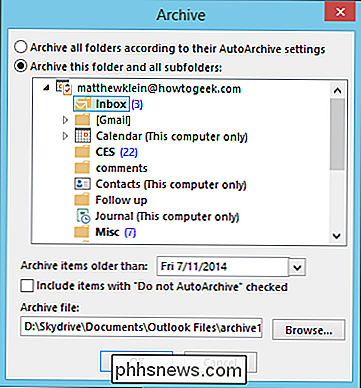
Lo suficientemente fácil, simplemente desea elegir la carpeta que desea archivar, seleccionar la fecha para sus elementos de archivo y luego elegir una carpeta donde desea que se guarde su archivo. Eso es todo, ¡listo!
RELACIONADO: Principiante: Cómo usar Notes en Outlook 2013 para Easy Desktop Reminders
Copia de seguridad y restauración de su archivo de datos de Outlook
Copia de seguridad de su archivo de datos de Outlook ( s) es tan fácil como copiar sus archivos .OST o .PST en otro disco duro, servidor de nube, unidad de disco u otro medio de almacenamiento. ¿Recuerda cómo ubicar sus archivos de datos?
Abra el panel de control de Correo y haga clic en el botón "Archivos de datos". Haga clic en "Abrir ubicación de archivo ..." y luego puede hacer una copia de seguridad de sus archivos de datos.
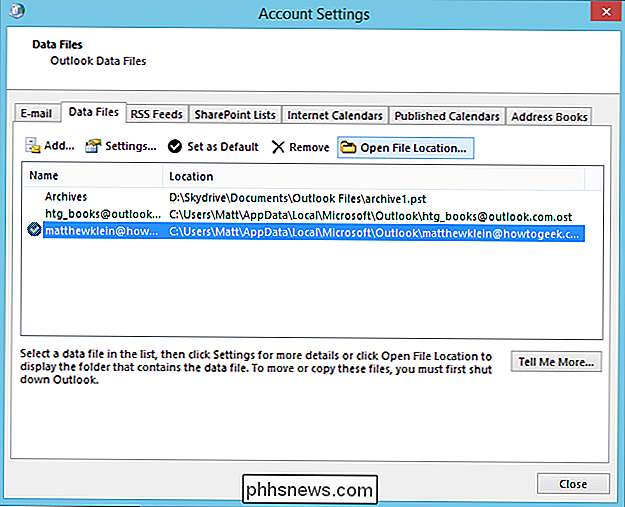
Como nota adicional, puede ubicar permanentemente sus archivos de datos en una ubicación en la nube, como una carpeta OneDrive o Dropbox, asegurando así sus datos de Outlook siempre está respaldado técnicamente.
Para restaurar su archivo de datos respaldados, regresemos a la pestaña Archivo y seleccione "Abrir archivo de datos de Outlook".
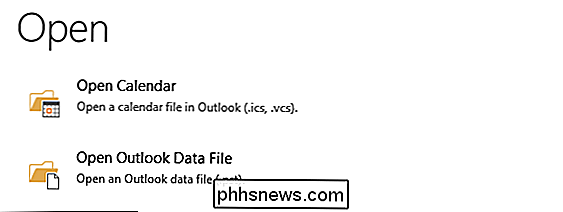
En la siguiente captura de pantalla, el Explorador de archivos se abre automáticamente en nuestros archivos, pero obviamente puede navegar hasta donde se encuentren sus archivos de datos.
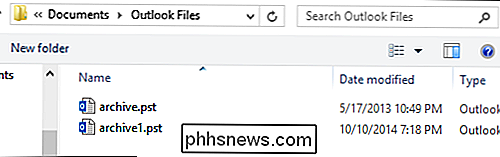
Seleccione el archivo que desea y haga clic en "Abrir" para que pueda acceder a los datos guardados en el archivo. Una vez restaurado, podrá navegar y ver los elementos como lo haría normalmente.
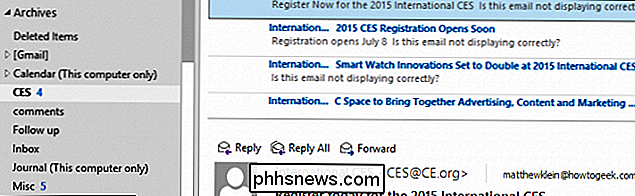
Si ya no necesita acceder al archivo de datos respaldado, puede simplemente hacer clic derecho en la carpeta superior y seleccionar opción cerrar.
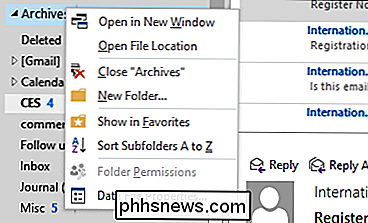
Copia de seguridad y restauración de archivos de datos es principalmente una actividad manual, pero si configura sus carpetas para autoarchivar con frecuencia, y están archivados en una ubicación como una carpeta en la nube, entonces tiene un poco de seguridad allí.
Sin embargo, la mejor manera de asegurarse de que no pierde datos es haciendo una copia de seguridad rutinaria de sus archivos de datos. ¿Tienes algo que quieras agregar? Por favor, háganos saber en nuestro foro de discusión. Como siempre, esperamos sus comentarios.

Cómo crear una lista de reproducción de podcasts en iOS
Crear una lista de reproducción para música en iTunes y en tu iPhone es fácil; simplemente tome las canciones que desee, colóquelas en una nueva lista de reproducción y listo. Con tanta facilidad de uso disponible para los oyentes del álbum, usted pensaría que lo mismo sería cierto para la aplicación iOS Podcasts, pero no es así.

Comprenda las configuraciones de privacidad y seguridad en OS X para mantener sus datos seguros
Si usa OS X, probablemente haya examinado sus preferencias de seguridad en varias ocasiones. Estas preferencias son bastante sencillas, pero hay algunas características notables sobre ellas que merecen una mayor exploración. La seguridad del sistema siempre debe ser una de las principales preocupaciones del usuario.



