Reparar pantalla en blanco después de cambiar la configuración de pantalla del equipo
¿Tienes problemas con la pantalla? ¿Cambió recientemente la resolución de su pantalla en Windows y ahora la dejó con una pantalla en blanco o negra que no puede cambiar? ¡Es molesto cuando esto sucede! Me ha pasado muchas veces y debo decir que es bastante terrible que Windows no tenga un mecanismo incorporado para detectar si un monitor puede o no soportar una resolución o frecuencia de actualización en particular.
De todos modos, si ya está en la situación y todo lo que ve es la carga del BIOS, el logotipo de Windows y luego la pantalla se queda en blanco una vez que Windows comienza a cargarse, hay dos formas básicas de volver a la configuración original.
- Conecte la computadora a un monitor más avanzado : una forma de ver todo de nuevo es simplemente conectar la computadora a un monitor que pueda soportar una resolución más alta. Por lo tanto, si tiene un monitor antiguo de 15 pulgadas y no puede mostrar 1600 × 1200, conecte el monitor a una pantalla más nueva, inicie sesión en Windows y cambie la configuración de pantalla a la original.
- Inicie la computadora en modo seguro: la segunda forma de recuperar la configuración de pantalla original es iniciar en Modo a prueba de fallas, que básicamente carga Windows en un estado despojado. El Modo a prueba de errores se carga con una resolución inferior y, por lo tanto, le permite iniciar sesión y cambiar la configuración. Para iniciar en el Modo a prueba de fallas, simplemente presione y mantenga presionada la tecla F8 cuando la computadora comience a arrancar. Esto es generalmente cuando ve el logotipo de los fabricantes y el BIOS que se está cargando. Una vez que presione F8, se le presentará un conjunto de opciones como se muestra a continuación:

Continúa y selecciona Modo seguro . Si por alguna razón el modo seguro no funciona, también puede intentar seleccionar Activar modo VGA . Habilitar modo VGA también puede ser útil para situaciones en las que intenta extender su escritorio a otro monitor o seleccionar otro monitor para usar como monitor principal.
El problema que a veces puede ocurrir allí es que Windows envía la señal a un puerto diferente al que tiene conectado su monitor externo y, por lo tanto, le dará la pantalla en blanco cada vez que se cargue. Una vez más, Windows no detecta automáticamente que no hay un monitor conectado y no volverá a su configuración original.
Ahora que está en Windows, puede cambiar la resolución o la frecuencia de actualización haciendo clic con el botón derecho en el Escritorio, seleccionando Propiedades y haciendo clic en la pestaña Configuración . En Windows 7/8, debe elegir Resolución de pantalla .
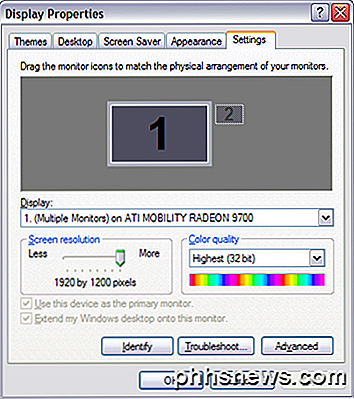
Configuración de pantalla de Windows XP
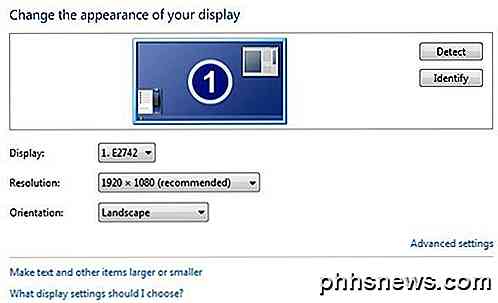 Configuración de pantalla de Windows 7
Configuración de pantalla de Windows 7
Para la resolución de pantalla, mueva la barra deslizadora hacia la IZQUIERDA. Esto reducirá la resolución y permitirá que su monitor muestre Windows correctamente. En Windows 7, solo elige una resolución del cuadro desplegable. Si la frecuencia de actualización es demasiado alta, haga clic en el botón Avanzado o Configuración avanzada y luego en la pestaña Monitor .
Aquí también es donde puede cambiar su monitor primario a 1 si 2 le dio una pantalla en blanco. Además, puedes desmarcar la opción extender mi escritorio.
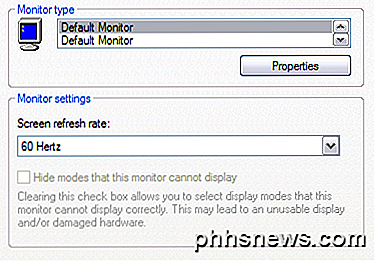
En el menú desplegable, elija un valor inferior para la frecuencia de actualización de la pantalla. Continúe y reinicie su computadora normalmente y todo debería cargar bien.
Recuerde, en Windows, cuando cambie la configuración de pantalla, siempre haga clic en APLICAR primero. Si simplemente hace clic en Aceptar, no obtendrá el cuadro de diálogo que se muestra a continuación, donde Windows volverá a la configuración original si no responde en 15 segundos.
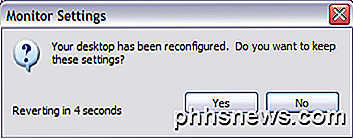
Al hacer clic en Aplicar, Windows cambiará la pantalla a la que elija, en cuyo caso la pantalla se pondrá negra o en blanco si no puede soportarla. Sin embargo, este diálogo estará activo y si no hace clic en nada, ¡volverá a la configuración original! Por lo tanto, no tendrá que perder tiempo en Modo a prueba de errores, etc., etc. Si tiene alguna pregunta, publique un comentario. ¡Disfrutar!

¿Cuál es la diferencia entre las ediciones "System Builder" y "Full Version" de Windows?
¿Alguna vez intentó comprar una licencia de Windows de Amazon o Newegg? Si solo fuera tan simple. Encontrará un generador de sistemas (OEM) más económico y licencias de versión completa (minorista) más caras. Pero la diferencia no es evidente de inmediato. Las licencias de System Builder están disponibles para las ediciones "core" y Professional de Windows.

¿Cuáles son algunos proyectos divertidos de tecnología que puedo hacer con mis hijos?
"¡Estoy aburrido!" Dos palabras que cualquier padre teme escuchar en una aburrida tarde de domingo, entreteniendo a sus hijos cuando Me quedé sin goombas para meterme en Mario. No siempre es tan fácil como lanzar un iPad en su dirección y esperar lo mejor. Afortunadamente, hoy en día existen muchos proyectos informáticos en el hogar que puede utilizar para brindar a sus geeks emergentes la oportunidad no solo de divertirse construyendo sus propias computadoras, sino también de obtener información detallada sobre temas como el hardware de la computadora, software, programación e ingeniería mecánica, todo en el mismo lugar.



