10 increíbles hacks de registro de Windows 10 que no sabrás
A medida que Windows 10 gane una mayor cuota de mercado en los próximos años, ¡puede estar seguro de que habrá muchas maneras de personalizar o ajustar el registro! Muchos cambios visuales y de bajo perfil solo se pueden realizar a través del registro.
En este artículo, te mostraré 10 hacks de registro geniales que puedes usar para personalizar tu instalación de Windows 10. Estoy seguro de que habrá muchas más personalizaciones en el futuro, así que siéntase libre de publicar un comentario y háganos saber cuáles son las buenas que encuentre.
Obviamente, antes de comenzar, asegúrese de realizar una copia de seguridad de Windows y su registro.
Personalizar menú contextual de escritorio
Un buen truco de registro es agregar sus propios accesos directos al escritorio, haga clic derecho en el menú contextual. De manera predeterminada, no tiene mucho allí, pero si está mucho en el escritorio, puede agregar algunos enlaces a sus programas favoritos.
Primero, vaya a la siguiente clave de registro:
Ordenador \ HKEY_CLASSES_ROOT \ Directory \ Background \ shell \
Ahora tiene que agregar dos teclas debajo de la tecla de shell . El primero debe ser el nombre que desee usar para el atajo y el segundo se llamará comando . Arriba, creé uno llamado Bloc de notas y luego creé el comando debajo del Bloc de notas. Finalmente, haga doble clic en la clave Predeterminada en el panel de la derecha y cambie el valor a notepad.exe, por ejemplo.
Ahora, cuando hagas clic con el botón derecho en el escritorio, verás el Bloc de notas y al hacer clic se abrirá el Bloc de notas. ¡Bonito!
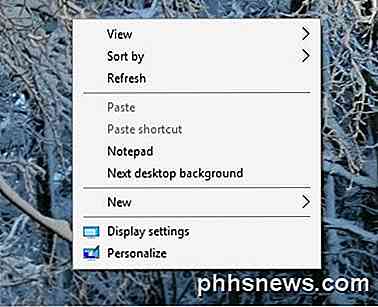
Espacio de icono de escritorio
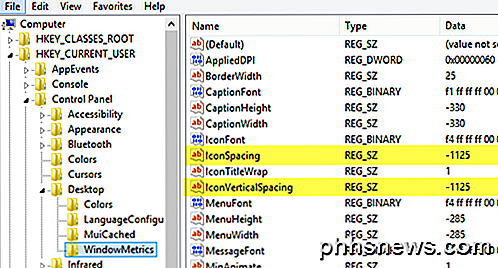
¡Gracias a Microsoft por deshacerse de las opciones para personalizar nuestro escritorio! ¡Lo que solía ser tan fácil ahora es un hack de registro! Para cambiar el espaciado de los iconos del escritorio (horizontal y vertical), debe editar dos valores en el registro. Mira nuestra publicación anterior a continuación.
Cambiar el espacio de iconos de escritorio en Windows 10
Click to Last Active Window
Este es probablemente uno de mis pequeños hacks favoritos para Windows 10. ¿Alguna vez ha abierto varias ventanas de la misma aplicación, como Word o Excel, y luego tuvo que hacer clic en otra aplicación como Chrome?
Sin embargo, cuando hace clic en el icono de la barra de tareas para volver a Word o Excel, en lugar de llevarlo directamente a la ventana en la que estaba antes, solo muestra una pequeña imagen en miniatura de todas las ventanas. Con este truco, cuando haces clic en el icono de un programa con múltiples instancias abiertas, te llevará directamente a la última ventana activa.
Por supuesto, puede presionar la combinación de teclas ALT + TAB, pero esto es útil si siempre termina usando el mouse en lugar del teclado. Navegue a la siguiente clave:
HKEY_CURRENT_USER \ SOFTWARE \ Microsoft \ Windows \ CurrentVersion \ Explorer \ Advanced
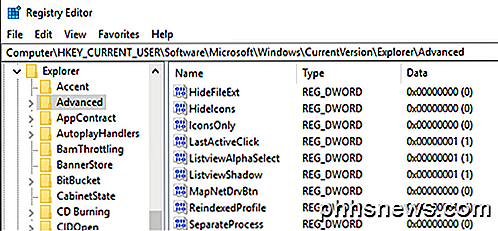
Continúa y crea un nuevo Dword de 32 bits llamado LastActiveClick y dale un valor de 1.
Deshabilitar control de cuenta de usuario
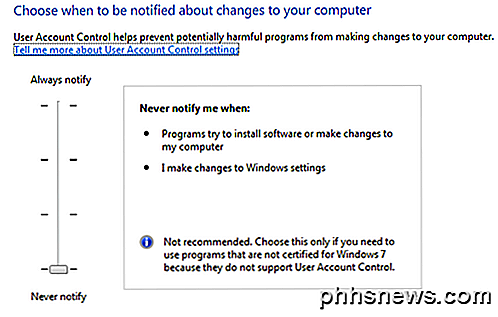
El Control de cuentas de usuario es una bestia diferente en Windows 10 y ni siquiera puede deshabilitarlo completamente a través de la interfaz GUI tradicional que ve arriba. Para desactivarlo, debe ir al registro o editar la política de seguridad local. Sin embargo, hay algunas consecuencias inesperadas al deshabilitar el UAC en Windows 10, que puede leer en su totalidad a continuación.
Explica OTT - UAC (Control de cuentas de usuario) en Windows 10
Confirmar el cuadro de diálogo Eliminar archivo
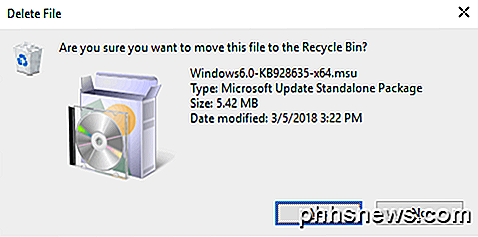
Otra característica que falta en Windows 10 es el diálogo de confirmación de eliminación de archivos con el que estábamos tan familiarizados. Nunca lo noté demasiado, pero cuando borré por primera vez un archivo en Windows 10, me sorprendió ver que el archivo simplemente iba directamente a la papelera de reciclaje. Estoy seguro de que eventualmente me acostumbraré, pero si realmente lo quieres recuperar, aquí tienes cómo recuperarlo. Navegue a la siguiente clave de registro:
HKEY_CURRENT_USER \ Software \ Microsoft \ Windows \ CurrentVersion \ Policies \
Continúa y crea una nueva clave en Políticas llamada Explorador . A continuación, cree un nuevo valor DWORD y asígnele un nombre de ConfirmFileDelete . Cambie el valor a 1 si desea eliminar el diálogo del archivo y 0 si no lo desea. ¡Dulce!
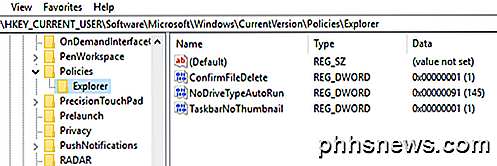
Dueño registrado
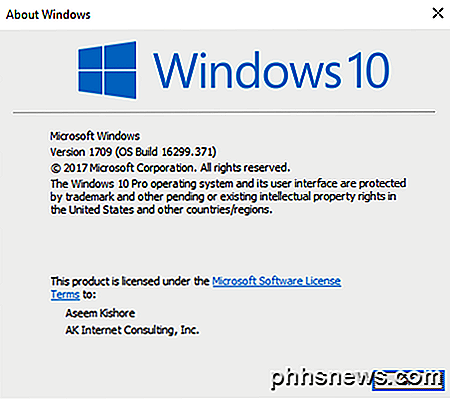
A pesar de que es tan viejo e inútil, todavía me gusta tener la capacidad de cambiar el propietario registrado en Windows a lo que quiera. No me preguntes por qué, es solo una cosa extraña de geek desde los primeros días de Windows. Afortunadamente, Microsoft todavía tiene el valor almacenado en una clave de registro que puede cambiar a lo que quiera.
HKEY_LOCAL_MACHINE \ SOFTWARE \ Microsoft \ Windows NT \ CurrentVersion
En CurrentVersion, solo encuentra RegisteredOwner y cámbialo. Además, tenga en cuenta que hay una Organización Registrada, podría poner dos líneas personalizadas en el diálogo de Windows. ¿Cómo se llega a ese diálogo en Windows 10? Haga clic en Inicio y escriba winver .
Paint Desktop Version
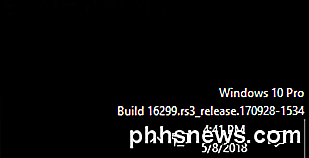
Si está ejecutando varias copias de Windows 10 en varias computadoras y en máquinas virtuales como yo, es bueno tener la versión de Windows pintada en el escritorio automáticamente. Windows 10 tiene una clave de registro que le permite agregar esto a su escritorio automáticamente. Navegue a la siguiente clave:
HKEY_CURRENT_USER \ Panel de control \ Escritorio
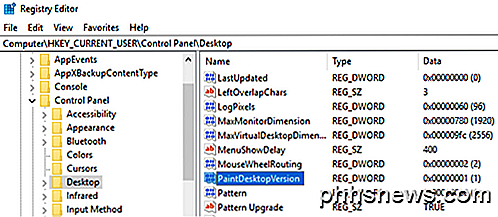
Busque PaintDesktopVersion debajo de la tecla Escritorio y cambie el valor de 0 a 1 . La próxima vez que inicie sesión, verá el número de versión de Windows 10 y el número de compilación como se muestra arriba.
Ancho del borde
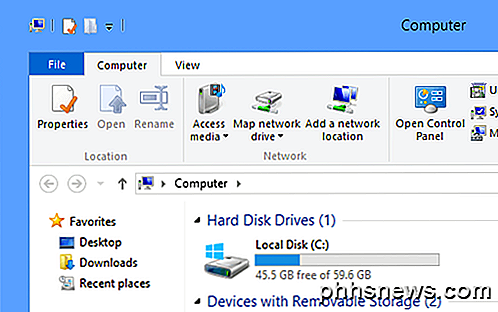
Si no le gusta el tamaño del borde alrededor de todas sus ventanas mientras está en el escritorio, puede cambiarlo yendo a la siguiente tecla:
HKEY_CURRENT_USER \ Panel de control \ Escritorio \ WindowMetrics
Encuentre la clave llamada BorderWidth y cámbiela a cualquier valor entre 0 y 50 . Está predeterminado a -15, que es un esquema de numeración impar empleado por Microsoft que realmente no entiendo. Afortunadamente, puede usar de 0 a 50 para esta configuración de registro en lugar de los números locos negativos.
Obtenga el control de volumen de Windows 7
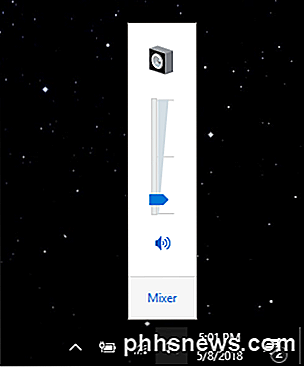
Si no eres un gran admirador del nuevo control de volumen horizontal en Windows 10, te alegrará saber que puedes obtener el vertical nuevamente, como en Windows 7. Ve a la siguiente tecla:
HKLM \ SOFTWARE \ Microsoft \ Windows NT \ CurrentVersion
Crea una nueva clave bajo la versión actual llamada MTCUVC y luego crea un nuevo valor DWORD dentro de MTCUVC llamado EnableMtcUvc . Déjalo con un valor de 0.
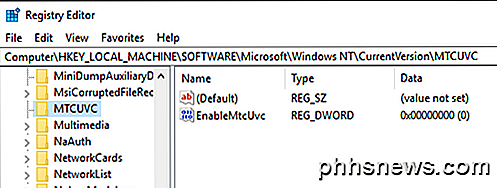
Retire OneDrive del explorador
Por último, si no usa OneDrive para su almacenamiento en la nube, entonces ¿de qué sirve mostrarlo en Explorer todo el tiempo? Afortunadamente, hay un simple hack de registro que lo eliminará fácilmente de Explorer.
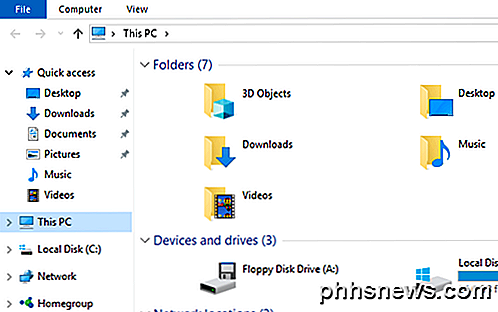
Navegue a la siguiente clave:
Ordenador \ HKEY_CLASSES_ROOT \ CLSID \ {018D5C66-4533-4307-9B53-224DE2ED1FE6} Cambie el valor de System.IsPinnedToNameSpaceTree a 0 y reinicie su computadora. ¡Eso es!
Si está utilizando Windows 10 y se siente cómodo modificando el registro, no dude en jugar con las opciones anteriores y personalizar Windows 10 para su deleite. ¡Disfrutar!

Cómo acceder a sitios web restringidos por regiones desde cualquier lugar de la Tierra
Se supone que Internet es una red global que vincula todo el mundo, pero muchos sitios web están limitados a países específicos. Como era de esperar, la piratería es más alta en países donde el contenido no está disponible legalmente. Estas son las formas en que las personas de todo el mundo acceden a ese contenido geobloqueado hoy en día.

Cómo recibir alertas de Ecobee si su horno o aire acondicionado se rompen
Si está lejos de su hogar y su sistema HVAC se rompe repentinamente, es probable que desee solucionarlo tan pronto como sea posible. A continuación, le indicamos cómo recibir alertas instantáneas de su termostato Ecobee siempre que haya un posible problema con la calefacción y la refrigeración. Puede recibir notificaciones similares del Nest, pero no puede hacerlo de forma nativa, por lo que debe obtener ayuda de IFTTT y crea un par de recetas para hacerlo funcionar.




