Cómo instalar software de PPA de terceros en Ubuntu

PPAs, o "Archivos de paquetes personales", ofrecen software que no está disponible en los repositorios de software de Ubuntu. Algunos PPA ofrecen versiones más recientes de paquetes de software que aún no han llegado a los repositorios de Ubuntu. Instalar software desde un PPA es más fácil que compilar el software desde su código fuente, por lo que es bueno saber cómo hacerlo.
PPAs, Explicados
RELACIONADOS: ¿Cómo funcionan los administradores de paquetes y la instalación de software en Linux?
Ubuntu aloja sus propios repositorios de paquetes, que habilita por defecto. Cuando abre el Centro de software de Ubuntu o ejecuta el comando apt para instalar el software, Ubuntu descarga e instala paquetes de los repositorios oficiales de paquetes.
Pero los repositorios oficiales de paquetes no siempre son lo suficientemente buenos. En algunos casos, es posible que desee un paquete de software que no esté disponible en los repositorios oficiales de paquetes. O bien, es posible que desee una versión de software más nueva que la que se ofrece en los repositorios oficiales de paquetes.
En lugar de compilar e instalar el software usted mismo, puede agregar un PPA a su sistema e instalarlo desde allí, como usted sería cualquier otra aplicación de Ubuntu.
Los archivos de paquetes personales son llamados así porque fueron creados por individuos o equipos y alojados en el servicio Launchpad de Ubuntu. Estos paquetes no son oficialmente compatibles, respaldados o incluso controlados por Ubuntu. Debe tener cuidado de instalar solo paquetes Linux y otro software de fuentes confiables.
Una vez que haya agregado un PPA a su sistema, se puede acceder a los paquetes disponibles como cualquier otro software disponible. Puede instalarlos usando el Centro de Software de Ubuntu o el comando apt, por ejemplo. Los paquetes actualizados del PPA se ofrecerán como actualizaciones de software normales.
Cómo agregar un PPA con las herramientas gráficas de Ubuntu
Para agregar un PPA, primero deberá encontrar el nombre del PPA. Puede encontrar esto mientras busca en la web cómo instalar un paquete de software en particular en Ubuntu. Una vez que lo tenga, puede continuar.
Abra el Dash de Ubuntu, busque "Software y actualizaciones" y abra la herramienta "Software y actualizaciones".
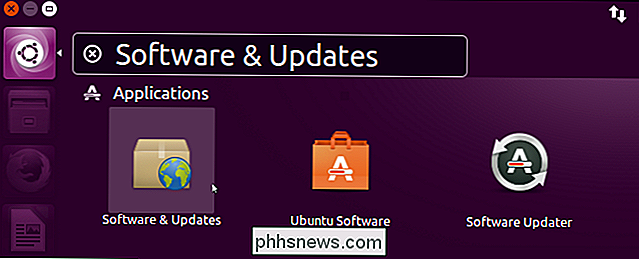
Haga clic en la pestaña "Otro software" en la parte superior del Software Y Actualizaciones y haga clic en el botón "Agregar".
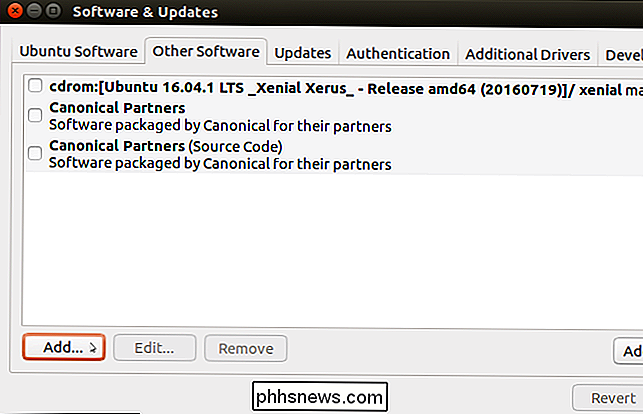
Ingrese la dirección del PPA en el siguiente formato:
ppa: NOMBRE / ppa
Por ejemplo, si queremos agregar el PPA del equipo de Controladores de gráficos que proporciona los últimos controladores gráficos de NVIDIA, ingresamos en la siguiente línea:
ppa: graphics-drivers / ppa
Haga clic en el botón "Agregar fuente" para continuar.
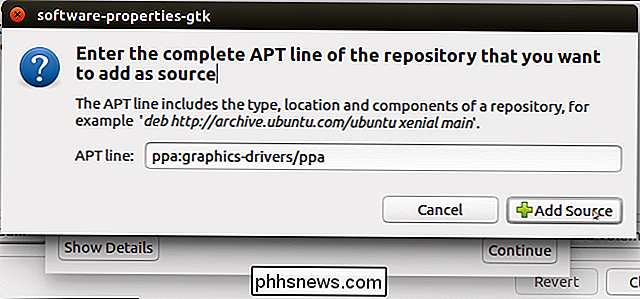
Haga clic en el botón "Cerrar" en el Software & Ventana de fuentes. Ubuntu dirá que necesita descargar información sobre el nuevo software en el PPA. Haga clic en "Volver a cargar" y Ubuntu descargará las últimas listas de paquetes.
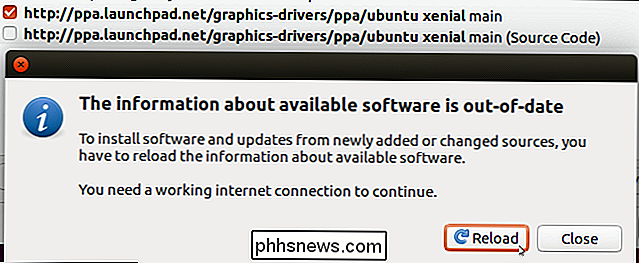
La ventana de Software y fuentes se cerrará. Para instalar el software desde el PPA, ahora puede usar la aplicación Ubuntu Software o cualquier otra herramienta.
Simplemente inicie su herramienta de elección, busque el nombre del paquete e instálelo. Si el PPA contiene versiones actualizadas de software que ya están en su sistema, simplemente instale las actualizaciones de software normalmente para obtener la versión del PPA.
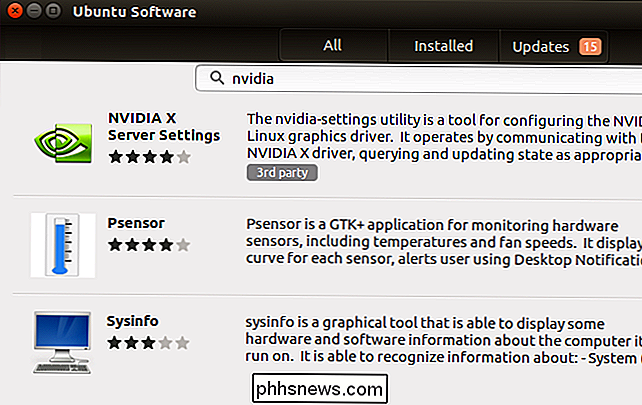
Si bien la aplicación Ubuntu Software no proporciona mucha información avanzada, la herramienta Synaptic clásica sí. Synaptic ya no se incluye con Ubuntu, por lo que debe instalarlo por separado si desea usarlo. Lo encontrará en la aplicación de software de Ubuntu. También puede ejecutar el comandosudo apt install synapticen una ventana de terminal para instalarlo.
Haga clic en la pestaña "Origen" en Synaptic y verá los PPA que ha agregado enumerados aquí. Haga clic en el nombre de un PPA para ver el software disponible de ese PPA y vea qué paquetes ha instalado desde el PPA.
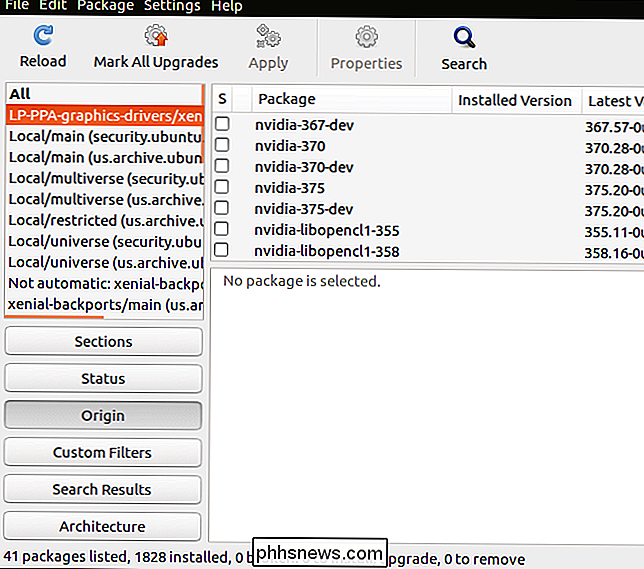
Cómo agregar un PPA desde la línea de comandos
También puede agregar los PPA e instalar el software desde ellos desde la terminal usando los siguientes comandos. Necesitará agregar todos los comandos a sudo para ejecutarlos con permisos de raíz.
Para agregar un PPA, ejecute el siguiente comando en un terminal, reemplazando "nombre" con el nombre del PPA:
sudo add-apt-repository ppa: name / ppa
Por lo tanto, si quisiéramos agregar el PPA del equipo de gráficos, ejecutaremos el siguiente comando:
sudo add-apt-repository ppa: graphics-drivers / ppa
Presione "Intro" nuevamente para agregar el PPA cuando se le solicite.
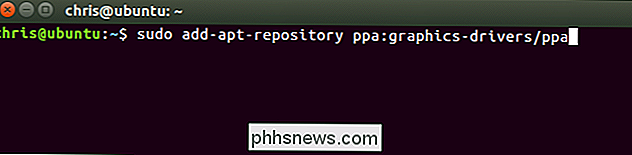
Para descargar información actualizada sobre los paquetes disponibles después de agregar un PPA, ejecute el siguiente comando:
sudo apt update
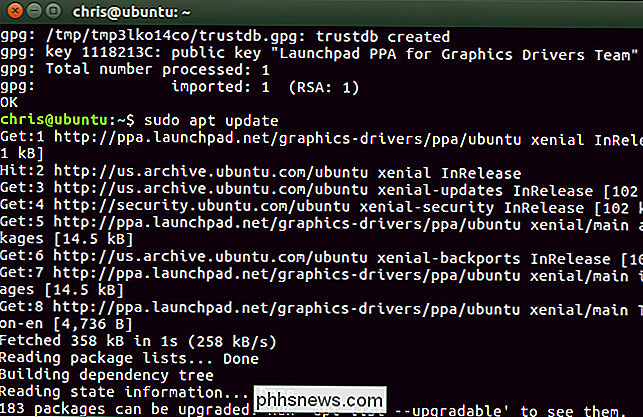
Para instalar un paquete del PPA, ejecute el siguiente comando:
sudo apt install nombre-de-paquete
Si no está seguro del nombre del paquete, mire la página de descripción del PPA en el sitio web de Launchpad. Por ejemplo, para instalar el controlador de gráficos NVIDIA versión 375 del PPA del equipo de gráficos, ejecutamos el siguiente comando:
sudo apt install nvidia-375
Escriba "y" y presione Entrar para continuar cuando se le solicite.
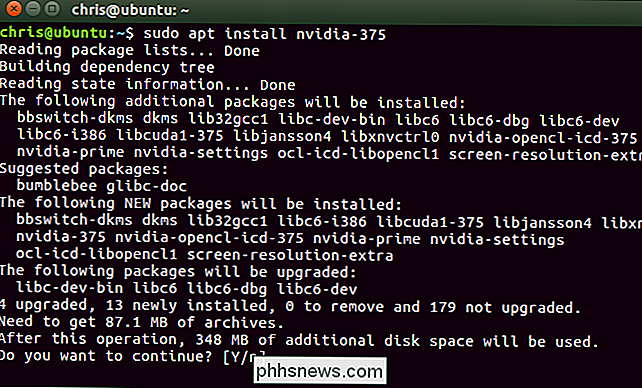
O bien, si desea actualizar su sistema a los últimos paquetes disponibles, incluidas las versiones más recientes de cualquier PPA que haya agregado, ejecute el siguiente comando:
sudo apt upgrade
Escriba "y" y presione Entrar para continúe cuando se le solicite.

Actualice su sistema en el futuro y obtendrá el último software de los repositorios de software oficiales de Ubuntu y de cualquier PPA que haya agregado.

¿Qué es la compresión de memoria en Windows 10?
Windows 10 usa la compresión de memoria para almacenar más datos en la memoria de su sistema de lo que podría hacerlo de otra manera. Si visita el Administrador de tareas y mira los detalles de uso de memoria, probablemente verá que parte de su memoria está "comprimida". Esto es lo que eso significa.

Cómo convertir una tableta Android o Fire en un dispositivo apto para niños con FreeTime
Amazon FreeTime es, sin dudas, la herramienta de control parental más sofisticada y fácil de usar disponible para tabletas . Aquí se explica cómo configurarlo, acceder a la amplia biblioteca de medios FreeTime Unlimited y establecer límites de tiempo para sus hijos. ¿Qué es FreeTime? RELACIONADO: Cómo bloquear su iPad o iPhone para niños FreeTime es la versión de Amazon de los controles parentales.



