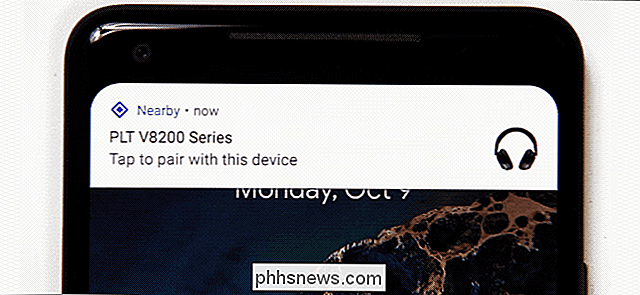Cómo agregar, compartir y sincronizar calendarios en Mac y iPhone

Utilizar tu calendario al máximo efecto en tu Mac o iPhone puede realmente mantenerte al tanto. Hoy, queremos analizar cómo agregar, compartir y sincronizar calendarios en tu Mac y iPhone para que tu agenda te siga a donde sea que vayas.
El Calendario que viene con tu Mac y iPhone tiene todo lo que necesitas para crear citas, establezca recordatorios, y básicamente organice su vida para que no se pierda eventos y acontecimientos importantes.
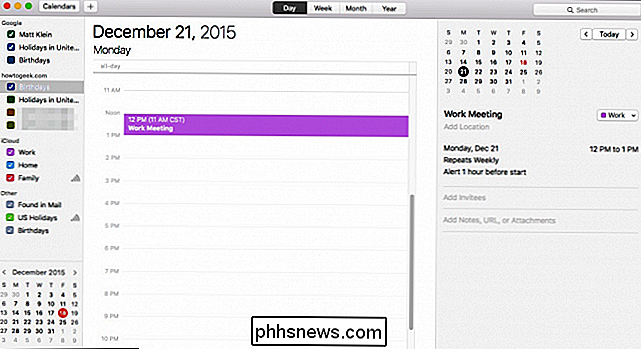
Para tener un calendario que se sincronice en sus dispositivos, debe iniciar sesión en la misma cuenta de iCloud. Esto asegurará que, al igual que con Recordatorios, todo lo que haga en su Mac aparezca en su iPhone o iPad, y viceversa.
Como siempre, si no ve sus calendarios o eventos de calendario aparecen desde el dispositivo al dispositivo, puede significar que no ha iniciado sesión en la misma cuenta de iCloud o, más que probable, está lidiando con un problema de sincronización con iCloud.
Revisaremos cómo verificar para asegurarnos de que todo funcione correctamente más adelante en este artículo.
Crear y compartir nuevos calendarios
Para crear un nuevo calendario, haga clic en el menú "Archivo", seleccione "Nuevo calendario" y luego "iCloud".
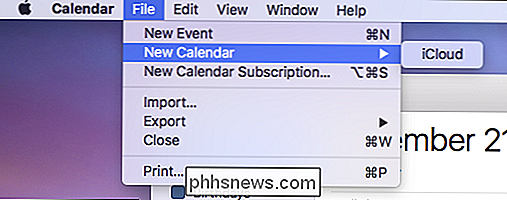
Su nuevo calendario aparecerá en la lista de iCloud en el panel izquierdo del Calendario.
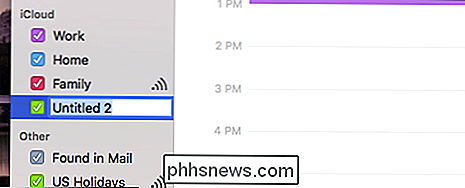
Puede asignarle el nombre que desee y compartirlo haciendo clic en el ícono para compartir a la derecha del nombre del calendario. Incluso puede convertirlo en un calendario público, lo que significa que cualquiera puede suscribirse a una versión de solo lectura de su calendario.
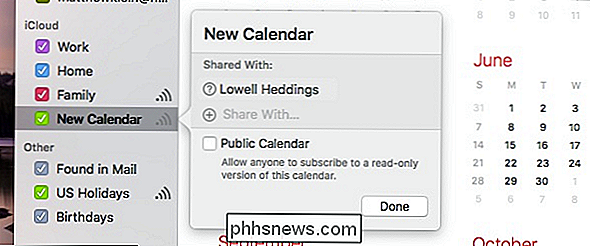
Ahora podrá acceder a su nuevo calendario en su iPhone o iPad. Abra la aplicación Calendario y toque el enlace "Calendarios" en la parte inferior de la aplicación.
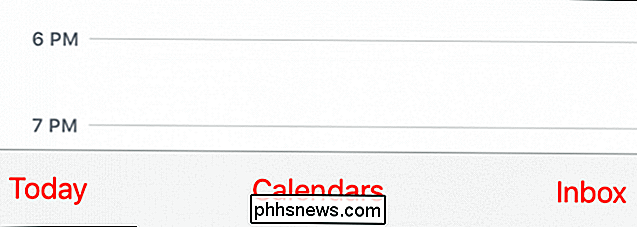
Ahora verá todos sus calendarios de iCloud, incluido el que acaba de crear. Si se comparte un calendario, podrá ver quién lo comparte o con quién se lo comparte.
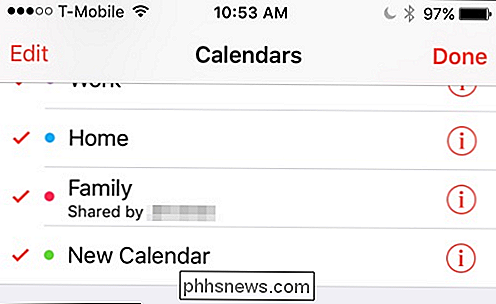
Puede editar un calendario tocando el símbolo "i" al lado de un calendario o tocando el " Botón "Editar" y luego el calendario al que desea asistir.
Una vez que está en la pantalla de edición, puede cambiar el nombre o eliminar su calendario al tocarlo o, lo que es más importante, puede agregar personas con las que quiera compártelo.
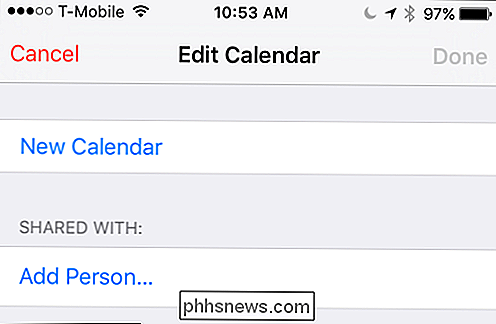
Desplázate hacia abajo para cambiar el color de tu calendario o hacerlo público.
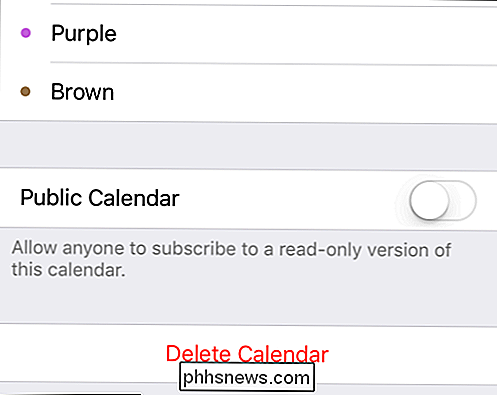
Recuerda, cuando haces público un calendario, cualquiera puede suscribirse a una versión de solo lectura, así que asegúrate de no hacerlo. Incluye detalles personales o eventos.
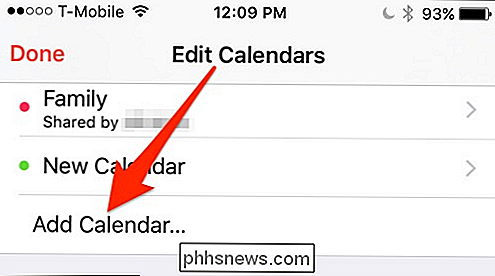
La edición de calendarios también es cómo los agregas, así que al igual que en tu Mac, cuando creas un nuevo calendario en tu iPhone, aparecerá en cualquier otro dispositivo conectado a esa cuenta de iCloud.
Asegurándose de que se sincronice correctamente
Si todo se sincroniza como debería, entonces está listo para continuar. Si no ve que sus nuevos calendarios aparecen en sus otros dispositivos, entonces debe asegurarse de que todo esté conectado a la misma cuenta de iCloud.
Si ese no es el problema, verifique su configuración de iCloud para asegurarse de que sus calendarios estén disponibles. están configurados para sincronizarse con iCloud.
En tu iPhone o iPad, abre la Configuración, luego toca abrir "iCloud".
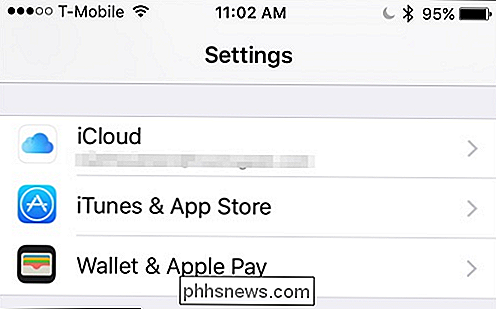
Desplázate por la configuración de iCloud y asegúrate de que "Calendarios" esté habilitado.
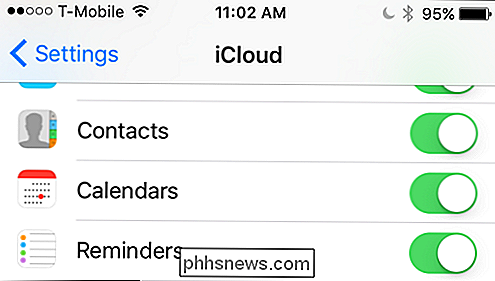
Siguiente, en su Mac, abra las Preferencias del Sistema y luego "iCloud". Al igual que en su dispositivo iOS, revise las distintas configuraciones y asegúrese de que Calendarios tenga una marca al lado.
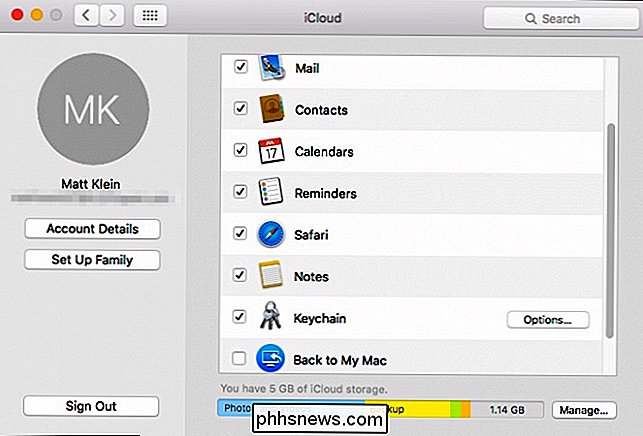
Así es como agrega, comparte y sincroniza los calendarios en su Mac y dispositivos iOS. Funciona de manera similar a Recordatorios, ya que puedes compartirlo con otras personas y sincronizarlo en todo el rango de tus dispositivos conectados a iCloud.
Lo bueno de tener todos tus calendarios conectados es que no tienes que perder tiempo en replicar tu esfuerzos, como crear los mismos calendarios, eventos, etc. Además, cuando compartas un calendario, podrás mantener a todos los demás al tanto.
Esperamos que este artículo te haya resultado útil y puedas usarlo para mantener su agenda más organizada y efectiva. Si desea agregar una pregunta o comentario, alentamos sus comentarios en nuestro foro de discusión.

Ocultar un amigo de otro en Facebook
En Facebook, una vez que eres amigo de alguien, normalmente pueden ver a todos tus amigos de forma predeterminada. Esto no es muy útil si quieres hacer amistad con alguien, pero no quieres que ese amigo sepa sobre otro amigo que puedas tener. Tal vez eres amigo de dos personas que estaban juntas, pero ahora están divididas y se odian.¿

Cómo reorganizar u ocultar los botones de extensión en la barra de herramientas de Chrome
Algunas extensiones de Google Chrome agregan un botón al lado derecho de la barra de herramientas, que generalmente proporciona acceso a las funciones principales de la extensión. Estos botones se agregan en el orden en que se instalaron las extensiones, y ese orden puede no ser de su agrado. Afortunadamente, Chrome ahora hace que sea fácil reorganizar los botones de extensión en la barra de herramientas.