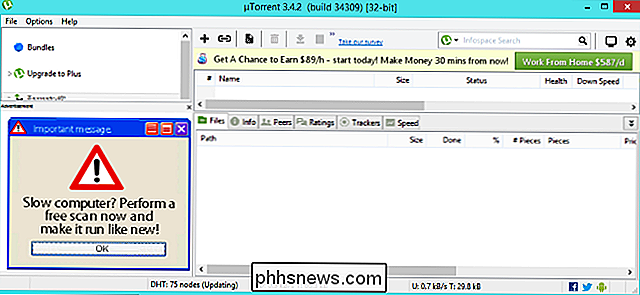Cómo activar "Hey Cortana" en Windows 10

Cortana en Windows 10 está demostrando ser una nueva característica prometedora. Para aprovecharlo realmente, puede usar la activación por voz para dar comandos a su computadora y realizar tareas sin necesidad de tocarla físicamente.
Esta función funciona de manera similar a "OK Google" de Android y "Hey Siri" de iOS. Con Microsoft versión, puede habilitar este mismo tipo de modo manos libres y luego simplemente decir "Hey Cortana" para hacer que una PC con Windows 10 responda.
Cortana para Windows 10 aún no está completamente horneado (ni Windows 10 para ese caso) ), lo que significa que Microsoft todavía está perfeccionando y agregando características. Puedes hacerle preguntas como "Hola Cortana, ¿qué pasa?" Y ella te dará una respuesta caprichosa.
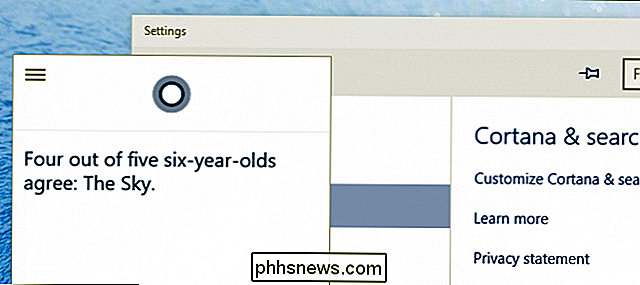
"Oye Cortana, ¿qué pasa?" Al menos no nos dijo que era una preposición.
Sin embargo, para actividades productivas como configurarla para alarmas o cambiar la configuración de la computadora, sigue siendo un trabajo en progreso. Sí, puedes hacer algunas cosas interesantes como preguntarle qué tiempo hace en algún lugar.
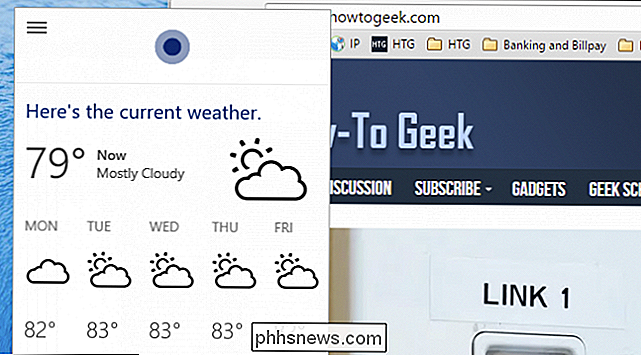
Obtener el clima de cualquier parte.
También encontrará los archivos para ti, como si estuvieras buscando un documento, pero ella todavía no abrirá nada.
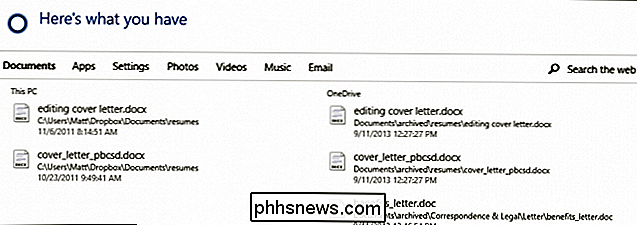
"¡Oye Cortana, encuentra 'algo algo!'"
También puede entregar puntajes deportivos, realizar cálculos, rastrear vuelos y otras tareas simples. Por lo tanto, tiene un gran potencial, y esperamos que se convierta en una función que todos utilicen, porque tener la opción de dirigir finalmente tu PC es bastante pulcro.
Habilitar "Hey Cortana" para buscar con manos libres
"Hola, Cortana "No está habilitado por defecto, lo que es comprensible porque no todos quieren que su computadora los escuche activamente. Pero tenga en cuenta que su computadora no está prestando atención a nada de lo que usted dice, excepto esas dos palabras en el orden exacto: Hola, Cortana.
Normalmente, Cortana se sentará en su barra de tareas esperando que haga clic en ella. Cuando hagas esto por primera vez, ella te pedirá tu nombre para que ella pueda personalizarse para ti. Puede omitir esta parte si lo desea.
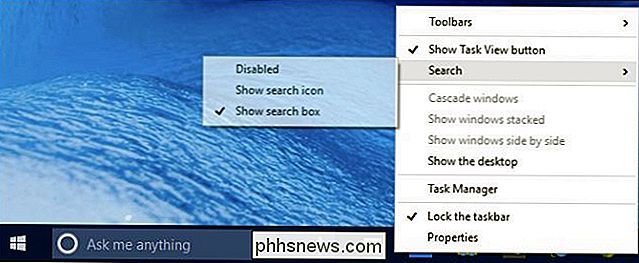
Eliminar la función de la barra de tareas Cortana no la desactivará por completo.
También puede hacer clic derecho en la barra de tareas y decidir si eliminar Cortana de la barra de tareas o simplemente reducirla a un pequeño círculo.

Si hace clic en Cortana, verá tres líneas en la esquina superior izquierda, que cuando se hace clic, revelan las opciones. Haga clic en "Configuración" para acceder a más opciones.
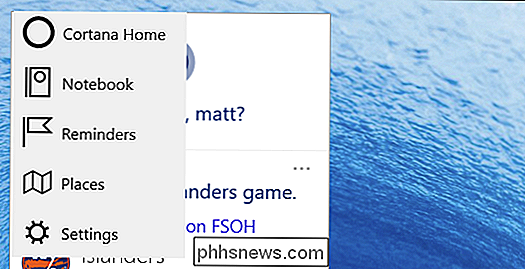
La configuración es bastante simple. El último que verá es "Deje que Cortana responda cuando diga 'Hola Cortana'. Enciéndalo para habilitar la operación de voz con manos libres en su computadora con Windows 10.
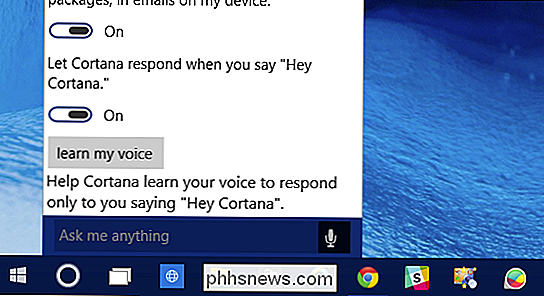
Para desactivar esta opción, simplemente repita el procedimiento. procese y cambie la opción a "Desactivado".
Si no desea que Cortana funcione en su computadora, puede desactivarla por completo con solo unos pocos clics. Observe en el panel de configuración al que accedió que hay una opción en la parte superior para deshabilitar Cortana abiertamente.
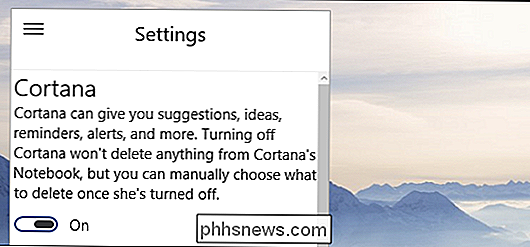
Tenga en cuenta que hacerlo desactiva realmente Cortana, lo que significa que no funcionará. Esto no es lo mismo que eliminar el icono de búsqueda de la barra de tareas.
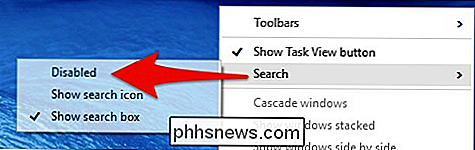
Nuevamente, esto no deshabilita Cortana.
Si simplemente quita la función de búsqueda de la barra de tareas, puede usar Cortana a menos que la deshabilite por completo. Por ejemplo, si desea usar el modo de manos libres y no desea Cortana en la barra de tareas, puede usar "Oye, Cortana" incluso cuando esté oculto.
Si no planea usar el modo de manos libres -en la integración de Cortana, o la activación de la voz no es tu taza de té, todavía es un poco divertido probarlo. Y si no te gusta, siempre puedes volver a desactivarlo.
RELACIONADO: Cómo desactivar "Ok Google" en tu dispositivo Android
Windows 10 solo está disponible como vista previa técnica (beta) por lo que las cosas están destinadas a cambiar de aquí a su lanzamiento final, en algún momento de este verano. Aún así, es evidente que Cortana será una gran parte de ella, por lo que es bueno saber con anticipación qué puede hacer.
Si tiene algo que desea agregar, como una pregunta o un comente, por favor deje sus comentarios en nuestro foro de discusión.

Cómo agregar manualmente una foto a un contacto en un iPhone o iPad
Ese aburrido círculo gris puede darle una pequeña indicación de a quién está llamando o enviando mensajes de texto, pero no lo haría ¿Sería bueno que todos los contactos de tu iPhone tuvieran fotos para acompañarlos? Aquí se explica cómo agregar manualmente una imagen a un contacto. RELACIONADO: Cómo ocultar fotos de contactos en mensajes en el iPhone Si eres amigo de alguien en Facebook, su información de contacto y su foto se agregan automáticamente a su tarjeta de contacto en su teléfono.

Cómo desactivar las previsualizaciones de pestañas en Microsoft Edge
Ahora que tiene soporte de extensión, Microsoft Edge se está convirtiendo en un navegador cada vez más viable. Una característica que las personas parecen amar u odiar es la vista previa emergente que aparece cuando pasa el mouse sobre una pestaña. No hay una configuración incorporada que le permita desactivar las vistas previas de pestañas, pero puede hacerlo con un simple hack de registro.