10 Gestos ocultos y accesos directos en el iPhone

Tu iPhone está repleto de gestos táctiles ocultos y accesos directos que podrías usar, si tan solo supieras sobre ellos. Es posible que ya hayas descubierto algunos de ellos, pero Apple siempre agrega más gestos nuevos. Aquí están 10 de nuestros favoritos.
Toque la barra de menú para desplazarse hasta la parte superior
RELACIONADO: 8 Trucos de navegación que todo usuario de iPad necesita saber
En prácticamente cualquier aplicación, puede tocar la barra de menú en la parte superior de la pantalla, esa es la barra con el tiempo disponible, para desplazarse hasta la parte superior del documento o lista actual. Por ejemplo, si ha desplazado hacia abajo una página web en Safari y desea desplazarse rápidamente hacia la parte superior, simplemente toque la barra de menú en la parte superior de la pantalla. Saltará de inmediato al principio de la página.
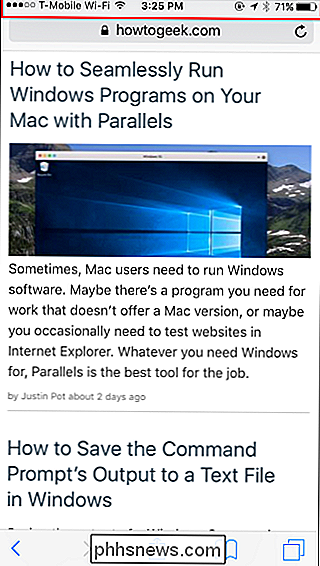
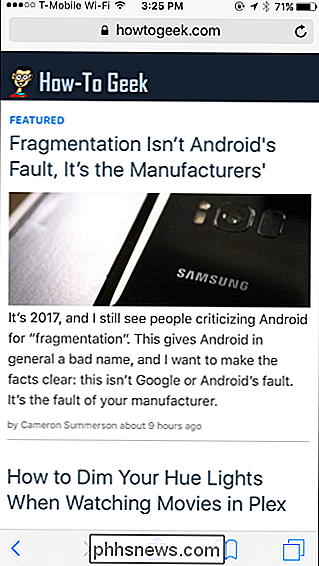
Vuelva a abrir las pestañas cerradas presionando prolongadamente el botón Nueva pestaña de Safari
El navegador Safari incluido en su iPhone le permite volver a abrir pestañas que ha cerrado previamente. Para encontrar esta función, toque el botón en la esquina inferior derecha de la aplicación Safari para ver sus pestañas abiertas. Mantén presionado el botón de la nueva pestaña y verás una lista de pestañas cerradas que puedes volver a abrir.
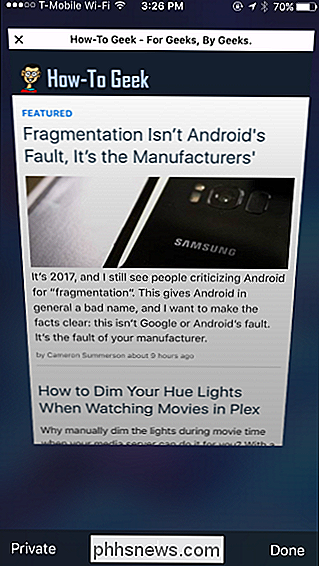
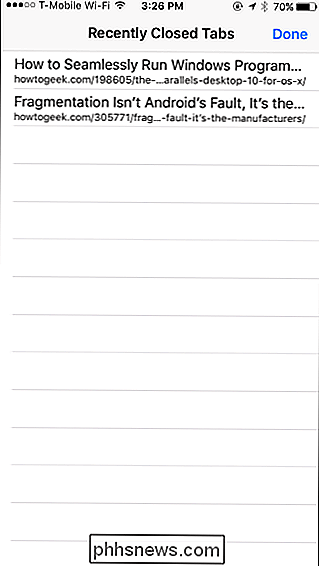
Mover el cursor de texto con 3D Touch
RELACIONADO: ¿Qué es 3D Touch y por qué cambiará? Usar dispositivos móviles
Si tiene un iPhone con la función 3D Touch sensible a la presión, puede mover fácilmente el cursor de entrada de texto mientras escribe algo. Con el teclado abierto, presione con fuerza la barra espaciadora. Las teclas del teclado se volverán en blanco y el cursor aparecerá. Mueva su dedo hacia la izquierda o hacia la derecha y el cursor se moverá. Levante el dedo para establecer la posición del cursor.
Esto funciona con el teclado predeterminado del iPhone, así como con algunos teclados de terceros; esto depende de si el desarrollador del teclado ha agregado soporte para esta función. Por ejemplo, este truco también funciona en el teclado Gboard de Google.
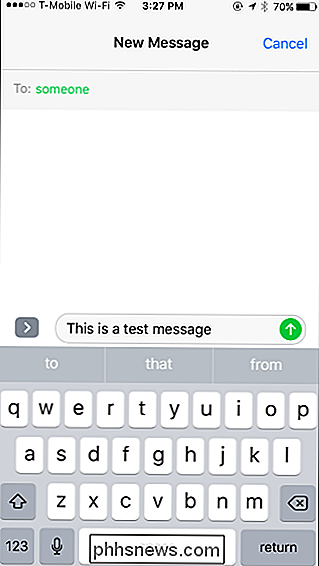
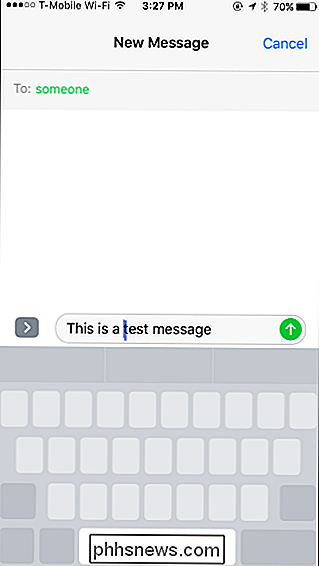
Toca dos veces el botón de inicio para "Accesibilidad"
RELACIONADO: El acceso directo de iPhone que te ayuda a alcanzar cualquier cosa con una mano
En iPhones más grandes- incluyendo el iPhone y el iPhone Plus, pero no el iPhone SE o iPhones más pequeños, más pequeños: puede tocar (pero no presionar) el botón Inicio dos veces para ingresar al modo "Accesibilidad". Todo el contenido de la pantalla del iPhone se reducirá en la pantalla, por lo que será mucho más fácil presionar los botones en la parte superior de la pantalla cuando use su iPhone con una sola mano. Toca dos veces el botón de Inicio otra vez para salir del modo Accesibilidad.
Esto es diferente de presionar dos veces el botón Inicio del iPhone, que hace que aparezca el selector de aplicaciones.
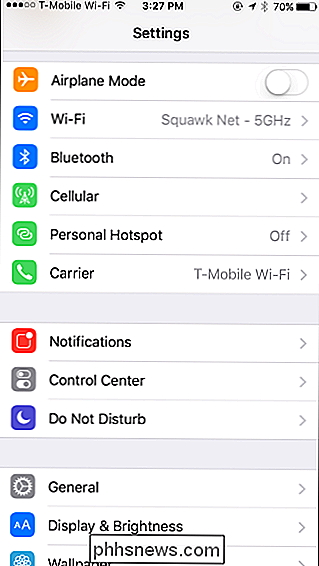
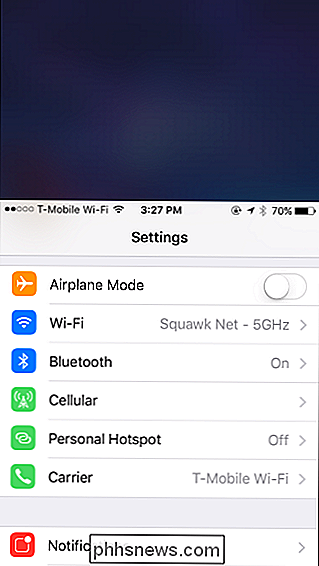
Cambiar la velocidad de barrido para música y podcasts
Cuando reproduces música o un podcast, es posible que desee "fregar" a través de la pista a diferentes velocidades. Para hacer esto, toque con su dedo la barra de progreso y mueva el dedo hacia arriba o hacia abajo en la pantalla, lejos de la barra. Sin levantar el dedo, mueva el dedo hacia la izquierda o hacia la derecha para desplazarse hacia atrás o hacia adelante en el archivo. Dependiendo de qué tan lejos esté tu dedo de la barra de progreso, pasarás por el archivo a velocidades más rápidas o más lentas de lo que lo harías si solo tocases la barra normalmente. Tendrás que probarlo tú mismo para familiarizarte, pero permite un control mucho más preciso.
Esto funciona en las aplicaciones de Música y Podcast incluidas, y funciona con cualquier aplicación de reproducción de audio que aparezca en el Centro de control. También puede funcionar en otras aplicaciones con control de reproducción, depende de si el desarrollador de la aplicación agregó esta característica.
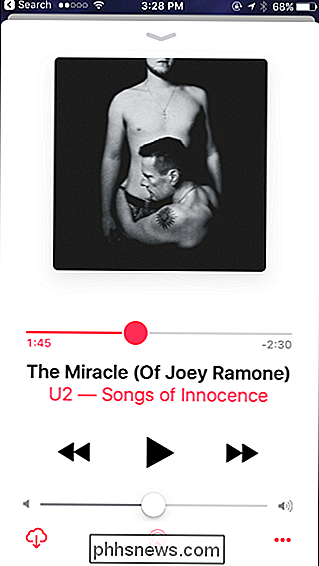
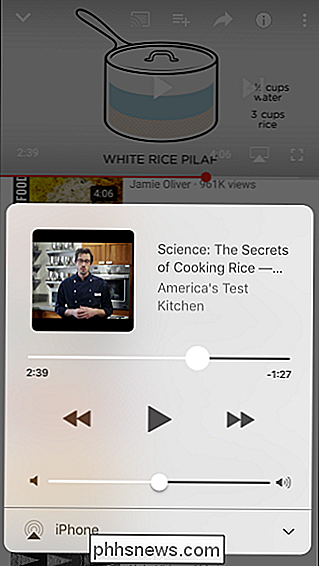
Use 3D Touch para cambiar rápidamente entre aplicaciones
Si tiene un iPhone con sensibilidad 3D Touch, hay una forma de cambiar aplicaciones y abrir el selector de aplicaciones sin presionar dos veces el botón Inicio. Presione con fuerza el borde izquierdo de la pantalla de su iPhone y mueva su dedo hacia el lado derecho de la pantalla para deslizar la aplicación actual (o la pantalla de inicio) y vaya a la aplicación que estaba usando anteriormente. Puede repetir este proceso para volver a través de varias aplicaciones.
También puede presionar con fuerza el lado izquierdo de la pantalla y mover el dedo hacia el centro de la pantalla en lugar de hacia el borde derecho. Levanta el dedo y verás el selector de aplicaciones, lo que te permite desplazarte por las aplicaciones que has estado usando y tocar cualquier aplicación para ir a ella.
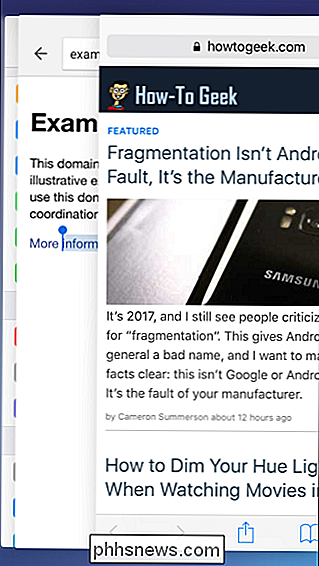
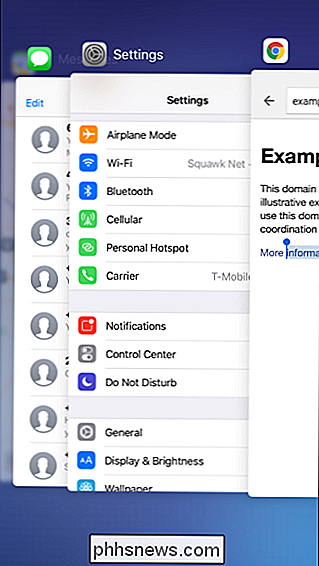
Desliza hacia abajo en la pantalla de inicio para buscar
RELACIONADO: Cómo usar Spotlight Search en tu iPhone o iPad
Si estás buscando una aplicación o cualquier otra cosa, no tienes que desplazarte por todo a la izquierda para acceder a la búsqueda de Spotlight. En cualquiera de las pantallas de inicio, simplemente presione el dedo hacia algún lugar de la pantalla y mueva el dedo hacia abajo. Aparecerá la interfaz de búsqueda de Spotlight y podrá comenzar a escribir para buscar rápidamente una aplicación o cualquier otra cosa.
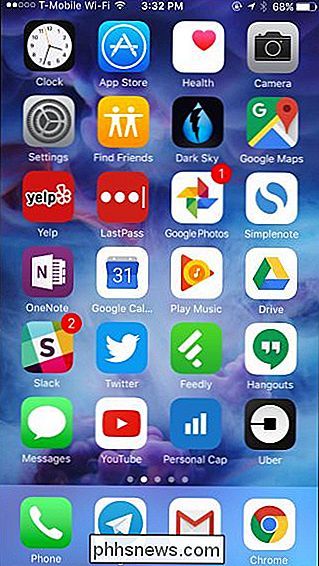
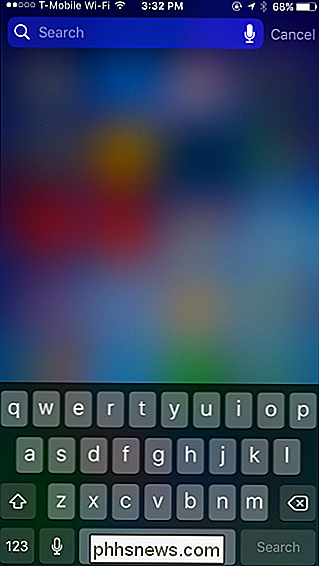
Pulsación larga para escribir caracteres especiales y símbolos
Si alguna vez necesita escribir una letra con un acento o insertar una menos símbolo común, puede hacerlo rápidamente usando el teclado predeterminado. Simplemente mantenga presionada una letra, número o símbolo asociado para ver más caracteres que puede escribir.
Por ejemplo, si desea escribir una e con un acento, mantenga presionada la tecla "e" en el teclado, mueva su dedo al personaje que desea escribir, y levante su dedo. Si desea escribir un símbolo de moneda extranjera, mantenga presionada la tecla "$", mueva su dedo hacia el símbolo que desea escribir y levante su dedo.
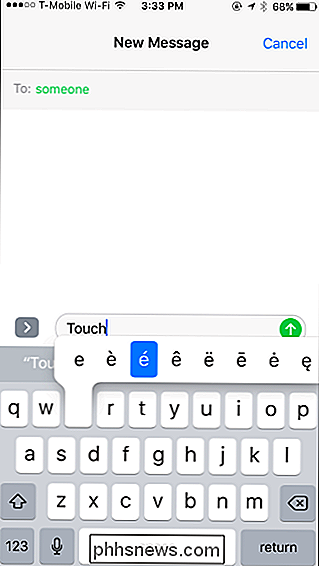
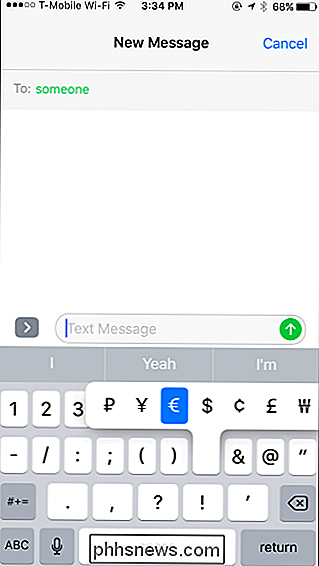
Deslizar para navegar hacia atrás y adelante
No lo hace t tiene que tocar los botones Atrás y Adelante en la barra de herramientas para retroceder o avanzar cuando navega en Safari. En su lugar, toca el borde izquierdo de la pantalla y desliza hacia la derecha para retroceder, o toca el borde derecho de la pantalla y desliza hacia la izquierda para avanzar.
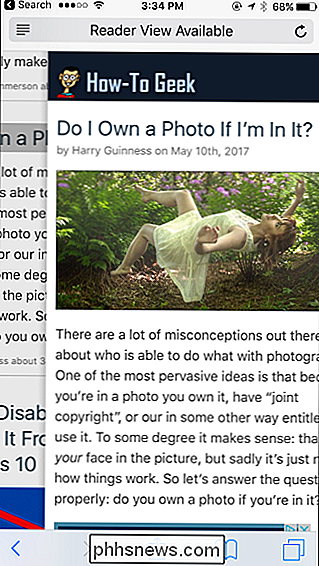
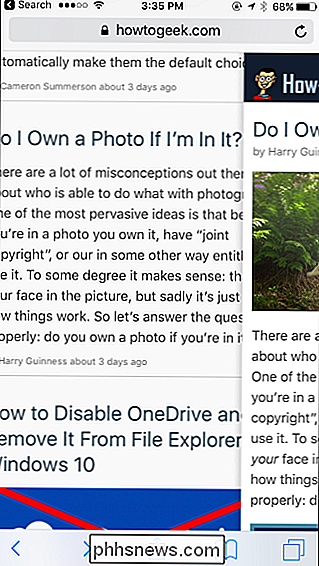
Agitar para deshacer
RELACIONADO: Cómo Para desactivar la función Shake to Undo en iOS 9
Si desea deshacer su reciente escritura, puede agitar físicamente su teléfono y se le pedirá que deshaga lo que ha escrito recientemente en muchas aplicaciones. Esto funciona en las propias aplicaciones de Apple, desde Mensajes y Correo a Notas, Calendario y Safari. Tal vez fue inspirado por Etch a Sketch, que le permite borrar su pantalla agitándola. Puede desactivar esta función si se da cuenta de que está sacudiendo su teléfono accidentalmente.
Otros desarrolladores asumen claramente que se sienten frustrados si agita físicamente su teléfono. Por eso, si agita su teléfono en la aplicación Google Maps, se le pedirá que envíe comentarios sobre la experiencia de los mapas. Otras aplicaciones pueden tener características similares que se activan cuando agitas tu teléfono.
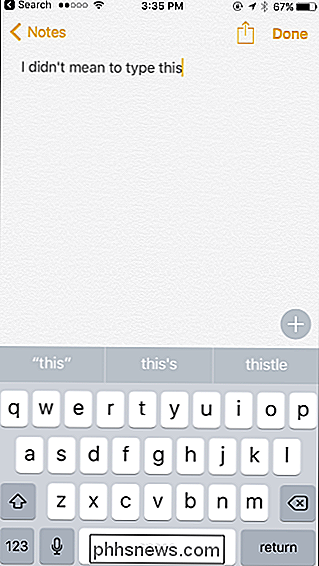
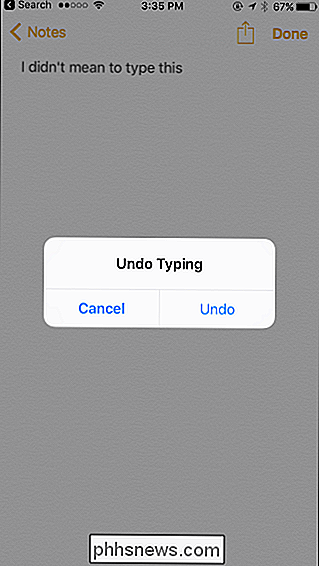
Si tienes un iPad, también hay bastantes accesos directos de navegación y multitarea específicos del iPad.

No tiene que pausar después de decir "Alexa", "Hey Siri" o "OK Google"
Levante la mano si convoca a su altavoz inteligente diciendo su palabra de activación y luego espera uno o dos segundos para que se encienda. Puede que se sorprenda al saber que no tiene que esperar una respuesta. Cómo funciona la detección de palabras Wake Probablemente sepa que su altavoz inteligente está "siempre escuchando".
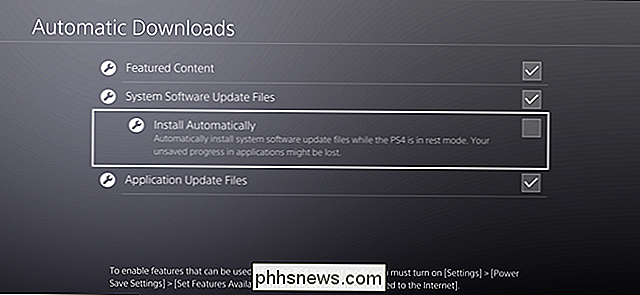
Cómo mantener su PlayStation 4 (y sus juegos) al día con las descargas automáticas
¿Sabe lo que es emocionante? Nuevos juegos, actualizaciones de juegos y actualizaciones del sistema. ¿Sabes qué apesta? Esperando que se descarguen. Afortunadamente, no tienes que esperar: con un par de ajustes simples, puedes asegurarte fácilmente de que tu PlayStation 4 o Pro siempre tenga los últimos productos.



