Cómo marcar y compartir tus fotos de Apple

A la gente realmente le gusta tomar, marcar y compartir sus divertidas creaciones fotográficas. Las aplicaciones como Snapchat e Instagram te permiten ir a la ciudad con tus fotos, pero también puedes divertirte con la aplicación de fotos incorporada de Apple.
Si aún no estás enterado, ya puedes editar y modificar mucho. tus fotos en la aplicación de imagen de stock de Apple. Además de los simples ajustes de color y brillo, o la aplicación de un filtro similar a Instagram, Apple Photos también tiene algunas herramientas de marcado ocultas que te permiten personalizar tus fotos.
Para este artículo, nos enfocaremos principalmente en iOS versión, pero incluiremos macOS en aras de la minuciosidad.
Puede perfeccionar cualquiera de sus imágenes abriendo la aplicación Fotos, viendo una imagen, y luego tocando el ícono de herramientas de edición en la esquina superior derecha.
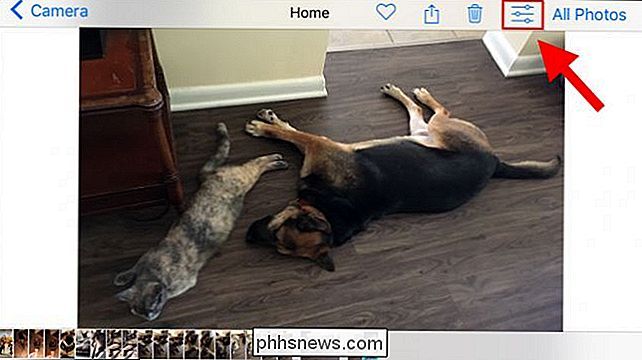
En macOS, el botón está prácticamente en el mismo lugar.
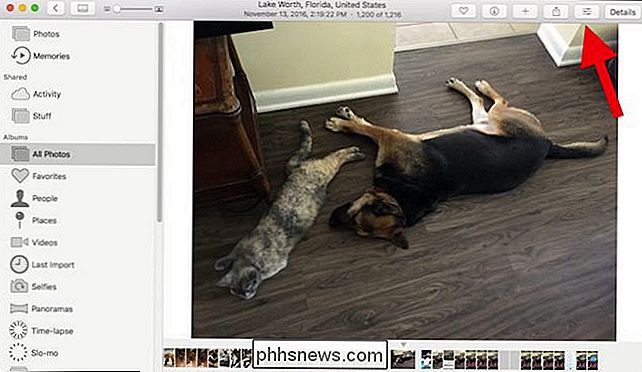
En la pantalla de edición, toque el botón en la esquina inferior derecha.

Esto revelará más opciones. Si tienes otras extensiones de fotos instaladas, aparecerán aquí. Lo más probable es que solo vea el botón Marcar, que debería tocar.
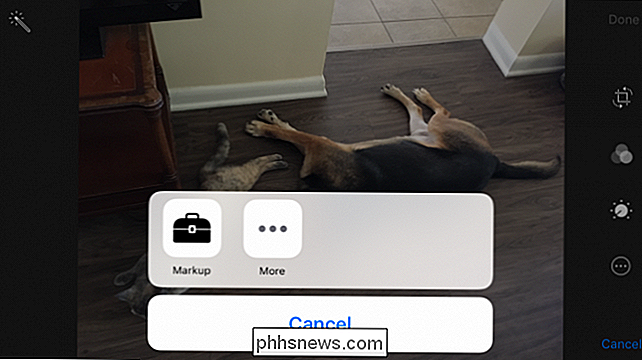
Lo mismo en macOS, último botón en la esquina inferior derecha
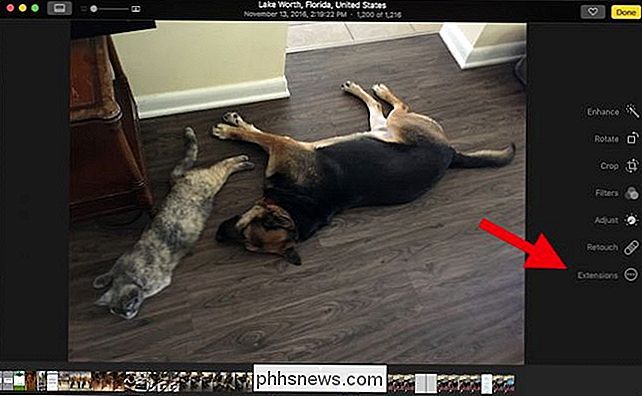
En la parte inferior, hay tres herramientas en iOS, en el extremo izquierdo , hay una herramienta de marcador, una lupa y una herramienta de tipo. En el extremo derecho, hay un botón para deshacer errores.
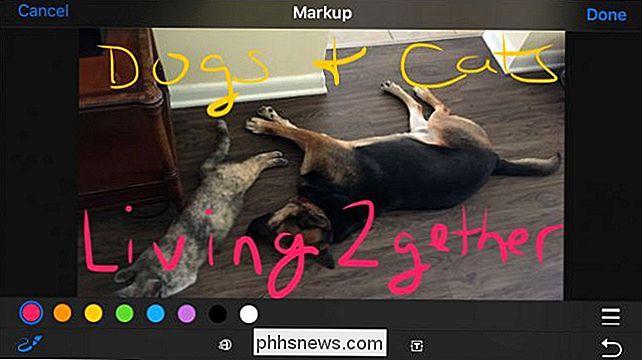
Las fotos de macOS tienen algunos botones más, especialmente un botón de formas.
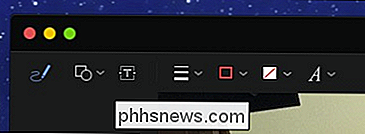
El botón de formas en macOS le brinda opciones como cuadrados, leyendas y estrellas. En la parte inferior de este panel, encontrará un botón de ampliación (que se explica a continuación) y un botón de borde.
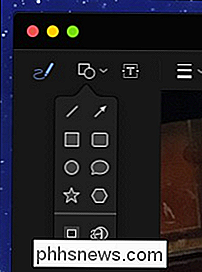
El botón de bordes en macOS le permite agregar bordes rápidos a sus creaciones y cambiar el color.
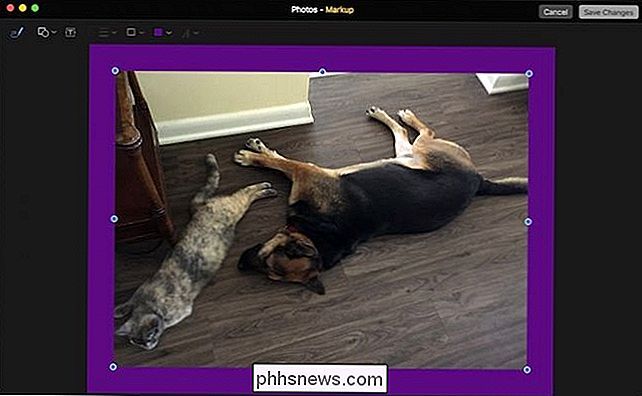
A veces, cuando haga una línea o marca, aparecerá un botón al lado, lo que le dará la opción de guardarlo o convertirlo a una forma.
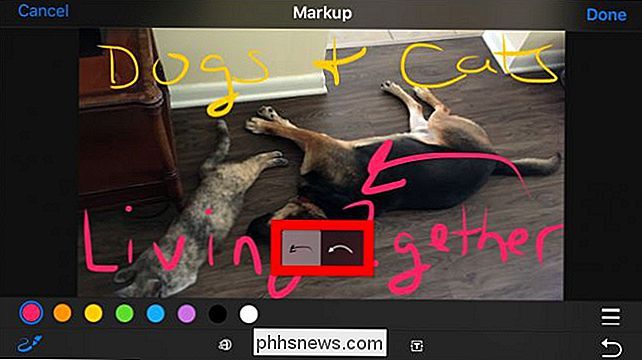
En macOS, cuando dibuja una forma, la cambiará automáticamente, pero puede hacerlo de inmediato. vuelva al original si lo desea.
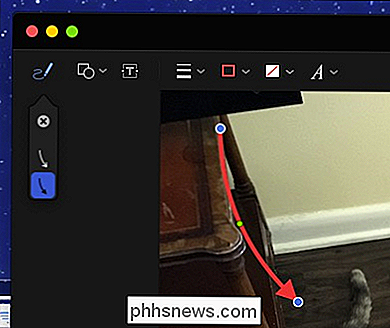
Tenga en cuenta que también puede cambiar el color de sus garabatos y texto tocando el color que desee.
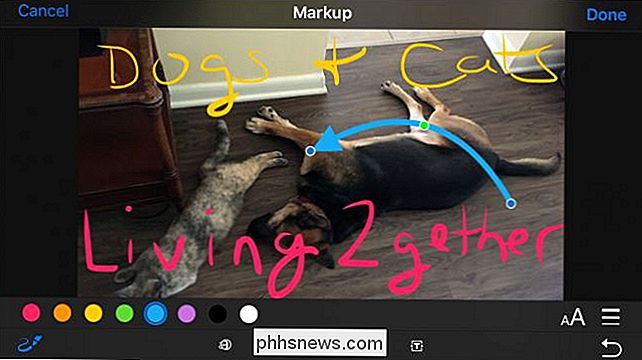
Tenga en cuenta que la flecha tiene asas azules y verdes, que puede agarrar y arrastrar. Las manijas azules alargan la selección mientras que la verde cambia su forma.
iOS te limita a ocho colores, pero en tu Mac, la elección del color es prácticamente ilimitada.
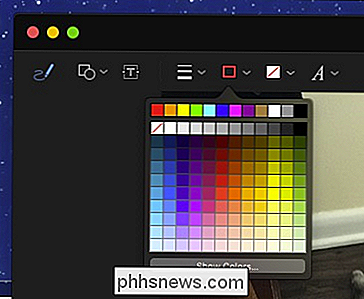
También puedes elegir un grosor de pincel diferente.
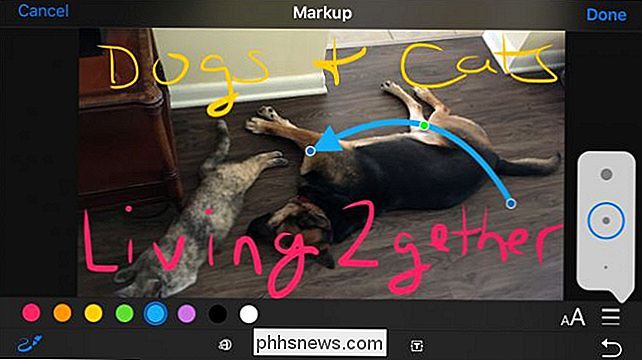
En Mac, tendrá más opciones de grosor de línea y diferentes tipos de línea, incluidas flechas.
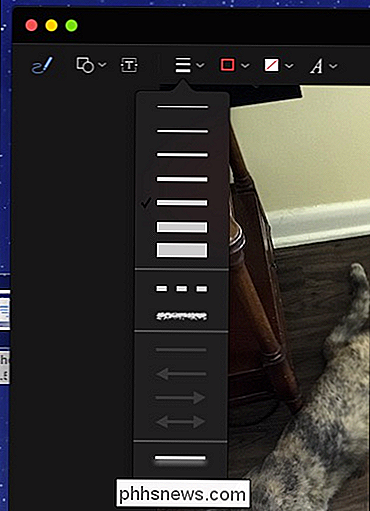
Cuando inserta texto con la herramienta de escribir, toque el botón de fuente para cambiar el tamaño, la apariencia y la alineación del texto.
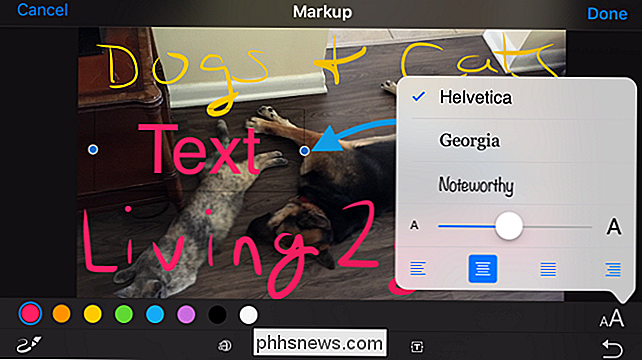
La herramienta de ampliación le permite ampliar una porción más pequeña de su foto. Puedes hacer esto para un efecto cómico o práctico. El asa azul ampliará el círculo, mientras que el verde aumentará el nivel de ampliación.
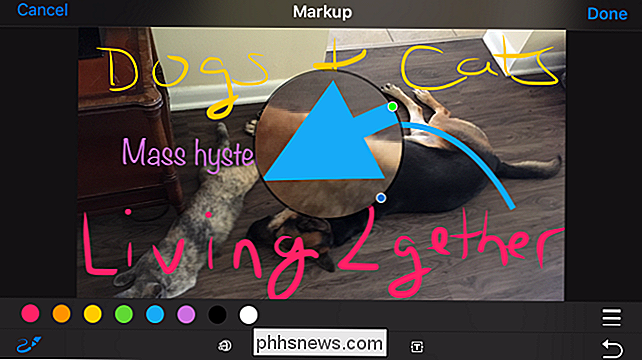
Si no está satisfecho con los cambios en cualquiera de las versiones de la aplicación, puede descartarlos y volver a empezar en cualquier momento, así que siéntase libre de juega y experimenta sin miedo a arruinar un recuerdo atesorado.
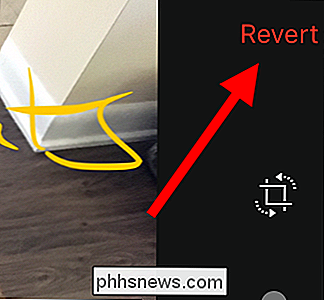
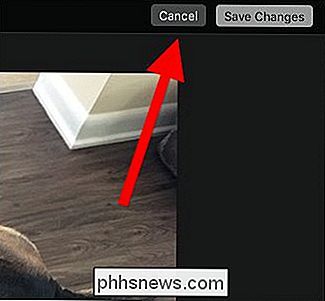
Ahora sabes todo sobre las herramientas de marcado de Photos algo secreto, es hora de comenzar a hacer tus propias obras maestras.

¿Qué es Windows 10 S y cómo es diferente?
Windows 10 S es "el alma de Windows de hoy", según Microsoft. Es una nueva versión de Windows pensada para PC de la escuela, pero disponible para todos. Está diseñado para ser más simple y simplificado, por lo que solo ejecuta aplicaciones desde la Tienda Windows, a menos que usted gaste otros $ 50 para actualizar a Windows 10 Pro.

Las desventajas del software de código abierto
CyanogenMod está muerto, asesinado por la empresa matriz Cyanogen. La comunidad está intentando recoger las piezas y crear un nuevo proyecto, LineageOS, basado en el código. Pero es un recordatorio de que el software de código abierto no es todo sol, arcoiris y estabilidad: de hecho, a menudo puede ser muy complicado.



