Averigüe qué aplicaciones mantienen a su Android despierto con Wakelock Detector

La duración de la batería de los teléfonos celulares no parece ser tan larga como solía ser. Si tu dispositivo Android está muriendo más rápido de lo que te gustaría, Wakelock Detector puede ayudarte a instalar aplicaciones que hayas instalado que podrían estar matando tu batería o evitando que la pantalla se apague.
Desafortunadamente, necesitarás estar Para poder utilizar esta aplicación, no existe una manera fácil de ver esta información sin acceso de root.
Hemos analizado algunas de las formas en que puede rastrear el origen de los problemas de la batería, y Wakelock Detector es una aplicación gratuita. aplicación que se puede usar para rastrear las aplicaciones y servicios que causan que la batería se agote. El mismo Android puede proporcionar cierta información sobre cómo se usa la batería, pero no revela nada parecido a la imagen completa.
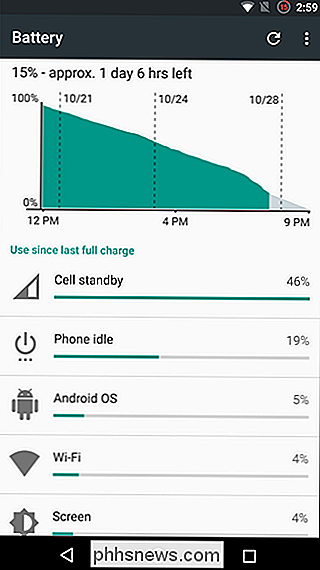
Es importante recordar que los wakelocks en sí mismos no son necesariamente algo malo. Ocurren para evitar que las aplicaciones se borren de la memoria para que puedan seguir ejecutándose en segundo plano, por lo que se puede verificar el correo electrónico cuando la pantalla está apagada, etc. pero no todas las aplicaciones se comportan bien.
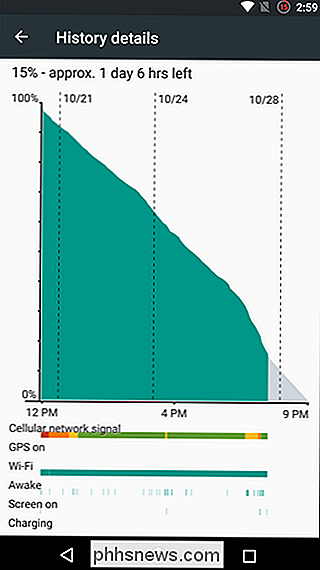
Hay dos tipos diferentes de wakelocks a considerar. Los wakelocks parciales ocurren cuando una aplicación o servicio continúa utilizando el tiempo de CPU, pero lo hace en segundo plano, pero los wakelocks completos significan que la pantalla está encendida o que no se apaga, lo que obviamente puede ser un gran gasto de batería.
Diríjase a Google Play e instálese una copia de Wakelock Detector.
Es una buena idea instalar la aplicación y seguir usándola para el teléfono de forma normal durante un tiempo, tal vez continuando como lo hace habitualmente durante un día más o menos. . Esto le dará a la aplicación la oportunidad de recopilar una cantidad razonable de datos sobre las actividades de su teléfono.
Inicie la aplicación y se le presentará una lista de otras aplicaciones que han iniciado un wakelock: los wakelocks parciales están listados por predeterminado (llamado "wakelocks de CPU en la aplicación), pero puede cambiar para ver los wakelocks completos tocando el ícono de CPU y eligiendo" Screen wakelock ".
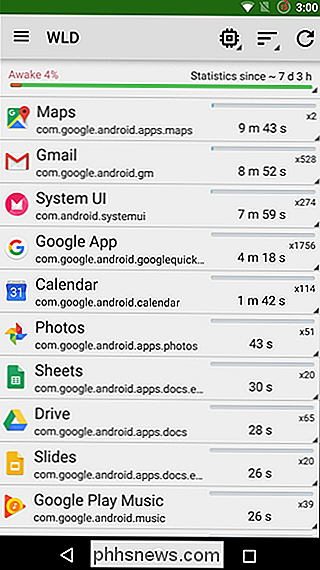
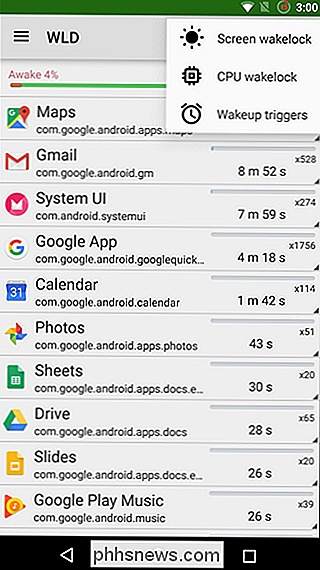
El botón a la derecha de esto se puede usar para cambiar el orden en que aplicaciones estan listadas Las opciones disponibles se están ejecutando (ordenadas por cuánto tiempo han estado activas las aplicaciones), Uso (ordenado por uso de recursos) y ABCD (ordenadas alfabéticamente).
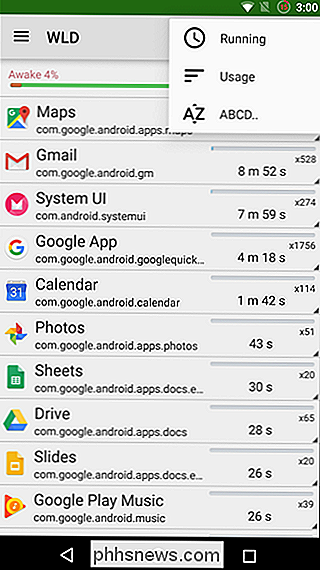
Ya sea que esté buscando wakelocks completos o parciales, puede obtener una visión adicional de qué está pasando con su teléfono tocando cualquiera de las aplicaciones que se han resaltado. Por ejemplo, si seleccionamos Google+, podemos ver que la aplicación está despertando el dispositivo para sincronizar y para la función de chat.
Al tocar Información de la aplicación, puede ver detalles, como la cantidad de espacio que está tomando la aplicación en cuestión. además de darle la opción de forzar el cierre. Los botones Abrir y Playstore abren la aplicación y la página correspondiente de Google Play, respectivamente.
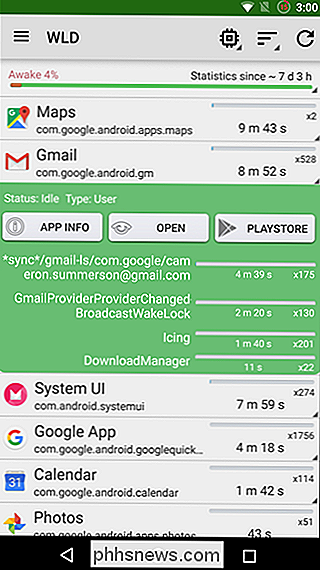
Junto a cada tipo de wakelock, puede ver cuántas instancias ha habido. Esta es una gran manera de determinar qué aplicaciones, o qué funciones de determinadas aplicaciones, están causando la muerte de la batería. Puede ayudarte a decidir si una aplicación que consuma tu batería vale la pena el precio, y te ayuda a ver qué configuración debe ajustarse para ayudar a controlar un poco las cosas.
En el peor de los casos, puede encontrar que destaca una aplicación problemática y decide que tiene más sentido buscar una alternativa.
Si desea experimentar con diferentes ROM, Wakelock Detector también se puede usar para rastrear el uso de la batería de diferentes componentes del sistema. Abra el menú tocando los tres guiones en la esquina superior izquierda, acceda a Configuración y luego habilite la opción "Modo avanzado".
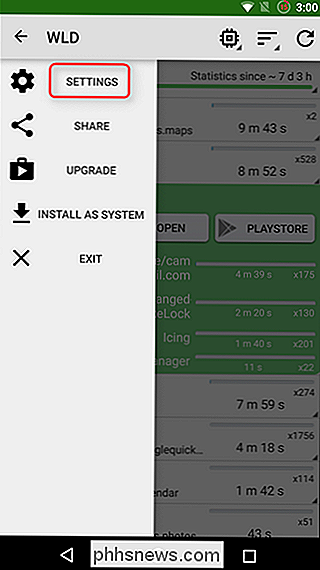
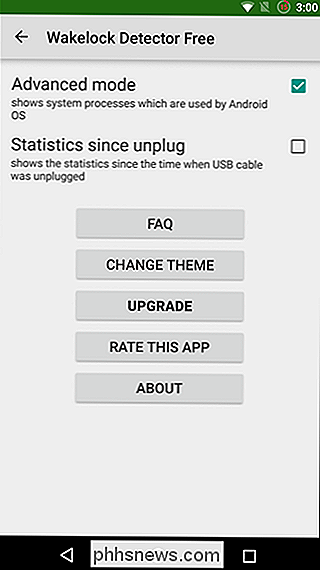
Básicamente, el modo Avanzado le permite a WLD mostrar los procesos del sistema junto con las aplicaciones que ha instalado. Aunque no necesariamente puede desinstalar todos los componentes que mantienen su teléfono despierto, Wakelock Detector resaltará los problemas con una ROM que puede ayudarlo a decidir probar otra, o para deshabilitar una característica particular de la ROM. .
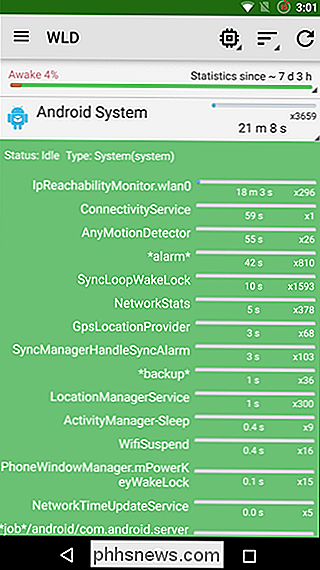
Como siempre, Google es tu amigo. Si observa que una aplicación o servicio en particular está despertando su dispositivo más de lo que parece aceptable, verifique en línea si otras personas han tenido el mismo problema. Como se sugirió en las Preguntas frecuentes de la aplicación, solo tiene que hacer clic en Google '[appname] wakelock issue' y puede encontrar la ayuda que necesita.
Cómo habilitar o deshabilitar "Reproducción en curso" en Pixel 2
Google Pixel 2 y 2 XL brindan muchas nuevas funciones geniales para los usuarios de Android, incluida una increíble utilidad Now Playing que escucha activamente la música en su entorno y muestra la pista actual en la pantalla ambiental. Si bien hay una oportunidad de habilitar esta característica durante el proceso de configuración, existe la posibilidad de que se haya perdido.

Cómo detener su Mac para que no se conecte automáticamente a una red Wi-Fi
Su Mac se reconecta automáticamente a las redes Wi-Fi a las que se haya conectado previamente. Comenzando con macOS High Sierra, ahora puede decirle a su Mac que no se conecte automáticamente a ciertas redes Wi-FI. Su Mac recordará la frase de contraseña de la red Wi-Fi y otros detalles de conexión, pero no se conectará a menos que se lo indique.



