Cómo deshabilitar la autocorrección para el teclado Bluetooth de su iPad

Las características de "dar por sentado" que disfrutamos cuando usamos las correcciones automáticas en pantalla y el auto-uso de mayúsculas en forma de teclado rápidamente se convierten en obstáculo si estás usando un teclado físico con tu dispositivo iOS. Veamos cómo desactivar rápidamente esas funciones para que su teclado físico actúe de la manera esperada.
Nota: Esta función solo está disponible en dispositivos iOS con iOS 10 o superior: las versiones anteriores de iOS usan la misma configuración para teclados tanto en pantalla como físicos, sin posibilidad de diferenciar entre los dos.
RELACIONADO: Cómo usar un teclado físico con su iPad o iPhone
Cuando empareja un teclado Bluetooth con su dispositivo iOS , el teclado Bluetooth, de forma predeterminada, hereda todas las funciones del teclado en pantalla, incluido el idioma, la corrección automática de texto, el uso automático de mayúsculas de la primera palabra de una oración y al tocar dos veces la barra espaciadora se insertará un punto. Si bien puedes dejar esas funciones como están, es muy probable que estés acostumbrado a escribir en un teclado tradicional y los ahorradores de tiempo en el teclado en la pantalla se convertirán en una pérdida de tiempo.
Afortunadamente, apagarlos está muerto. sencillo. Con su teclado Bluetooth vinculado a su dispositivo iOS y encendido, abra la aplicación Configuración y vaya a General> Teclado.
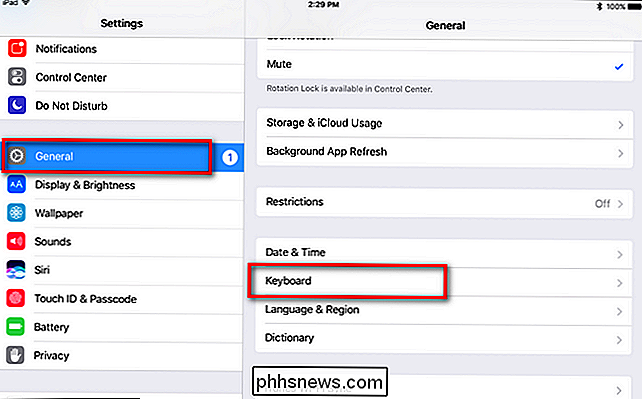
En el menú Teclado, seleccione "Teclado de hardware" (puede ignorar todas las otras configuraciones alternar debajo de él, ya que solo se aplica al teclado del software en pantalla).
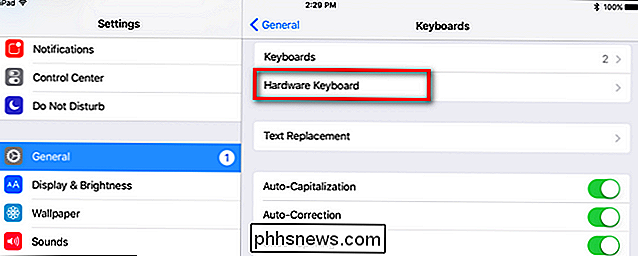
En el menú "Hardware Hardware", encontrará tres entradas (activadas de manera predeterminada, como se ve a continuación) para "Auto-Capitalization", "Auto-Correction", y ". "Acceso directo".
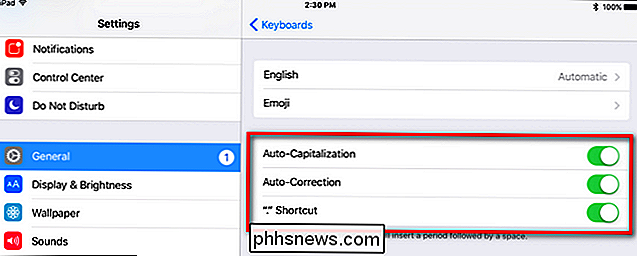
Desactive esos tres y su teclado de hardware ahora funcionará de la manera tradicional, sin intentar autocorregirlo o inyectar las características de un teclado en pantalla en la experiencia de su teclado de hardware .

Agregar un usuario a un grupo (o segundo grupo) en Linux
Cambiar el grupo al que está asociado un usuario es una tarea bastante fácil, pero no todos conocen los comandos, especialmente para agregar un usuario a un grupo secundario. Analizaremos todos los escenarios para usted. Las cuentas de usuario se pueden asignar a uno o más grupos en Linux. Puede configurar permisos de archivo y otros privilegios por grupo.

Cómo liberar espacio en su iPhone o iPad al descargar aplicaciones no utilizadas
Las aplicaciones pueden consumir mucho espacio en un iPhone o iPad. En iOS 11, una nueva característica le permite eliminar una aplicación de su dispositivo sin eliminar los datos de la aplicación. En otras palabras, puede eliminar la aplicación y liberar espacio sin perder nada: cuando vuelva a descargar la aplicación en el futuro, puede continuar inmediatamente desde donde la dejó.



