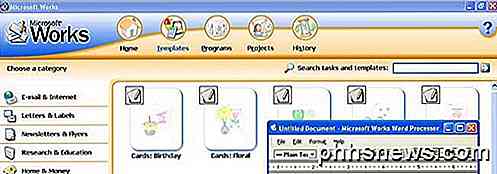Cómo personalizar y filtrar su libreta de direcciones en Windows 10

La aplicación Contactos es una herramienta esencial para crear y administrar contactos. Le hemos mostrado previamente cómo importar o crear manualmente una libreta de direcciones en Windows 10. A medida que agrega diferentes cuentas (como Gmail, iCloud, Yahoo !, Exchange, Office 365 para empresas) y agrega contactos, su lista crecerá rápidamente. Afortunadamente, la aplicación People le permite buscar, editar y vincular diferentes contactos para mantenerlo todo recto.
Buscar y ordenar sus contactos
Encontrar sus contactos es probablemente el mayor requisito de cualquier aplicación de contactos. Ya sea que necesite verificar un número, enviar un mensaje o ver una nota que ha agregado al contacto, es importante ubicarlos rápidamente. Escriba un nombre o un apellido en el campo Buscar. Sus contactos coincidentes comienzan a aparecer y se filtran cuando agrega caracteres adicionales.
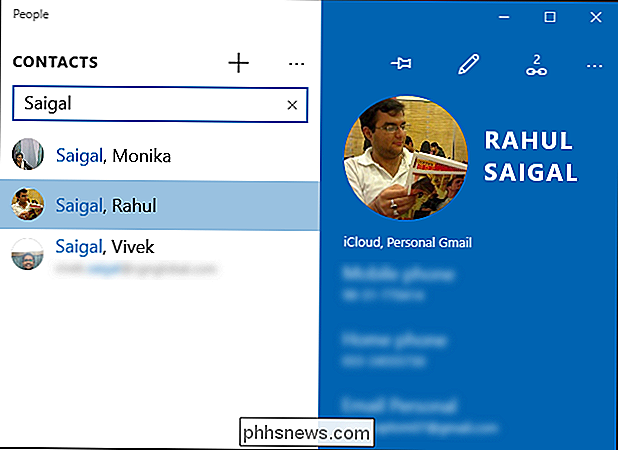
Alternativamente, seleccione un encabezado de carta en la lista (como "R"). Luego se le presentará una interfaz de usuario expandida que contiene todos los alfabetos y números. Haga clic en una letra para ir directamente a ella en su lista de contactos.
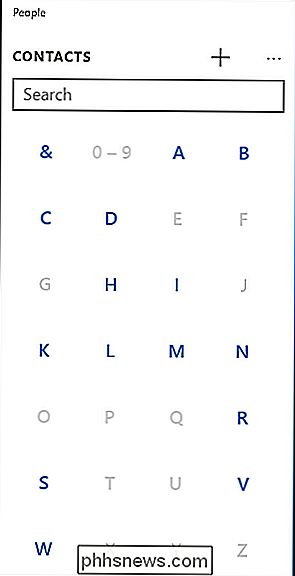
Por defecto, la lista de contactos está ordenada por "Nombre". Haga clic en Ver más elipses (...), justo al lado del signo (+) y elija " Configuración ".
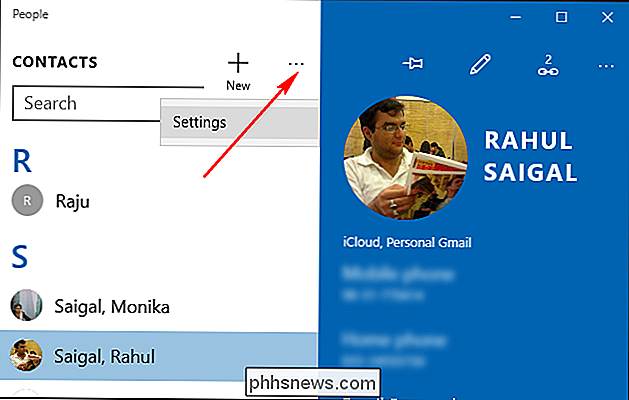
En" Visualización de la lista de contactos ", puede elegir ordenar la lista de contactos por" Nombre "o" Apellido ". También puede elegir cómo se muestran los nombres, ya sea por "Nombre" o "Apellido".
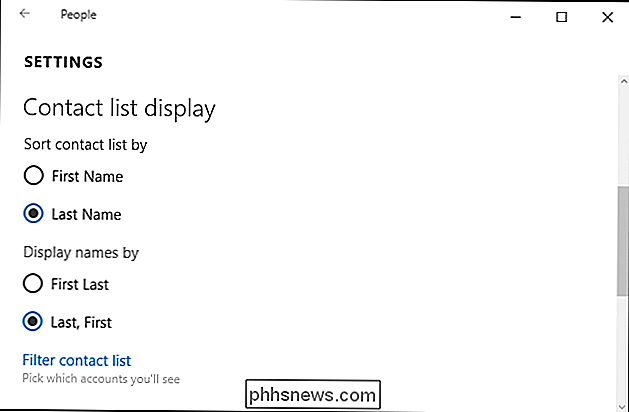
Filtrar la Lista de Contactos por Cuenta
Si agrega una cuenta de Gmail a la aplicación de Correo, los contactos de esa cuenta de Gmail sincronízate con tu aplicación People también. Hay varias maneras de filtrar la lista de contactos: puede evitar que una cuenta sincronice los contactos por completo, o puede ocultar los contactos de la lista.
Detener la sincronización de contactos desde una cuenta particular
Si no desea ver contactos de una cuenta particular, luego abra la aplicación Contactos y haga clic en "Configuración".
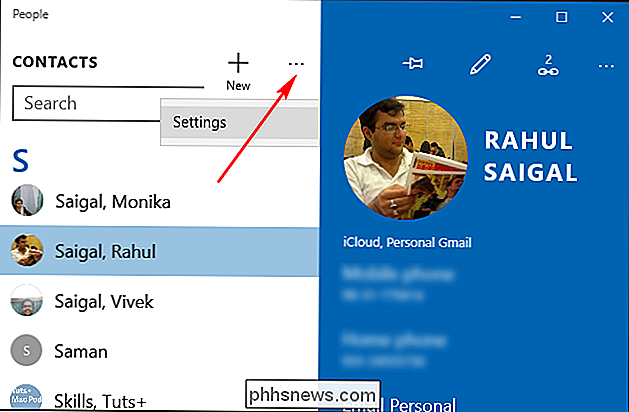
Seleccione la cuenta enumerada en el panel "Configuración" que desea limitar y haga clic en "Cambiar configuración de sincronización de buzón".
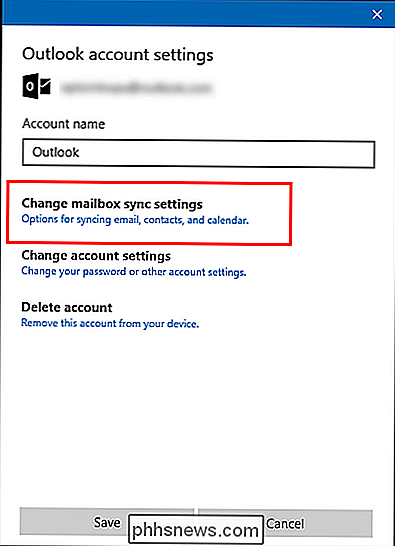
Desplácese hacia abajo, y en "Opciones de sincronización", active o desactive la opción "Contactos". Si tiene problemas relacionados con la sincronización con el servidor de contactos, haga clic en "Configuración avanzada del buzón" y configure los detalles del servidor.
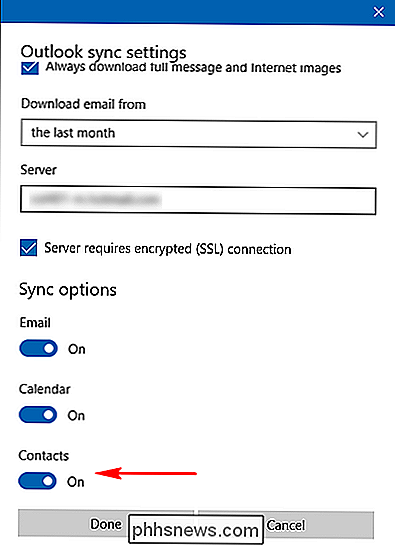
Ocultar contactos de una cuenta determinada
En la aplicación Contactos, seleccione Ver más elipsis ( ...) y haga clic en "Configuración". El panel de Configuración aparecerá. Desde este panel, haga clic en "Filtrar lista de contactos".
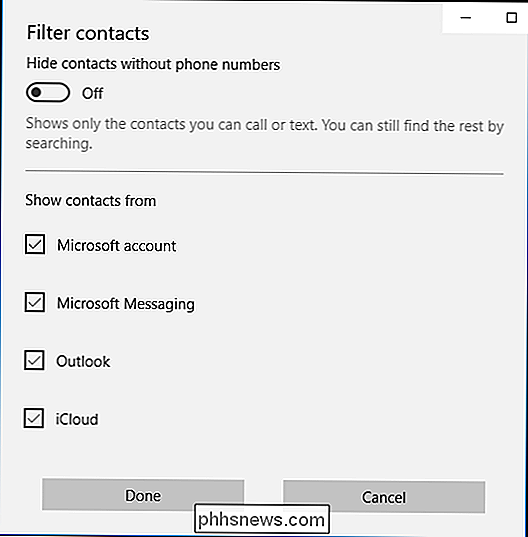
En este cuadro, desactive las casillas de verificación de las cuentas que desee ocultar. De esta manera, puede evitar que aparezcan ciertos contactos en la aplicación Contactos. Todavía se pueden buscar cuando envía un correo electrónico, pero están ocultos en la lista de contactos de la aplicación People. Incluso puede ocultar contactos sin números de teléfono, de modo que la lista solo muestra los contactos a los que puede llamar o enviar mensajes de texto.
Enlazar contactos duplicados
Cuando agrega varias cuentas, es posible que tenga algunas entradas duplicadas en cada una de ellas . Si la aplicación People descubre dos personas con el mismo nombre (pero con información diferente), entonces vinculará automáticamente los dos contactos. Si el ícono del enlace de cadena tiene un número pequeño, como 2 o 3, entonces la aplicación Contactos le muestra los datos unificados de dos cuentas diferentes.
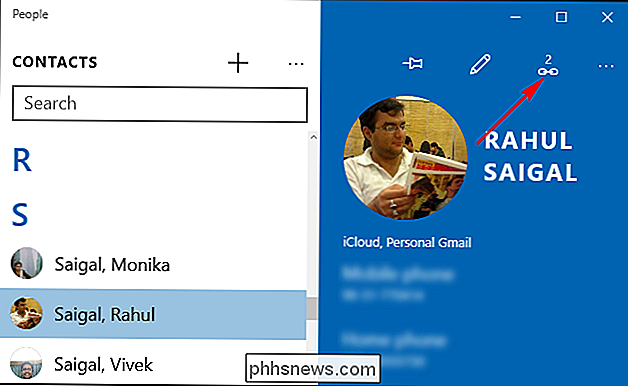
Si no los vincula automáticamente, puede vincularlos usted mismo. Haga clic en el "ícono del enlace de cadena" y seleccione el botón "Elegir un contacto para vincular". Busque el segundo contacto y haga clic en "Guardar".
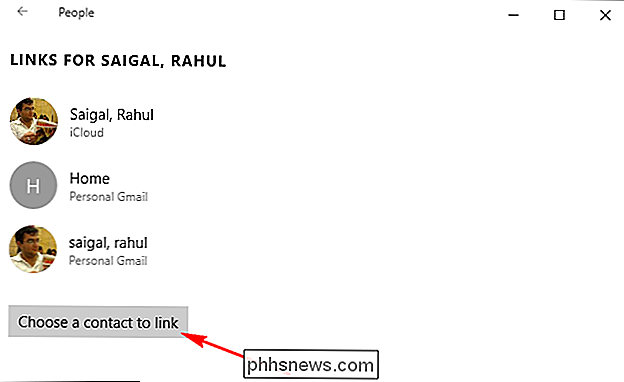
Eliminar un contacto
Para eliminar un contacto, seleccione un contacto en el panel izquierdo. En el panel derecho, selecciona Ver más elipses (...) y haz clic en "Eliminar". Aparecerá un mensaje antes de eliminar el contacto.
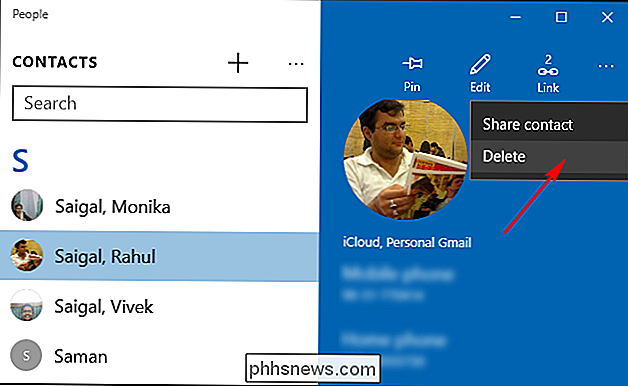
La aplicación People tiene algunas herramientas ingeniosas e interesantes para administrar su libreta de direcciones en una única interfaz. El gran beneficio viene cuando te registras en otro dispositivo con Windows 10, verás que tu libreta de direcciones ya está completa con todas tus cuentas y contactos, y permanecen sincronizados.

Cómo conectar un controlador inalámbrico de Xbox 360 a su computadora
El controlador de Xbox 360 con cable es USB, por lo que usarlo para juegos de PC es fácil, pero las cosas se vuelven un poco más complejas si tener un controlador inalámbrico. Echemos un vistazo a cómo puede disfrutar el juego inalámbrico en su PC mientras minimiza los dolores de cabeza. El camino de tres patas hacia Wireless Freedom Cuando se trata de Xbox 360 inalámbrico en Windows, tiene tres opciones: el costoso y fácil camino, la forma barata y algo frustrante, y el terreno medio del mercado gris.

Cómo compartir su biblioteca de medios Plex con amigos
Ha invertido una gran cantidad de recopilación de energía y comisariado de tantas excelentes películas y programas de TV en su Plex Media Server, ¿no sería así? genial si pudieras compartir todo ese contenido con tus amigos? Con algunos pequeños retoques, puede ... le mostraremos cómo. Por qué querría hacer esto Si es como nosotros, probablemente haya dedicado mucho tiempo a desarrollar sus medios.