Cómo nombrar carpetas con Emoji en iOS y Android

Es fácil pensar que estás atrapado usando letras y números viejos y aburridos para nombrar las carpetas de aplicaciones de tu teléfono inteligente, pero con el maravilloso mundo de los emoji , tus carpetas cobrarán una nueva vida.
RELACIONADO: Cómo usar Emoji en tu teléfono inteligente o PC
No tenemos miedo de admitir que creemos que los emojis son divertidos. Incluso escribimos un artículo completo sobre cómo usarlos. De hecho, los emoji son tan divertidos que incluso los utilizamos para cambiar el nombre de nuestras carpetas. Hoy, veremos cómo hacerlo para que también pueda darle a sus carpetas un aspecto nuevo y divertido.
Cambiar el nombre de las carpetas de iOS con Emoji
Normalmente, cuando crea una carpeta en su iPad o iPhone, arrastra un ícono de aplicación sobre otro y lo suelta. A partir de ahí, se creará una nueva carpeta con un nombre predeterminado. Por ejemplo, si eliminamos varias aplicaciones de mensajería juntas, recibe el nombre de "Negocio" y si eliminamos el Calendario y el Correo juntos, recibe el nombre de "Productividad".
Esos nombres son lo suficientemente buenos, pero realmente no lo son. Tenemos mucho zing, y zing es algo que todos podemos usar un poco más en nuestra vida cotidiana.
Si aún no lo has hecho, crea una carpeta en tu dispositivo iOS, luego mantén presionado el nombre de la carpeta. Esto no solo le permitirá arrastrar elementos fuera de la carpeta, sino también cambiar el nombre de la carpeta. Toque la "X" al lado del nombre de la carpeta para eliminarla.
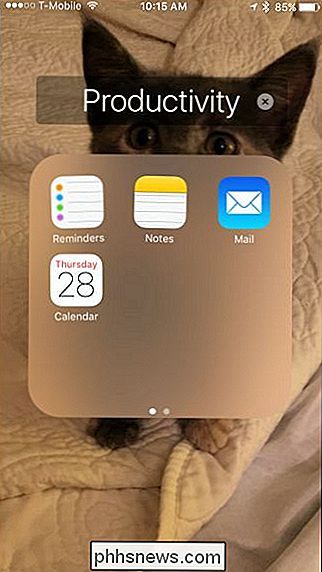
Al eliminar el nombre de la carpeta también aparecerá el teclado para que aparezca. A continuación, toque el botón emoji como se muestra en rojo a continuación.
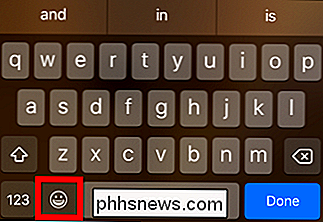
Al ver cómo nuestra llamada carpeta de productividad tiene una variedad de elementos asociados con el trabajo, continuaremos y le daremos a nuestra carpeta emoji temática de trabajo. Obviamente, puedes adornar tus carpetas con cualquier emoji que quieras.
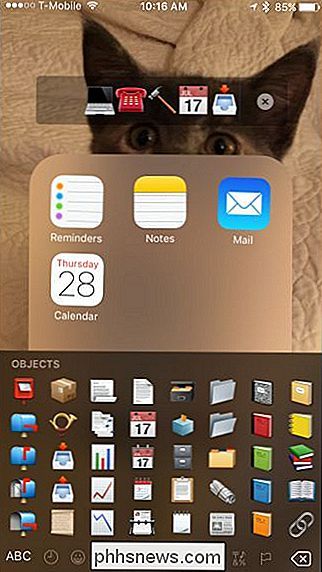
También puedes usar una combinación de emoji y caracteres alfanuméricos si lo deseas. Una vez que haya terminado de nombrar su carpeta, aparecerá en su pantalla de inicio.
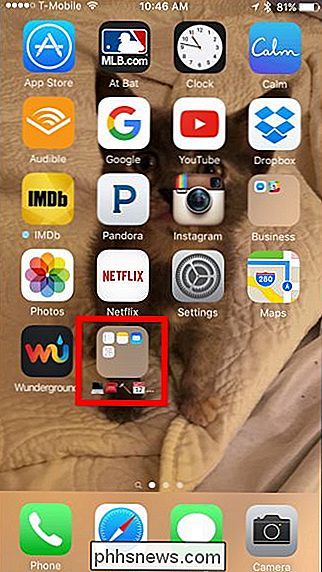
Tenga en cuenta que, aunque aparentemente no tiene límites para la cantidad de caracteres que puede asignar a una carpeta, solo puede ver cuatro a la vez en la pantalla de inicio. y ocho cuando abre la carpeta, por lo que no tiene mucho sentido darle una carpeta más que eso.
Cambiar el nombre de las carpetas de Android con Emoji
Los usuarios de Android también pueden lograr lo mismo, en gran parte de la misma manera.
Primero, toque para abrir la carpeta que desea cambiar y luego el nombre de la carpeta para obtener un cursor.
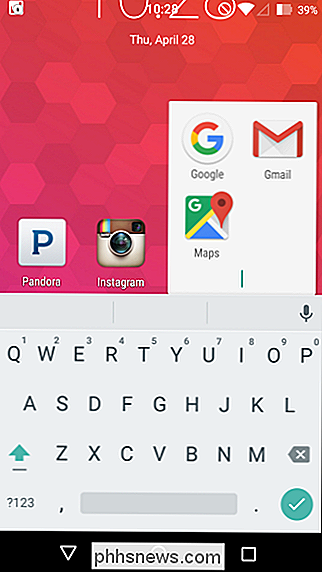
Verá que el teclado emerge desde la parte inferior. Mantenga presionado el símbolo de la marca de verificación para acceder al botón emoji.
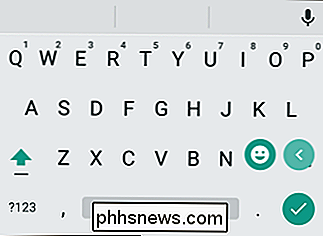
Al igual que con iOS, ahora puede nombrar su carpeta con cualquier combinación de emoji, letras y números.
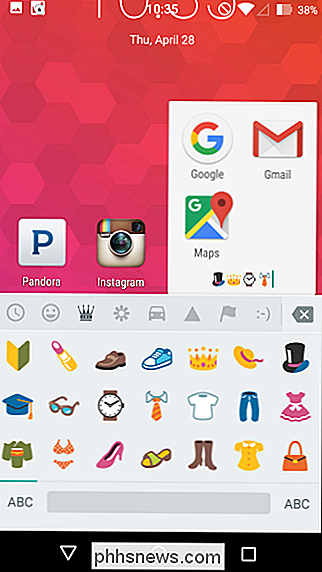
Todavía podrá ver cuatro de estos emoji en la pantalla de inicio, pero considerablemente más (dependiendo de cuántos atajos de aplicaciones contiene la carpeta) cuando abre la carpeta.
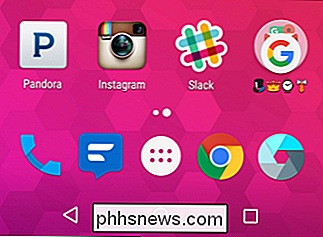
Eso es todo. Ahora que has obtenido estas nuevas habilidades de cambio de nombre de emoji, puedes seguir y darles a todas tus carpetas sus propios y divertidos nombres de emojis.

Evite que un mouse o dispositivo USB salga de Windows del modo de suspensión
Una de las mejores características de administración de energía en Windows es el modo de suspensión, una forma conveniente de ahorrar energía y reducir el desgaste del hardware de su PC mientras no se usa. Normalmente, el mouse y el teclado están configurados de manera predeterminada para activar Windows desde el modo de suspensión.Esto n

Cómo calibrar su monitor en Windows y OS X
La mayoría de las personas no se molestan en calibrar sus monitores porque todo se ve bien cuando lo configuran por primera vez, así que simplemente se quedan con eso. También lo he hecho muchas veces, pero recientemente, intenté calibrar mi monitor y descubrí que se veía mucho mejor de lo que estaba acostumbrado.Windo



