Cómo agregar información sobre el clima al panel superior en Ubuntu

Los sistemas operativos modernos ofrecen información meteorológica lista para usar. Existe la aplicación meteorológica de Windows 10 y el Centro de notificaciones en macOS. Pero Ubuntu no viene con nada como esto.
No importa: puede instalar algo usted mismo con bastante rapidez. Hemos encontrado dos aplicaciones que agregan la temperatura actual al panel superior de Ubuntu: My Weather Indicator, que contiene muchos detalles meteorológicos, y Simple Weather Indicator, que como se puede imaginar ofrece solo lo básico. Aquí se explica cómo instalar y usar ambos.
Indicador Mi tiempo: mucha información y características
El indicador My Weather Indicator, un tanto confuso, pone la temperatura actual en el panel superior de Ubuntu. Instalar My Weather Indicator no es difícil, si sabes cómo instalar PPA de terceros en Ubuntu. Abra la Terminal, luego ejecute los siguientes comandos.
sudo add-apt-repository ppa: atareao / atareao sudo apt-get update sudo apt-get install my-weather-indicator
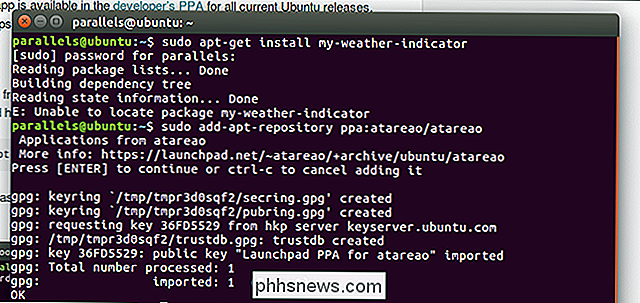
El primer comando agrega el atareao PPA a tu sistema; el segundo actualiza tu administrador de paquetes; el tercero instala el indicador. Cuando todo está hecho, puede encontrar el nuevo indicador abriendo el Tablero y buscando "Clima".
Cuando ejecute el programa por primera vez, querrá establecer una ubicación. Haga clic en el indicador, luego presione el botón de Preferencias cerca de la parte inferior.
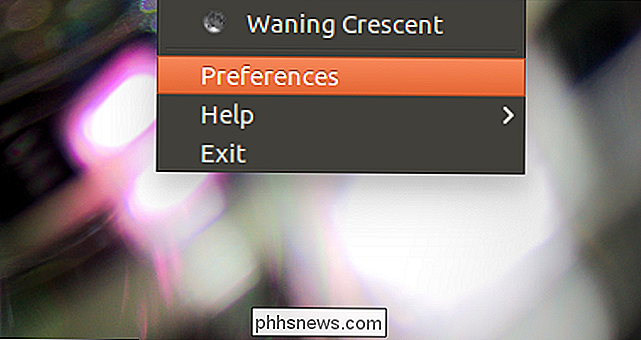
Esto abrirá la ventana de preferencias, donde puede optar por determinar automáticamente su ubicación actual o ingresar una ubicación manualmente. Se admiten hasta dos ubicaciones.
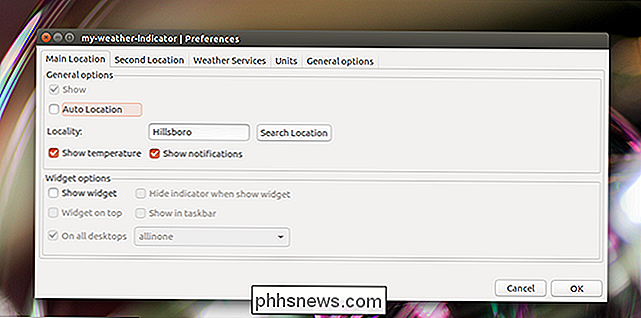
Una vez que haya ingresado su ubicación, el clima debe aparecer en un ícono en su panel. Haga clic en él y verá todo tipo de información meteorológica.
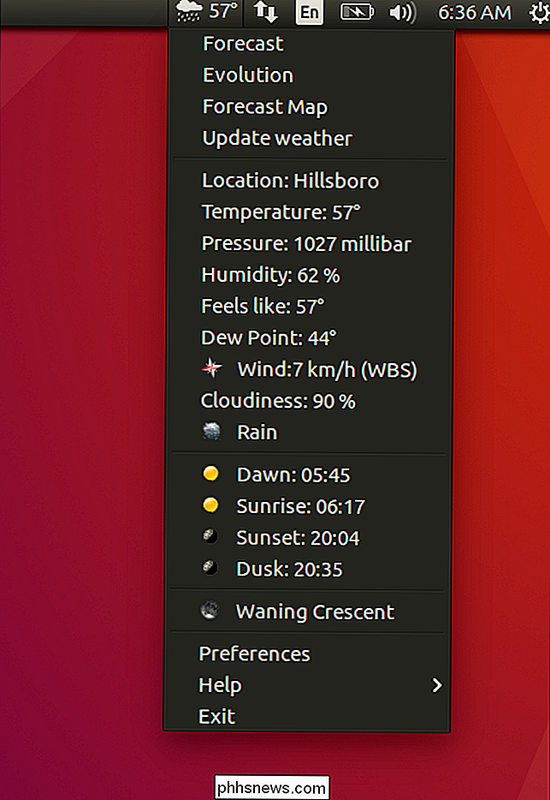
Si desea un pronóstico, también puede verlo fácilmente haciendo clic en el botón "Pronóstico".
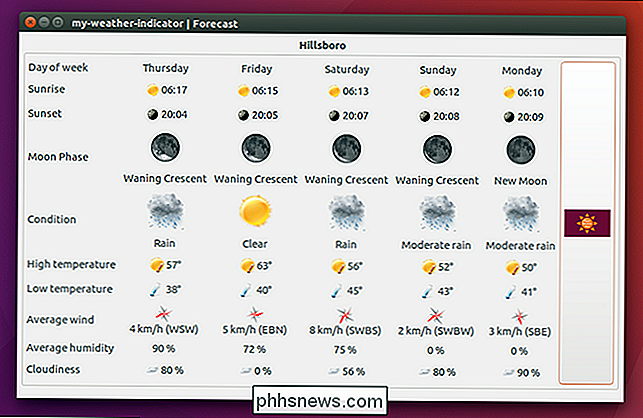
La información meteorológica se obtiene de OpenWeatherMap, Yahoo, Weather Underground o World Weather Online (aunque necesitarás una clave API para las dos últimas opciones). Una decepción, al menos en nuestras pruebas: la funcionalidad del mapa meteorológico parece estar rota. Aún así, hay mucho que me gusta aquí.
También puede habilitar un widget de escritorio si lo desea, con reloj y condiciones climáticas. Hay varios para elegir, incluidos algunos inspirados en teléfonos Android de alrededor del año 2010.
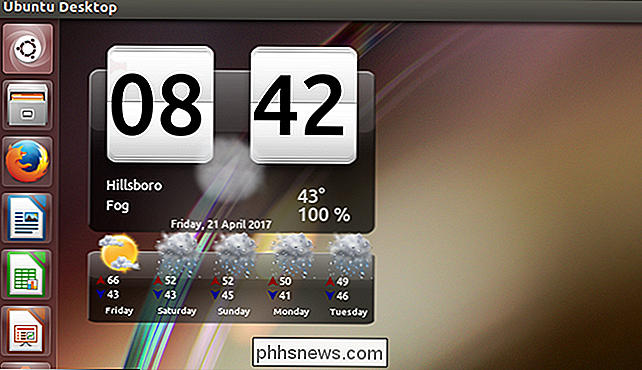
Ah, y si no estás a bordo con toda la métrica, asegúrate de dirigirte también a la pestaña "Unidades" y configurar todo a su gusto.
Indicador meteorológico simple
Si todo lo que realmente desea es la temperatura actual, el Indicador meteorológico simple podría ser una mejor opción. Esto muestra la temperatura actual en el panel superior y ofrece solo algunos detalles cuando se hace clic.
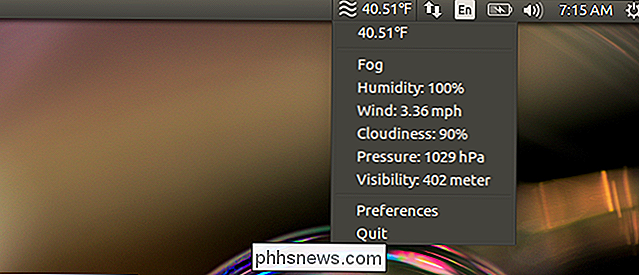
De nuevo, tendrá que instalar un PPA para que funcione. Abra la Terminal, luego ejecute los siguientes tres comandos en orden:
sudo add-apt-repository ppa: kasra-mp / ubuntu-indicator-weather sudo apt-get update sudo apt-get install indicator-weather
The primero agrega el PPA kasra a su sistema; el segundo actualiza tu administrador de paquetes; la tercera instala el Indicador de clima simple.
Hay mucho menos que configurar para este. Puede habilitar la detección automática de ubicación o ingresar coordenadas manualmente. Puedes elegir entre Celsius y Fahrenheit. Puede decidir si la temperatura se redondea o no. Y puede elegir si este programa debe comenzar cuando Ubuntu lo hace.
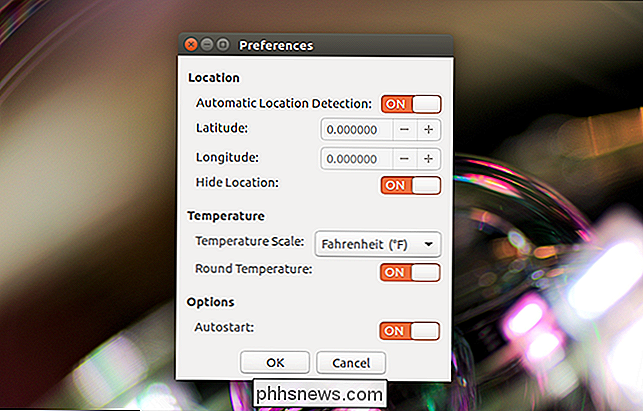
Nos encanta lo simple que es esto, pero comprenda que algunas personas podrían querer un poco más de detalle. Ambas opciones funcionan bien, así que use la que más le convenga.

Cómo deshabilitar la pantalla de bloqueo en el conmutador de Nintendo
Cuando desconectas el Nintendo Switch del modo de suspensión, tienes que pasar por una pantalla de bloqueo ligeramente tediosa. Primero, debe presionar A para desbloquear la pantalla de bloqueo, luego presione cualquier botón tres veces para realmente desbloquear la consola. La pantalla de bloqueo no usa una contraseña o PIN, por lo que no hay seguridad involucrada.

¿Debería utilizar un sintonizador de TV PCI, USB o basado en la red para su HTPC?
Si está interesado en grabar TV en vivo usando Plex o considerando configurar NextPVR, necesita una tarjeta sintonizadora ¿Pero qué factor de forma es el mejor? Las tarjetas sintonizadoras de TV para computadoras vienen en muchas formas. Hay tarjetas USB, que simplemente debe enchufar. Existen las tarjetas PCI, que debe instalar en su computadora de escritorio.



