Cómo mejorar el reconocimiento facial en Windows 10

Si tiene el hardware adecuado, Windows 10 le permite desbloquear su computadora con solo una sonrisa. Sin embargo, el reconocimiento facial de Microsoft no siempre es puntual. Aquí se explica cómo ayudar a Windows a reconocerlo mejor.
RELACIONADO: Cómo iniciar sesión en su PC con su huella digital u otro dispositivo usando Windows Hello
Antes de seguir estos pasos, deberá tener Windows Hola con el reconocimiento facial habilitado. Si no ha configurado esto, puede consultar nuestra guía aquí. Windows Hello requiere una cámara web compatible, pero afortunadamente hay algunas muy buenas.
Una vez que haya configurado el reconocimiento facial, busque Configuración en el menú Inicio.
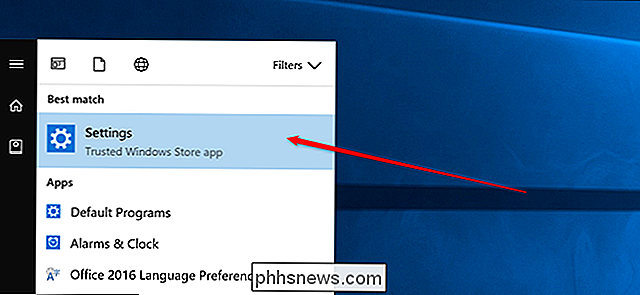
Luego, haga clic en Cuentas.
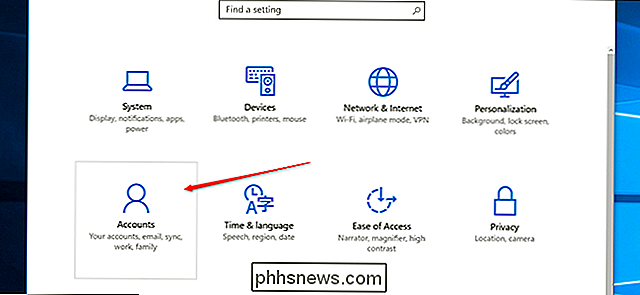
En la barra lateral, haga clic en "Opciones de inicio de sesión".
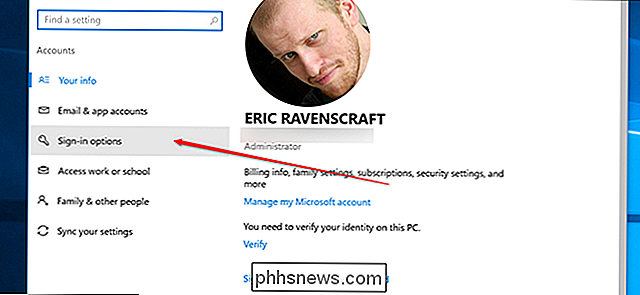
Desplácese hacia abajo y haga clic en el botón "Mejorar reconocimiento".
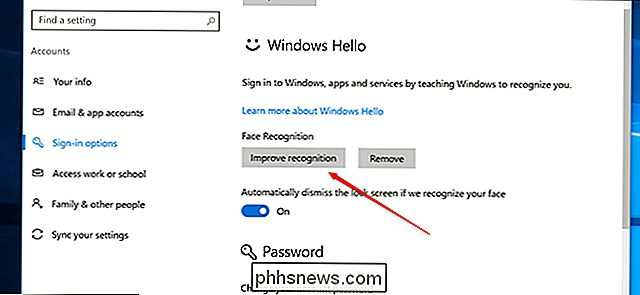
Aparecerá una nueva ventana que lo guiará a través del proceso. Haga clic en "Comenzar".
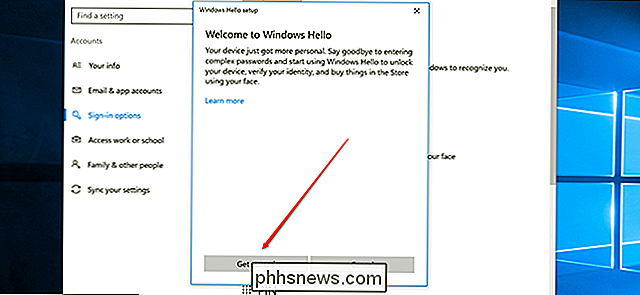
Luego, deberá iniciar sesión con Windows Hello. Puede usar el reconocimiento facial o el PIN que creó al activar el reconocimiento facial. Una vez que haya iniciado sesión, haga clic en Aceptar.
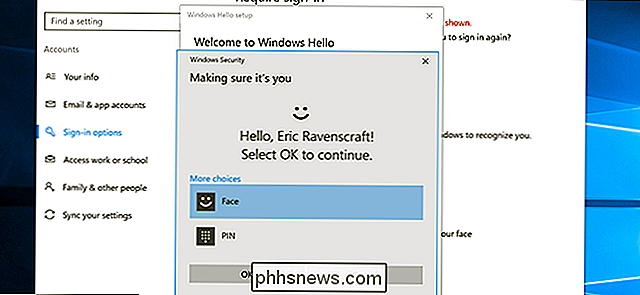
Windows encenderá su cámara y comenzará a analizar su rostro. Siéntate quieto por un momento o dos y deja que haga lo suyo. Mire directamente a la cámara y mantenga la cara quieta.
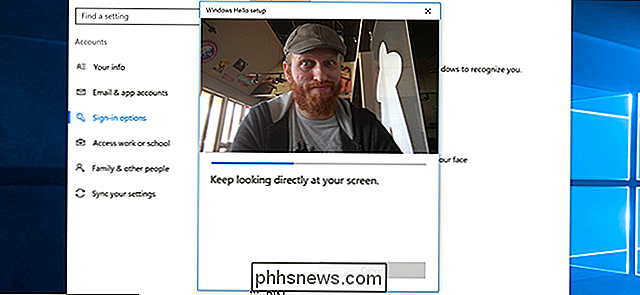
Una vez que haya finalizado, haga clic en Cerrar.
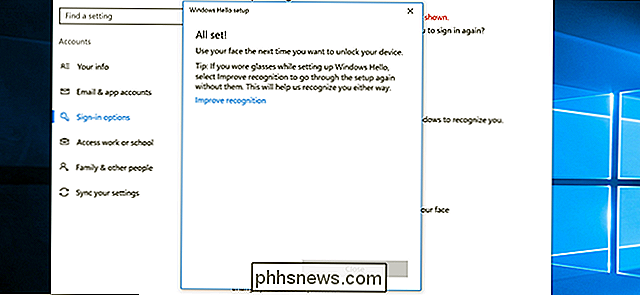
Puede realizar este proceso tantas veces como lo necesite. Como notas de Windows en la última pantalla, si usa gafas, es posible que desee hacer esto una vez con ellas una vez y otra vez. Lo ideal es que continúe funcionando aunque crezca una barba o use un sombrero, por ejemplo, pero si Windows Hello alguna vez deja de reconocerlo, intente ejecutar este proceso nuevamente.

Cómo agregar una opción de desfragmentación al menú de clic derecho para una unidad en Windows
Las versiones modernas de Windows desfragmentan las unidades durante los programas de mantenimiento regulares. Pero si defragmenta manualmente, tal vez mantenga su PC apagada cuando no esté en uso, puede apreciar una forma más rápida de acceder al comando. Si está utilizando Windows Vista en Windows 10, probablemente no necesite para desfragmentar manualmente tus unidades de disco.

Así que acaba de obtener un Google Home. ¿Ahora qué?
Así que anotó un Google Home para Navidad. Eso es asombroso, porque este es un pequeño altavoz inteligente que puede hacer muchas cosas diferentes, de hecho, puede ser un poco abrumador. La buena noticia es que lo tenemos cubierto. Aquí hay algunas ideas sobre dónde comenzar con su nuevo hogar. Configure su nuevo Google Home Lo primero es lo primero: tiene que establecer a ese chico malo, porque es básicamente inútil en la caja.



