Cómo duplicar la pantalla de su iPhone o iPad en su PC con Windows

Con AirPlay, puede duplicar la pantalla de su iPhone o iPad en su Mac o su Apple TV. Pero, ¿y si tienes una PC con Windows? Le mostraremos una herramienta gratuita que lo hace fácil.
RELACIONADO: Cómo duplicar su Mac, iPhone o iPad en su Apple TV
LonelyScreen es un AirPlay gratuito y fácil de usar receptor que instalas en tu PC. Puede enviar cualquier cosa desde su iPhone o iPad a la pantalla de su computadora con Windows, como un Apple TV, y no tiene que instalar nada en su dispositivo iOS.
Para comenzar, simplemente descargue LonelyScreen e instálelo en su computadora con Windows. .
Si está ejecutando Windows Firewall, es posible que reciba una notificación al instalar LonelyScreen, lo que indica que Windows Firewall ha bloqueado algunas funciones. Especifique en qué tipos de redes desea permitir que LonelyScreen se comunique. Tenga en cuenta que las redes públicas no son recomendables porque no son muy seguras.
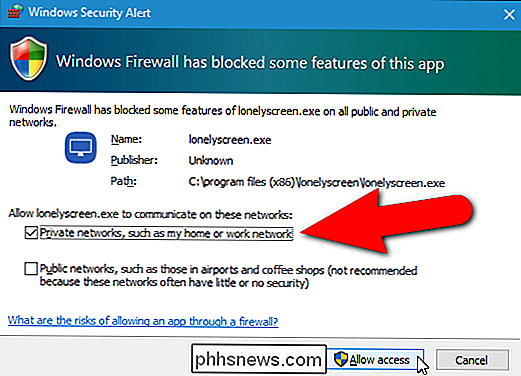
LonelyScreen se ejecuta automáticamente una vez instalado, al mismo tiempo que ve el cuadro de diálogo Alerta de seguridad de Windows anterior, también verá una notificación sobre su firewall bloqueando LonelyScreen en el ventana principal LonelyScreen. Haga clic en el botón "Solucionarlo (Administrador)".
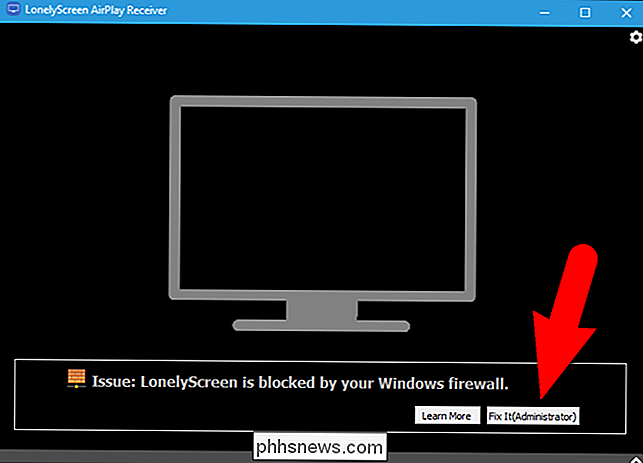
Aparecerá el cuadro de diálogo Control de cuentas de usuario. Haga clic en "Sí" para permitir que LonelyScreen reciba información.
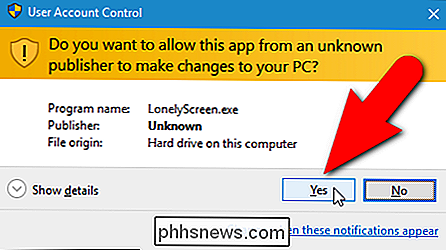
Una vez que LonelyScreen se está ejecutando y se ha desbloqueado en su firewall, aparece la pantalla principal. El nombre del receptor es "LonelyScreen" por defecto. Este nombre se mostrará en su dispositivo iOS como un receptor AirPlay al que puede reflejar información.
Para cambiar el nombre del receptor, mueva el mouse sobre el nombre y haga clic en él.
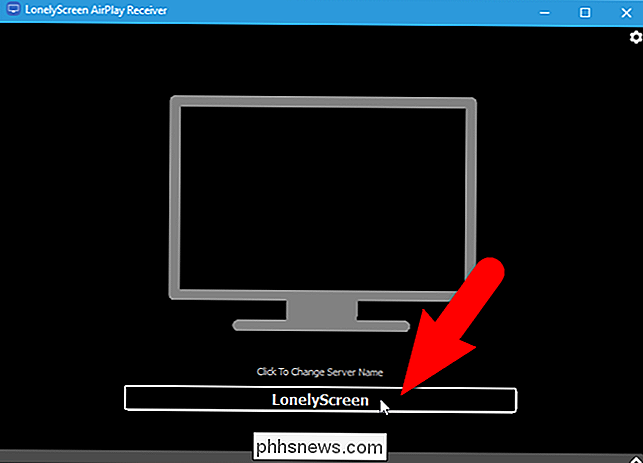
Ingrese un nuevo nombre para el receptor y haga clic en "Guardar".
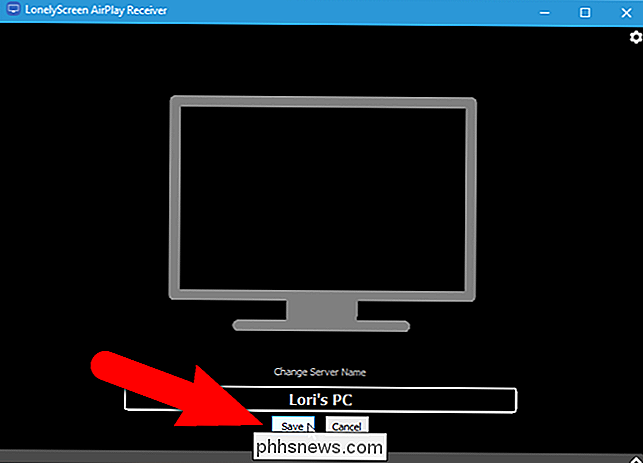
Ahora, configurará su dispositivo iOS para enviar información a su PC. Para hacer esto, LonelyScreen debe estar ejecutándose y conectándose a la misma red Wi-Fi que su dispositivo iOS. LonelyScreen puede minimizarse, pero no salir del programa.
Desliza hacia arriba desde la parte inferior de tu dispositivo iOS para acceder al Centro de control.
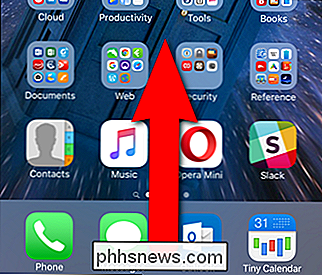
Cuando un receptor AirPlay está activo y tu dispositivo iOS puede verlo, AirPlay se disponible en el Centro de control. Toque.
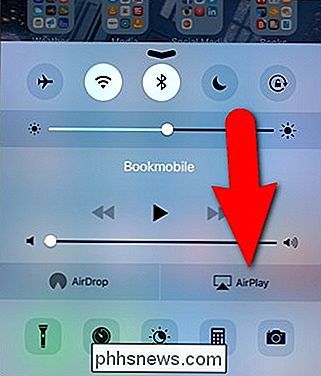
"LonelyScreen", o cualquier nombre nuevo que haya asignado al receptor LonelyScreen, se muestra en la pantalla de AirPlay. Pulse sobre él para seleccionarlo.
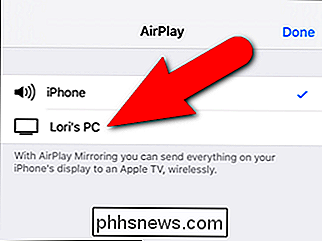
Para comenzar a duplicar su dispositivo iOS en su PC, toque el botón deslizante "Mirroring" que se muestra.
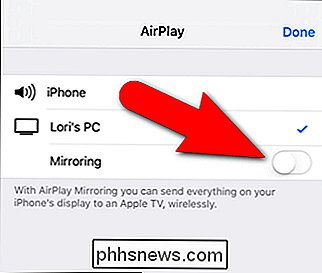
El botón deslizante Mirroring cambia a verde para indicar que la pantalla de su dispositivo iOS se reflejará en su PC . Toque "Listo".
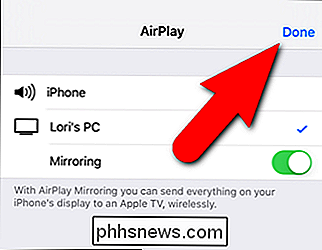
Se lo devuelve al Centro de control. Observe que el nombre del receptor LonelyScreen AirPlay ahora se muestra en el Centro de control. Toque la flecha hacia abajo en la parte superior para cerrar el Centro de control.
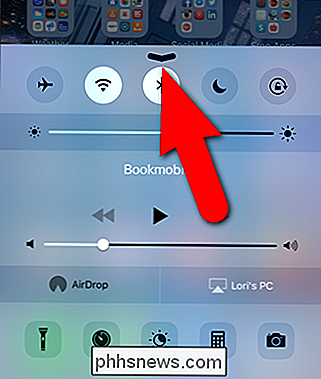
Ahora, lo que haga en su dispositivo iOS aparecerá en la ventana del receptor LonelyScreen AirPlay, que incluye música y videos. Puede ampliar la ventana LonelyScreen para ampliar el contenido de su dispositivo iOS en la pantalla de su PC.
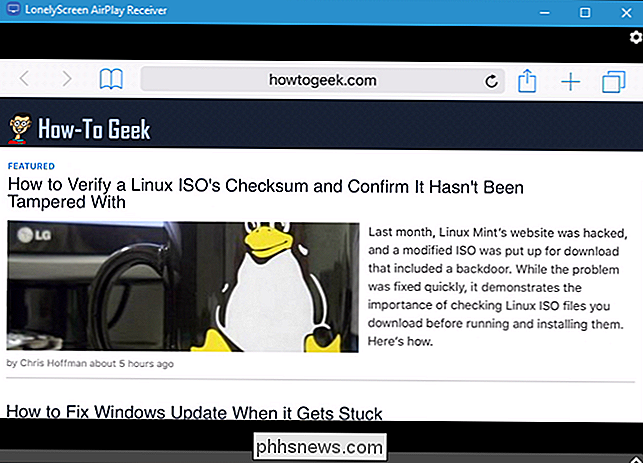
Para detener la duplicación de su dispositivo iOS en su PC, cierre LonelyScreen haciendo clic en el botón de engranaje en la esquina superior derecha de LonelyScreen ventana. Su PC ya no estará visible en la configuración de AirPlay en sus dispositivos iOS.
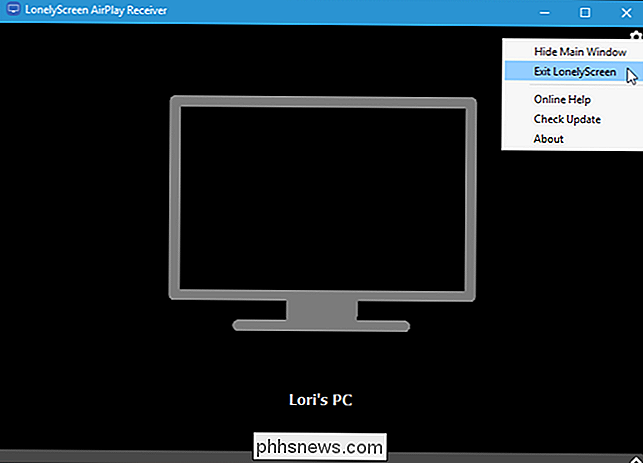
Como mencionamos anteriormente, puede duplicar su dispositivo iOS o Mac a su televisor usando Apple TV. Pero si no tienes un Apple TV, también puedes reflejar cualquier cosa desde tu computadora a tu TV usando Google Chromecast. También puede leer más sobre AirPlay y otros estándares de visualización inalámbrica aquí.

Cómo usar la función Recordatorios en el Calendario de Google
Todos amamos nuestros calendarios. Nos ayudan a mantenernos organizados, planificar eventos importantes y coordinar con amigos y familiares el mejor momento para reunirse para la próxima barbacoa en el parque. ¿Sabía que el Calendario de Google ahora cuenta con un nuevo y único sistema de Recordatorio que puede usar para asegurarse de que nada se le escape?

Cómo combinar varias imágenes en un archivo PDF en Android
Ha tomado fotos de un documento en papel con su teléfono Android, y ahora necesita enviarlo a alguien. Le mostraremos una manera fácil de convertir estas imágenes a un archivo PDF para que sea más fácil compartir este documento. RELACIONADO: Las mejores maneras de escanear un documento usando su teléfono o tableta Idealmente , fotografiará esos documentos con una aplicación de escáner de documentos, que los convertirá automáticamente en PDF.



