Solucione problemas y analice el Wi-FI de su Mac Con la herramienta de diagnóstico inalámbrico

incluyen una herramienta de diagnóstico inalámbrico que puede ayudarlo a acelerar su red Wi-Fi y mejorar la intensidad de la señal. También incluye muchas herramientas adicionales para usuarios avanzados.
Esta herramienta es útil para todos, desde principiantes hasta expertos en Mac, pero está un poco oculta. Requiere buscar en la lista de aplicaciones instaladas o simplemente mantener presionada la tecla Opción mientras hace clic en un menú.
Abrir Diagnóstico inalámbrico
RELACIONADO: Acceder a las opciones ocultas e información con la tecla de opción de su Mac
Para abra esta herramienta, mantenga presionada la tecla Opción en su teclado, haga clic en el ícono de Wi-Fi en la barra en la parte superior de su pantalla y seleccione Abrir Diagnósticos Inalámbricos. También puede presionar Comando + Espacio y escribir Diagnósticos inalámbricos para buscarlo.
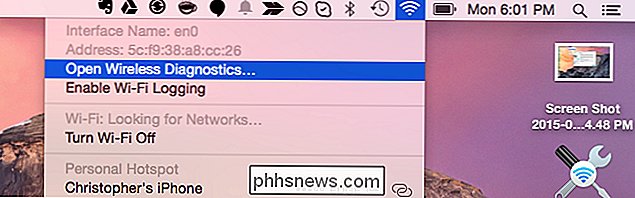
Diagnosticar problemas de Wi-Fi
De forma predeterminada, la herramienta se abre en un asistente simple que le ayuda a diagnosticar problemas de red. Seleccione "Monitorear mi conexión de Wi-Fi" y haga clic en Continuar para que la herramienta controle su conexión e intente detectar cualquier problema. También puede seleccionar "Continuar con el resumen" para ver recomendaciones inmediatamente.
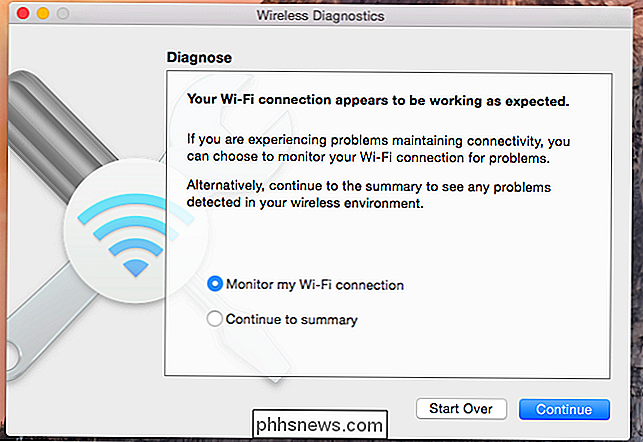
La herramienta de diagnóstico le informará sobre las formas de mejorar su señal de Wi-Fi. Haga clic en el ícono de información para ver más información sobre las recomendaciones.
Estas recomendaciones serán más útiles si tiene problemas de Wi-Fi, pero podrían ser útiles para mejorar la velocidad y la potencia de la señal, incluso si no lo es.

Acceda a más herramientas en el menú de la ventana
Esto puede parecer todo lo que hay a la herramienta, pero no lo es. Puede abrir una variedad de otras herramientas útiles de Wi-Fi haciendo clic en el menú Ventana en la aplicación Diagnósticos inalámbricos y seleccionando una de las otras herramientas integradas para abrir la ventana de esa herramienta.
La opción "Asistente" en la parte superior del menú es el asistente que aparece cuando abre la herramienta. Las otras opciones son herramientas adicionales.
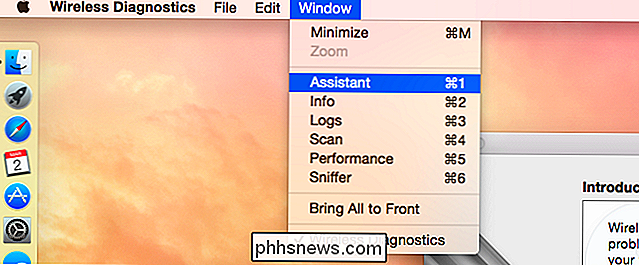
Información
La herramienta de información muestra una variedad de detalles sobre la conexión de red, la interfaz de Wi-Fi e incluso el estado de Bluetooth. Aquí es donde puede encontrar detalles como su dirección IP, dirección MAC y otra información de red.
También puede mantener presionada la tecla Opción y hacer clic en el ícono de Wi-Fi en la barra de menú para ver mucha de esta información sin abrir la herramienta Diagnósticos inalámbricos.
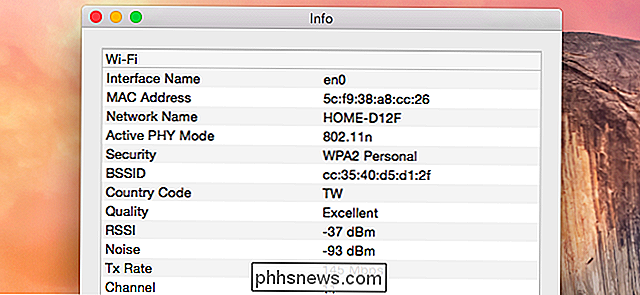
Registros
La utilidad Registros le permite activar el registro de fondo automático de varios elementos relacionados con la red, incluidos Wi-Fi, 802.1X, DHCP, DNS, Open Directory y Sharing. Luego, puede cerrar la herramienta Diagnósticos inalámbricos y su Mac continuará recopilando registros en segundo plano.
Esto es útil si necesita monitorear algo, pero no debe dejar el registro habilitado todo el tiempo; es innecesario y una pérdida de tiempo. recursos. Asegúrese de deshabilitar el registro en segundo plano una vez que haya terminado de usarlo si realmente necesita habilitar esta función de registro. Recuerde, la mayoría de las personas no.
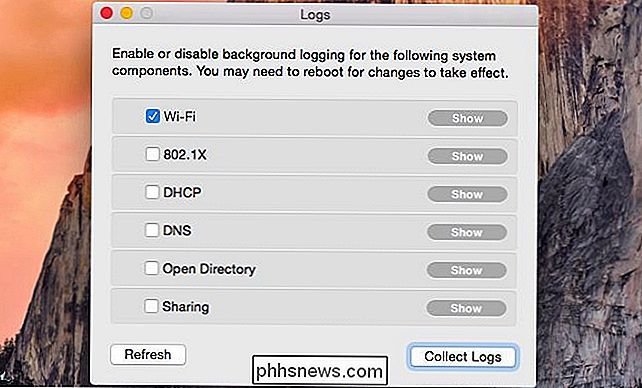
Escanear
El escaneo explorará las redes Wi-Fi cercanas y mostrará una lista de. Puede ver una lista de redes Wi-Fi cercanas junto con su seguridad, protocolo y detalles de la señal.
Más útil, le informará qué canales de Wi-Fi serían los mejores para su enrutador. Cambie el canal de Wi-Fi en su enrutador para obtener una señal inalámbrica más rápida y confiable.
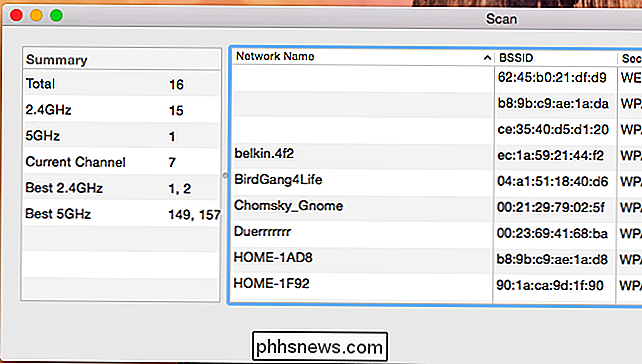
Rendimiento
La ventana de Rendimiento le muestra información sobre la señal de Wi-Fi que recibe su Mac. Esto incluye su velocidad de transmisión, relación señal-ruido en el tiempo ("calidad") y señal ("RSSI") y mediciones de ruido a lo largo del tiempo.
Suponiendo que tiene una computadora portátil Mac, puede caminar con ella para ver cómo la intensidad de la señal y el ruido varían entre diferentes ubicaciones. Esto puede ayudarlo a encontrar zonas muertas inalámbricas, o solo lugares con poca potencia de señal.
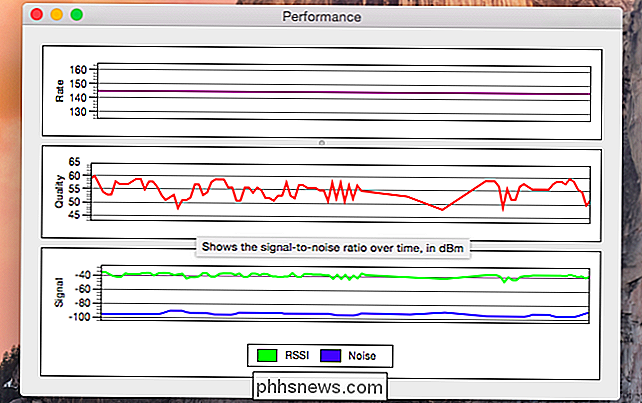
Sniffer
RELACIONADO: Cómo usar Wireshark para capturar, filtrar e inspeccionar paquetes
La utilidad Sniffer le permite " olfatea "la señal de Wi-Fi en el aire, capturando paquetes cercanos y registrándolos. Capturará los paquetes por el tiempo que desee supervisarlos y guardará un registro de los paquetes capturados en un archivo .wcap en su escritorio.
Puede abrir este archivo .wcap con una herramienta como Wireshark, ya que no hay ninguna herramienta integrada en Mac OS X para analizar su contenido fácilmente. Pero no necesita ningún software especial para olfatear paquetes y guardarlos en un archivo en su Mac.

Esto también es engañosamente poderoso. Para la mayoría de las personas, puede ser una manera rápida de obtener algunas recomendaciones para mejorar su Wi-Fi y solucionar problemas. Para los usuarios avanzados, es una gran fuente de información y estadísticas detalladas incorporadas en el sistema operativo para que no tenga que buscar herramientas de terceros.
Crédito de la imagen: Paul Rysz en Flickr

Cómo hacer que su computadora hable / hable lo que escribe
¡Hay una característica genial en Windows que te permite hacer que tu computadora hable o hable lo que le digas! Este método aprovecha una API integrada instalada en Windows XP, Vista, 7, 8 y 10 llamada SAPI (Interfaz de programación de aplicaciones de voz).La API de Microsoft Speech es lo que se utiliza para la función de accesibilidad de texto a voz integrada en Windows. Tam

¿Qué es la vulnerabilidad de POODLE y cómo puede protegerse?
Es difícil pensar en todas estas catástrofes de Internet a medida que ocurren, y así como pensamos que Internet estaba segura nuevamente después Heartbleed y Shellshock amenazaron con "terminar con la vida tal como la conocemos", sale POODLE. No te preocupes demasiado porque no es tan amenazante como parece.



