Cómo migrar una copia de seguridad de Time Machine a otra unidad

Tal vez su unidad Time Machine está llena. Tal vez te preocupe que un disco duro viejo se te muera, y lleves tus copias de seguridad con él. Cualquiera que sea el motivo, quiere migrar sus archivos de Time Machine de un disco duro al otro.
Buenas noticias: es relativamente sencillo. Todo lo que necesita hacer es formatear su nueva unidad correctamente, arrastrar los archivos y configurar su nueva unidad para que sea el destino de la copia de seguridad. Sin embargo, hay algunos detalles para pensar en el camino, así que repasemos todo paso a paso.
Paso uno: Apague la máquina del tiempo
Antes de nada diríjase a Preferencias del sistema> Máquina del tiempo activada su Mac y desmarque "Copia de seguridad automáticamente."
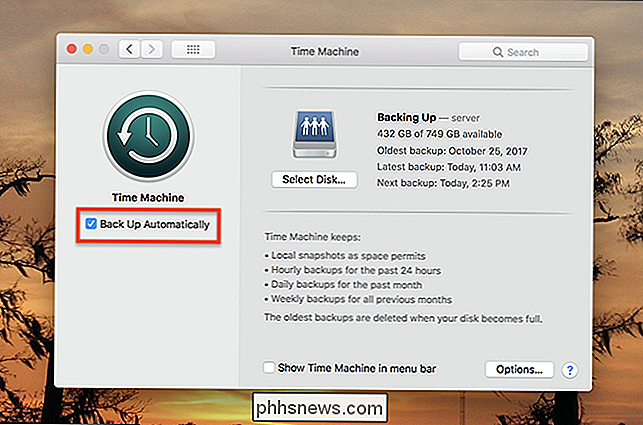
La razón es simple: no desea que comience una copia de seguridad nueva mientras está migrando sus archivos. Te ralentizará y posiblemente generará conflictos.
¿Hecho? Bien, sigamos.
Paso dos: conecte y formatee su nueva unidad
Continúe y conecte su nuevo disco duro. Es probable que no esté formateado correctamente, por lo que debemos usar la Utilidad de Discos para que todo salga bien. Abra la Utilidad de Discos con Spotlight, o vaya a Aplicaciones> Utilidades> Utilidad de Discos en el Buscador.
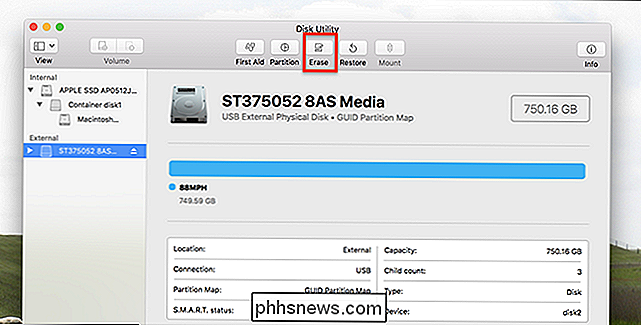
Haga clic en su nuevo disco duro en el panel izquierdo, luego haga clic en "Borrar". Asegúrese de no estar borrando su antigua unidad Time Machine antes de hacer nada.
Escriba la unidad como "MacOS Extended (Journaled)" utilizando la "Tabla de particiones GUID".
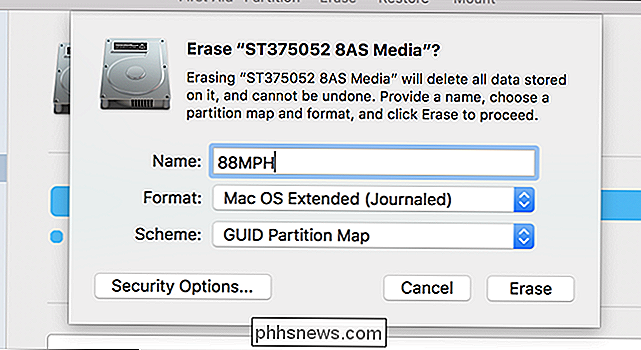
Algunas cosas a tener en cuenta:
- Si desea para encriptar su copia de seguridad de Time Machine, use MacOS Extended (Journaled, Encrypted) ; Va a ser mucho más rápido que encriptar su copia de seguridad más adelante.
- Al momento de escribir esto, las unidades APFS no pueden usarse como destinos de Time Machine, así que no formatee la unidad como APFS.
- Puede potencialmente dividir su Tiempo Unidad de máquina si desea ambas copias de seguridad y otros archivos en la misma unidad.
Haga clic en "Borrar" cuando esté listo y la unidad se reformateará.
Paso tres: Copie sus archivos
Ahora podemos copiar nuestros archivos pasan de la antigua copia de seguridad de Time Machine a la nueva. Dirígete a la unidad anterior y verás una carpeta llamada "backups.backupd."
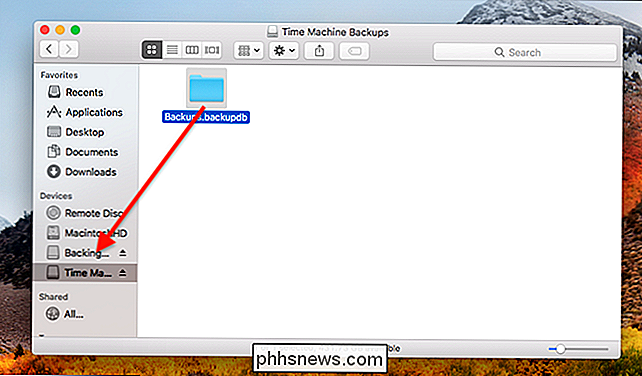
Arrastra toda esta carpeta a tu nueva unidad. El proceso tomará unas pocas horas, entonces conecte su computadora portátil a la toma de corriente y considere mantener su Mac despierta para asegurarse de que esto se realice.
Tenga en cuenta que las copias de seguridad de Time Machine funcionan a través de una red local cómo las unidades de red almacenan cosas. Hay archivos dispersos, uno para cada Mac que realiza copias de seguridad hasta el destino, cada uno con una carpeta "backups.backupd" dentro de ellos. Si está migrando de una copia de seguridad de red a otra, simplemente arrastre los paquetes desde el origen hasta el destino. Si está migrando desde una copia de seguridad de red a una unidad local, abra el archivo sparsebundle; encontrará la carpeta "backups.backupd" dentro, y querrá copiar eso en su nueva unidad externa. Las unidades locales solo pueden hacer una copia de seguridad de una sola Mac.
Paso cuatro: Conmutar las unidades de la máquina del tiempo
Cuando se complete la transferencia diríjase a Preferencias del sistema> Máquina del tiempo una vez más, luego haga clic en "Seleccionar disco".
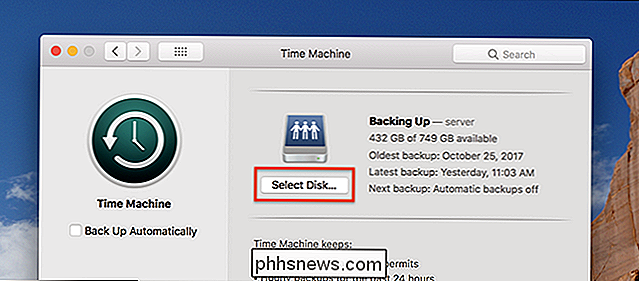
ver sus unidades viejas y nuevas. Haga clic en la nueva unidad y luego en "Usar disco".
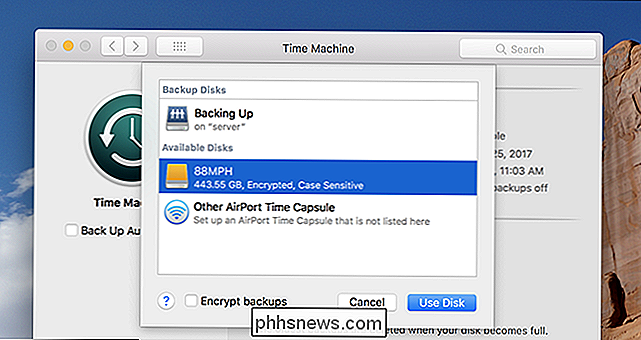
Se le preguntará si desea cambiar o usar ambas unidades:
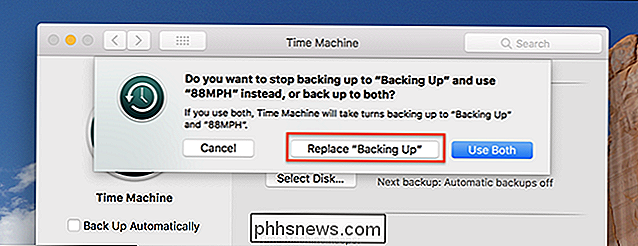
Haga clic en "Reemplazar" a menos que tenga alguna razón para mantener dos copias de seguridad en ejecución.
Asegúrese de que la opción "Copia de seguridad automática" está marcada y debe estar listo para comenzar. Se ejecutará una nueva copia de seguridad en la nueva unidad.
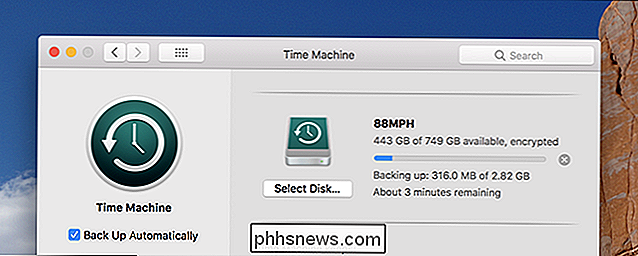
Las copias de seguridad anteriores de Time Machine se pueden encontrar junto con todas las nuevas. ¡Disfruta!
Crédito de la foto: Tanyapatch / Shutterstock.com

Cómo construir su propia computadora, cuarta parte: instalar Windows y cargar controladores
Al igual que con la configuración de la BIOS, instalar una nueva copia de Windows solía ser un poco complicado, pero estos días se ha simplificado increíblemente bien. Para la mayoría, simplemente siga las instrucciones en pantalla, pero no dude en mantener esta página abierta si se queda atascado. Antes de comenzar: asegúrese de conectar un cable Ethernet a su placa base, si no tiene un adaptador de Wi-Fi Windows querrá acceder a Internet cuando se inicie.

Cómo limitar el ancho de banda de cualquier aplicación en Windows
Puede restringir la velocidad de descarga de Windows Update en Windows 10. Algunas aplicaciones también le permiten limitar su ancho de banda. Sin embargo, para las aplicaciones que no lo tienen incorporado, necesitará un software de terceros. Limitar el ancho de banda puede ser útil en diferentes circunstancias.



