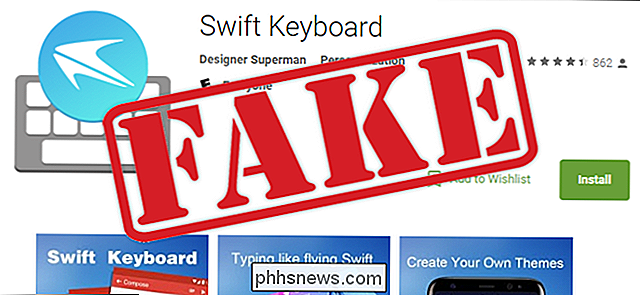Cómo convertir una PC con Windows 8 en una Chromebook

¿Prefiere Google Chrome a las aplicaciones de Windows 8 de Microsoft? Bueno, estás de suerte, incluso si tienes una PC con Windows 8. Puede cambiar todo el entorno "Moderno" para el escritorio del Sistema operativo Chrome, ocultando por completo la interfaz de Windows 8.
También puede usar el escritorio Chrome como otra aplicación en Windows 8, intercambiando entre otras aplicaciones de Windows 8 y el escritorio tradicional. Eso es más práctico, pero ¿dónde está la diversión?
Haga de Chrome su navegador predeterminado
El escritorio de Chrome ahora está disponible en la versión estable de Chrome, por lo que no tiene que buscar nada especial, solo instale Google Cromo. Esto todavía requiere una PC con Windows 8 completa, no un dispositivo con Windows RT como Surface RT o Surface 2: no puedes instalar Chrome en Windows RT.
RELACIONADO: Olvídate de Chromebooks: Chrome OS llega a Windows
Si Chrome está configurado como su navegador predeterminado, puede hacer que aparezca en el modo Windows 8 abriendo su menú y seleccionando Reiniciar Chrome en modo Windows 8. En la última versión de Chrome, ahora le ofrece un entorno de escritorio completo con estilo de sistema operativo Chrome donde puede ejecutar las ventanas del navegador Chrome y usar aplicaciones de Chrome desde la tienda web de Chrome.
Nota : "Modo Windows 8 de Google Chrome" "Actualmente no funciona en dispositivos con pantallas de alta resolución de PPP, como Surface Pro de Microsoft. También requiere aceleración de gráficos de hardware. Si su PC no es compatible, esta opción no estará disponible en el menú.
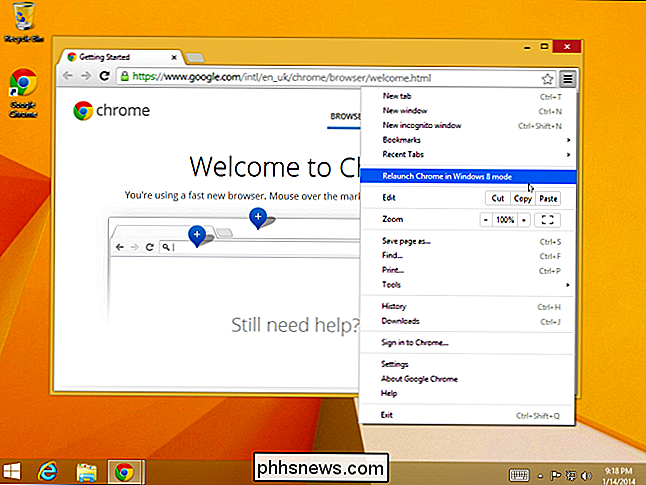
El escritorio de estilo Chrome OS funciona como una aplicación de Windows 8, por lo que puede cambiar entre esta y otras aplicaciones normalmente. Incluso puede ajustarlos para que pueda tener una aplicación de Windows 8, el escritorio de Chrome y el escritorio tradicional de Windows que aparezcan uno al lado del otro con la función de ajuste.
Esto es más práctico, pero el entorno que está utilizando es ¡aún Windows 8! Hay una manera de ocultar la mayor parte de la interfaz de Windows 8 por completo.
Bloquear Windows 8 en Chrome Desktop
Microsoft nos permite bloquear una cuenta de usuario de Windows para que solo tenga acceso a una aplicación específica, y el escritorio de Chrome OS es solo una aplicación Chrome para Windows 8. Esto significa que podemos usar la función Acceso asignado a Windows 8.1 para bloquear una cuenta de usuario en el escritorio de Chrome. Cuando el usuario inicia sesión desde la pantalla de bienvenida, verá el escritorio de Chrome. No podrán cambiar a otras aplicaciones de estilo Windows 8, usar el escritorio de Windwos, acceder a los amuletos o hacer cualquier otra cosa; también podrían usar un Chromebook.
RELACIONADO: Cómo hacerlo fácilmente Ponga una PC con Windows en el Modo de quiosco con Acceso Asignado
Para hacer esto, deberá pasar por el proceso de configuración de Acceso Asignado. Probablemente quiera crear una cuenta de usuario de Chrome OS por separado, luego inicie sesión como esa cuenta. Mientras está conectado como la otra cuenta de usuario, asegúrese de hacer de Chrome el navegador web predeterminado de la cuenta. Si no lo hace, Chrome no estará disponible como una opción en la pantalla Acceso asignado.
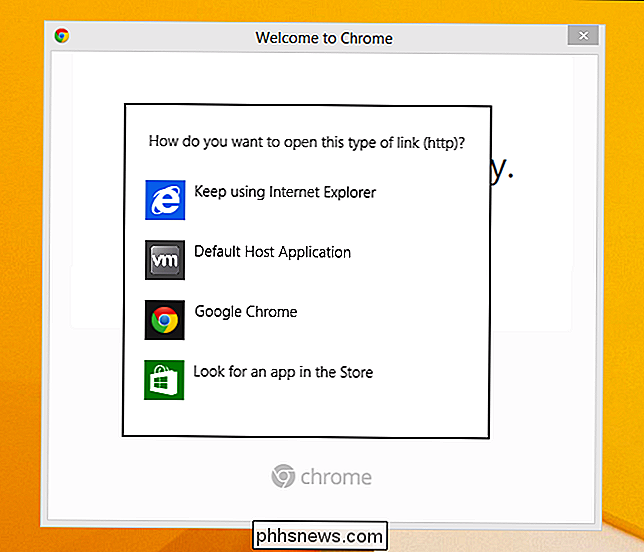
Después, puede volver a iniciar sesión como cuenta de usuario principal y restringir la cuenta de usuario secundaria a la aplicación de Chrome desde el Acceso asignado. pantalla.
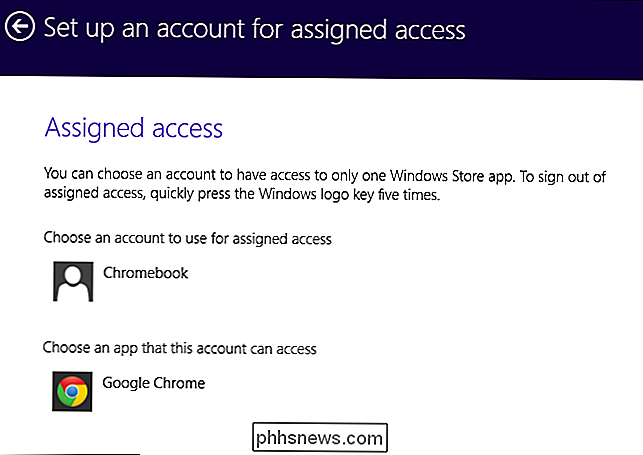
Cuando inicie sesión como cuenta de usuario "Chrome", solo podrá usar el escritorio de Chrome. No verá la pantalla de Inicio, los encantos u otras partes de la interfaz de Windows 8. El "modo kiosco" de Microsoft es perfecto para ocultar la mayor parte de Windows 8.

Uso de Chrome Desktop en Windows 8
RELACIONADO: Chrome trae aplicaciones a su escritorio: ¿valen la pena usarlas?
Me gusta en Chrome El sistema operativo en sí, el escritorio de Chrome no puede ejecutar aplicaciones de escritorio de Windows o aplicaciones de Windows 8. Todo lo que tienes son ventanas del navegador Chrome, aplicaciones web que se ejecutan en las ventanas normales del navegador Chrome y aplicaciones de Chrome en la tienda web de Chrome.
Solo complementos Pepper API, como el reproductor Flash incluido de Chrome, el visor de PDF y el cliente nativo. funcionará en modo Windows 8. No podrá usar Java o Silverlight en este entorno, al igual que no puede hacerlo en la versión de Windows 8 de Internet Explorer.
Desafortunadamente, actualmente no parece posible salir de este entorno sin reiniciar. el ordenador. Para salir del modo Acceso asignado, debe presionar la tecla de Windows cinco veces rápidamente, pero Chrome intercepta la tecla de Windows para abrir el iniciador de la aplicación de Chrome.
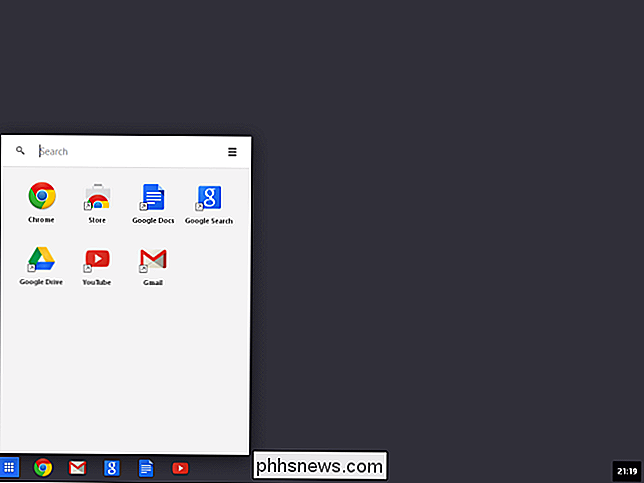
Esto puede darle una idea de cómo es realmente usar Chrome OS, aunque parte del atractivo de una Chromebook es que es más simple: no tendrá que instalar ninguna actualización de seguridad de Windows en una Chromebook.
¿Es esto práctico? ? No necesariamente. Pero es un truco interesante del que Microsoft no puede estar muy feliz.

Cómo enviar mensajes de texto desde tu PC con tu teléfono Android
Estás sentado en tu PC y recibes un mensaje de texto, por lo que levantas tu teléfono, lo desbloqueas, lees el mensaje, y escriba uno de nuevo usando el pequeño teclado de pantalla táctil. ¿Por qué no usar tu PC? Si ya está sentado en su computadora, puede aprovechar fácilmente el teclado de su computadora para enviar y recibir mensajes de texto.

Relájese, la telemetría de NVIDIA no solo comenzó a espiar a usted
Los jugadores acusaban a los nuevos controladores de espionaje de NVIDIA de recopilar más datos con los nuevos servicios de telemetría. Pero NVIDIA no lo está espiando, o al menos NVIDIA no está recopilando más datos de los que ya tenía, y la mayoría de esos datos son necesarios para que funcionen correctamente.