Cómo hacer coincidir los colores en tus monitores múltiples

Si eres como yo, te encanta trabajar en una gran y carnosa PC de escritorio con tantos monitores como caben en tu gran, fornido escritorio. Y si eres como yo, también te vuelve loco cuando los colores y la configuración de imagen en esos monitores no coinciden exactamente.
No voy a mentir: hacer coincidir tus monitores entre sí es una tarea difícil, especialmente si son de múltiples fabricantes o líneas de productos. Es doblemente difícil si intentas la precisión del color, un componente crucial si trabajas en la producción de medios. Pero hay algunos consejos que puede utilizar para tener sus pantallas múltiples lo más cerca posible.
¿Por qué no coinciden mis pantallas?
Hay una variedad de razones por las cuales las imágenes en sus diferentes monitores no coinciden El uno al otro. Lo más simple es que cada monitor es diferente; las variables de producción y los defectos de ensamblaje pueden significar que incluso los monitores con exactamente el mismo modelo no tendrán colores que combinen perfectamente.
Incluso si compra monitores idénticos, es posible que todavía no estén lo suficientemente cerca para que sus ojos perspicaces . La edad y el uso de un monitor afectarán a su pantalla LCD, y los fabricantes algunas veces usan proveedores de piezas múltiples para los mismos productos: dos monitores "idénticos" podrían tener paneles LCD que ni siquiera venían del mismo país. Y todo eso supone que no hay ningún defecto con las unidades de monitor específicas que está utilizando, lo cual es ciertamente posible, ya que los monitores son elementos grandes y voluminosos que se dañan fácilmente al embalarlos o moverlos.

Estos problemas son multiplicado si sus monitores no son del mismo modelo del mismo fabricante. Los diferentes tipos y calidades de LCD (TN, IPS, VA), tipos de luz de fondo y calidad, brillo, tipo de conexión, relación de contraste, ángulo de visión y, por supuesto, tamaño y resolución pueden afectar los colores que se ven en la pantalla. Para decirlo sin rodeos, si está mezclando y combinando monitores, es casi imposible lograr que coincidan perfectamente. Es un fastidio, especialmente si está actualizando una configuración durante algunos años y buscando ofertas en el camino.
La manera fácil: Controles de pantalla del monitor
Probablemente ya se le haya ocurrido, pero puede ajustar manualmente configuración de imagen utilizando los botones de control en la parte frontal o lateral de su monitor. Sí, esto es obvio. Pero no lo descuente: combinado con los métodos a continuación, le permitirá acercarse mucho más a la paridad entre sus monitores que cualquier método en sí mismo.
(Nota: con algunos monitores, también es posible que pueda ajustar el brillo de su pantalla con una aplicación como ScreenBright o Display Tuner, que será mucho más fácil que usar los botones en el panel, aunque estas aplicaciones no funcionarán con todos los monitores.)
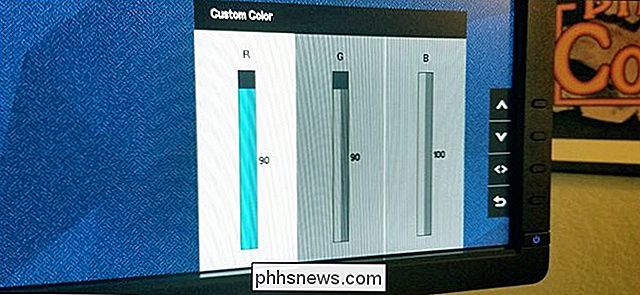
El bit más importante para ajustar manualmente es el monitor brillo. Esto no solo afecta el brillo y el tono del color, sino que es prácticamente lo único que no se puede ajustar a través del software. Utilice la herramienta de ajuste de brillo en la configuración de hardware para obtener todos sus monitores en aproximadamente el mismo nivel de salida de luz; es posible que deba ajustar algunos ajustes no obvios como "modo económico" o "modo de juego" para obtener la coincidencia más cercana posible.
Si quiere obtener una precisión increíble, coloque un monitor en una pantalla blanca en blanco (Google para una imagen blanca luego configure su navegador en pantalla completa para una manera fácil de hacerlo), luego apague los demás. Puede usar una aplicación de fotómetro de fotografía en su teléfono para medir la salida de luz. Sostenga su teléfono a unas seis pulgadas de un monitor, verifique el nivel de luz, luego repita el proceso con sus otros monitores. Combínalos lo más cerca que puedas.
Una vez que hayas igualado el brillo, ajusta el resto de los valores de color e imagen en todos los monitores simultáneamente. Una imagen de patrón de color, como la de abajo, puede ayudar. Mueva la ventana con la imagen en cada monitor según sea necesario o simplemente ábrala en varias pestañas y extiéndalas.
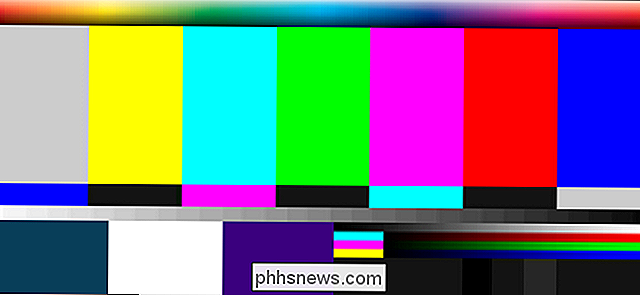
Compruebe las siguientes configuraciones y cualquier otra opción que pueda afectar el contraste, el brillo y el color de la imagen:
- Contraste
- Nitidez
- Valores de color rojo / verde / azul
- Color "Tono" o "Calor"
- Ajuste gamma
- "Modos de visualización" como juegos, video, etc.
Esto tomar un tiempo. Si sus monitores lo ofrecen como una opción, lo mejor es configurar el tiempo de espera del menú en pantalla a su configuración máxima, de modo que el menú de un monitor no se apague mientras está trabajando en otro.
The Hard Modo: el sistema operativo y la configuración de la tarjeta gráfica
Windows y macOS ofrecen herramientas de calibración del color a nivel del sistema operativo que se pueden ajustar por monitor.
Windows
RELACIONADO: Cómo encontrar e instalar un perfil de color para un monitor más preciso en Windows y macOS
En Windows, esta herramienta es Administración del color, en el Panel de control. Deberá crear un perfil personalizado para cada monitor: seleccione la visualización del menú desplegable en Dispositivo, luego haga clic en "Usar mi configuración para este dispositivo". Ahora haga clic en "Agregar". Puede elegir entre docenas de preconfiguraciones. perfiles. (Incluso podría encontrar uno para su monitor como punto de partida.)
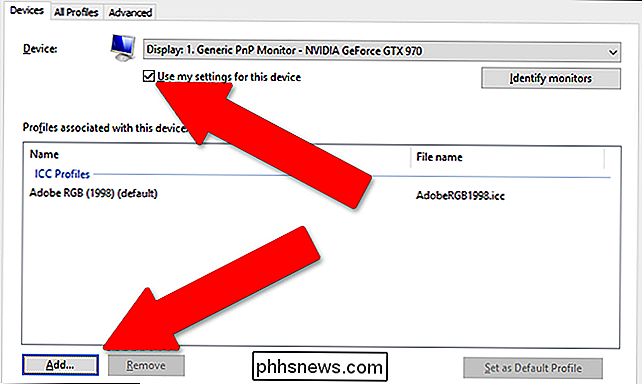
Ahora seleccione el siguiente monitor en "Dispositivo" y repita el proceso, seleccionando el mismo perfil.
Haga clic en la pestaña "Avanzado", luego el botón "Calibrar pantalla". Esto abrirá un asistente que le permitirá ajustar controles más avanzados para el perfil seleccionado, como la gamma, el brillo y el contraste ... aunque se trata principalmente de una serie de imágenes de referencia. Puede usar este proceso para volver a realizar la sección anterior con controles de hardware, verificando los distintos perfiles de color disponibles para la coincidencia y la precisión.
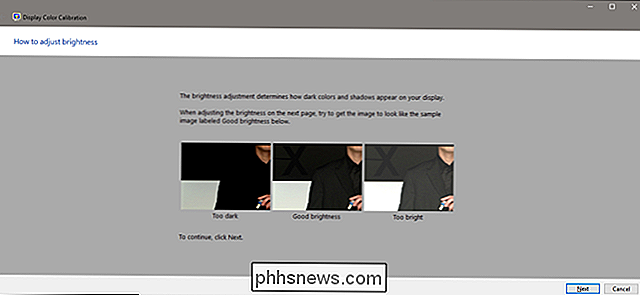
Una vez que todos sus monitores usan el mismo perfil, puede volver a la primera sección y ajuste sus configuraciones con los controles de hardware.
macOS
En macOS, haga clic en el ícono de Preferencias del sistema en el dock (el engranaje gris a la derecha), luego haga clic en "Displays". Reloj el ajuste "Color" en el correcto.
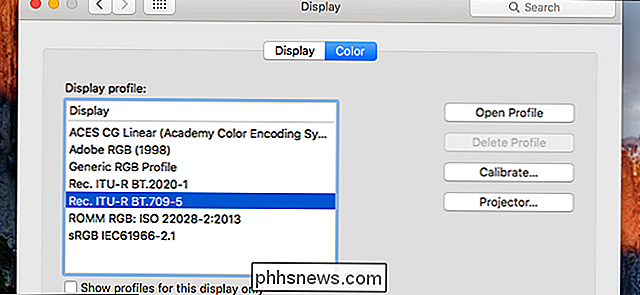
RELACIONADO: Cómo encontrar e instalar un perfil de color para un monitor más preciso en Windows y macOS
Puede hacer clic en todos los perfiles disponibles y ver cómo se aplican a la pantalla inmediatamente (o agarrar uno para su monitor modelo). Cuando haya encontrado el que desea, haga clic en "Calibrar". Afortunadamente, macOS tiene un asistente de calibración paso a paso que lo guiará a través de todos los ajustes aplicables y le permitirá ajustarlos uno por uno.
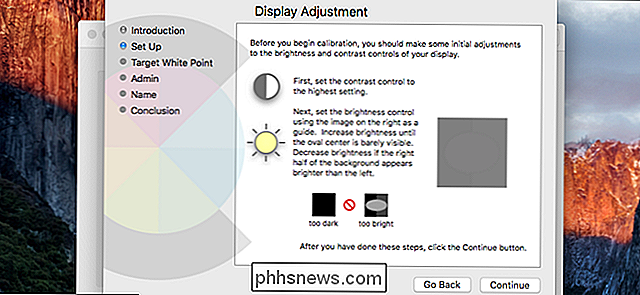
Simplemente haga clic en "Continuar" y siga el proceso hasta el "Punto blanco objetivo". Deshaga la opción "Usar punto blanco nativo" para ajustar esto manualmente, haciendo coincidir las otras pantallas. Haga clic en "Continuar" hasta que termine el asistente. Repita este proceso para todas sus pantallas conectadas.
Configuración del adaptador de gráficos
Para obtener opciones más exactas en Windows, querrá sumergirse en la aplicación de configuración proporcionada por su fabricante de GPU. Para la mayoría de las computadoras portátiles y computadoras de escritorio de bajo costo, esto será Intel (porque el adaptador de gráficos está integrado en la CPU), aunque las máquinas AMD tendrán algo similar. Se puede acceder a todos ellos desde el menú contextual en el escritorio: este menú contextual.
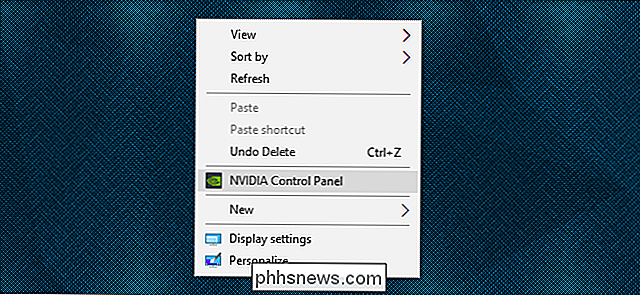
Intel
Para gráficos integrados Intel, haga clic con el botón derecho en un área vacía del escritorio para abrir el menú contextual y luego haga clic en " Propiedades de los gráficos. "Los próximos pasos variarán según su modelo y su GPU Intel, pero está buscando el menú principal de la pantalla.
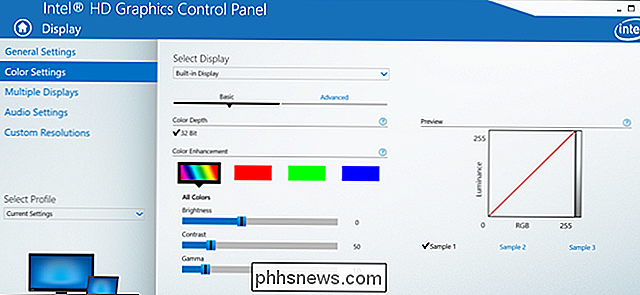
Desde aquí, haga clic en" Configuración de color ". Esta pantalla le permite ajustar la configuración como el brillo , contraste, gamma y los niveles individuales de RGB. Seleccionará su pantalla principal de forma predeterminada; elija otras pantallas haciendo clic en el menú "Seleccionar pantalla". Repita el proceso en varias pantallas y combínelo con controles de hardware para obtener la coincidencia más cercana posible.
NVIDIA
Si su PC tiene una GPU NVIDIA, haga clic con el botón derecho en el escritorio y luego en "Panel de control NVIDIA". Si no ve esta opción, es posible que necesite instalar el controlador correcto para su tarjeta gráfica.) En el menú de la izquierda, haga clic en "Ajustar la configuración del color del escritorio".
Esta pantalla le permitirá seleccionar su monitor en la parte superior, luego haz ajustes a la imagen en la parte inferior. Asegúrese de que la opción "Usar configuración de NVIDIA" esté habilitada, luego realice los ajustes que desee. Tenga en cuenta que puede usar el menú desplegable "Canal de color" para obtener controles aún más precisos basados en canales Rojo, Verde o Azul.
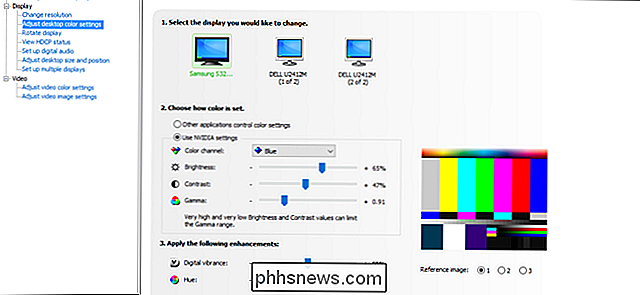
Esté atento a la imagen de referencia a la derecha. Puede alternar entre imágenes de referencia y mover la ventana entre monitores para verificar sus cambios. Haga clic en "Aplicar" para guardar sus configuraciones para el monitor actual, luego seleccione una nueva y repita el proceso.
AMD
Si su PC tiene una GPU o APU AMD, haga clic derecho en el escritorio, luego haga clic en AMD Radeon Configuraciones Si no ve esta opción, descargue el último controlador de la tarjeta gráfica e instálela. En el menú Configuración de Radeon, haga clic en la pestaña "Pantalla", luego en el icono "Color" a la derecha.
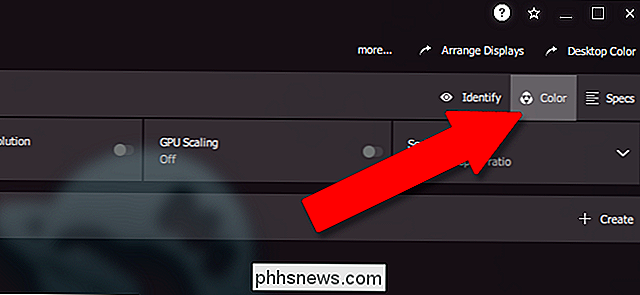
Desde aquí puede ajustar los valores de Temperatura de color, brillo, tono, contraste y saturación. Los controles no son tan finos como los de NVIDIA, pero aún puede usar las imágenes de referencia a la derecha para verificar los colores contra otras pantallas y mover la ventana hacia atrás y hacia adelante.
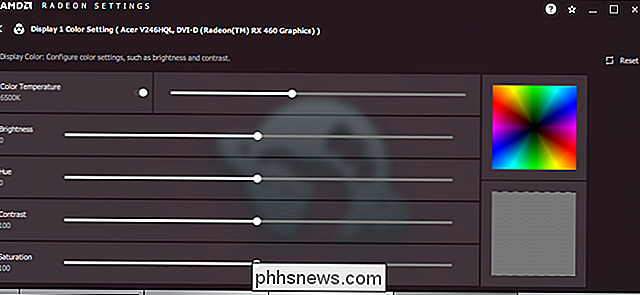
Haga clic en el botón Pantalla en la parte superior de la ventana y repita el proceso para cada monitor.
La forma más difícil (y más costosa): Calibración de hardware dedicada
Si necesita colores muy precisos, como si trabaja con fotografía, impresión o medios de video y su trabajo depende de colores que combinan perfectamente, es posible que desee considerar un dispositivo de calibración de color dedicado. Estas máquinas dedicadas permiten a los usuarios ajustar sus monitores a las condiciones de color específicas, generalmente con el objetivo de lograr que coincidan exactamente las salidas de impresión.

Están diseñados para hacer coincidir un monitor con una impresora u otro equipo de nivel profesional, pero el las herramientas digitales funcionan igual de bien para unir los perfiles de color entre diferentes monitores. Pero no se equivoque: estas son herramientas de nivel profesional, y cada una requiere cierta cantidad de experiencia para usar. También provienen de diferentes fabricantes, con diferentes estilos de configuración y enfoques para el proceso de calibración, por lo que no podemos realmente guiarlo sobre cómo funciona un modelo específico.
También son caros. El más económico de estos dispositivos de calibración USB es de alrededor de $ 100, con opciones más elaboradas y repletas de funciones que suben mucho más rápido. Pero si simplemente debe tener la visualización más precisa y consistente posible en monitores múltiples, esta es la solución definitiva.
Este artículo del sitio de diseño gráfico Creative Bloq desglosa los modelos más comunes, sus características y precios actuales. Compruébelo si le interesa una inversión considerable en precisión del color.
Crédito de la imagen: Amazon, Dell

Cómo probar su velocidad de Internet desde la línea de comandos
¿Desea verificar rápidamente la velocidad de su conexión a Internet actual? Con speedtest-cli puede ejecutar una prueba en el símbolo del sistema, en cualquier sistema operativo. Le mostramos cómo probar la velocidad de su conexión a Internet usando un navegador web, pero hay algunas razones por las que podría querer un comando herramienta de línea en su lugar.

Estás mirando una película a altas horas de la noche. Tu familia está dormida. No puede escuchar el diálogo durante una escena clave, por lo que sube el volumen, solo para una explosión inesperada que despierta a toda la casa. ¿No hay alguna forma de evitar esto? Si posee un Roku Premier, Premier + o Ultra, la función Night Listening puede nivelar los niveles de audio por usted.


