Cómo actualizar manualmente su Kindle

Si desea las últimas funciones de Kindle en este mismo momento (o se perdió una actualización anterior), la mejor manera de obtener una actualización inmediata para su Kindle es hazlo manualmente Siga leyendo mientras le mostramos cómo actualizar fácilmente su Kindle.
Como regla general, las actualizaciones inalámbricas de Amazon generalmente no tienen interrupciones (aunque pueden tardar más de un mes en implementarse lentamente en cada Kindle de el mundo). Pero tal vez su Kindle dejó de actualizarse sin ningún motivo (como el nuestro), o tal vez solo tiene prisa por obtener las últimas y mejores funciones. Sean cuales sean sus motivos, no tiene que esperar a que Amazon saque esa actualización.
Paso uno: identifique su modelo de Kindle
Aunque vamos a actualizar una segunda generación de Kindle Paperwhite en este tutorial, la misma técnica lo guiaremos a través de trabajos en todos los diferentes modelos de Kindle. El primer y más importante paso es que identifique qué Kindle tiene para asegurarse de que está comparando la versión de software correcta para su modelo y descargando la actualización correspondiente.
En lugar de entrecerrar los ojos al pequeño número de modelo en la parte posterior de su caso y luego Google el número de modelo, el método más simple es verificar el número de serie ya que los primeros cuatro caracteres alfanuméricos indican el modelo / generación de su Kindle.
Si su Kindle está vinculado a su cuenta de Amazon, simplemente inicie sesión en Amazon Panel de contenido y dispositivos y haz clic en la pestaña "Tus dispositivos". Seleccione el Kindle que desea actualizar y lea la notación al lado, como sigue:
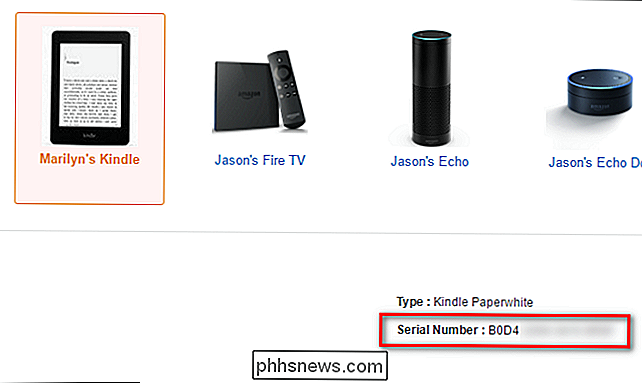
En el caso del Kindle que estoy interesado en actualizar hoy, los primeros cuatro caracteres del número de serie son B0D4. También puede encontrar el número de serie encendiendo el Kindle y buscando en el menú Configuración> Información del dispositivo. Una vez que tenga los primeros cuatro caracteres, puede consultar la siguiente lista para determinar exactamente qué modelo tiene. Ahórrese tiempo y use Ctrl + F para buscar la cadena de caracteres.
- Kindle 1 (2007): B000
- Kindle 2 (2009): B002, B003
- Kindle DX (2010: B004, B005, B009
- Kindle Keyboard (2010): B006, B008, B00A
- Kindle 4 (2011): B00E, B023, 9023
- Kindle Touch (2012): B00F, B010, B011, B012
- Kindle Paperwhite 1 (2012): B024, B01B, B01C, B01D, B01F, B020
- Kindle Paperwhite 2 (2013): B0D4, 90D4, B0D5, 90D5, B0D6, 90D6, B0D7, 90D7, B0D8, 90D8, B0F2, 90F2, B017, 9017, B060, 9060, B062, 9062, B05F, 905F
- Kindle 7 (2014): B001, B0C6, 90C6, B0DD, 90DD
- Kindle Voyage (2014): B00I, B013, B053, B054
- Kindle Paperwhite 3 (2015): G090
- Kindle Oasis (2016): G0B0
- Kindle 8 (2016): B018
Una vez que ha verificado su número de serie en la lista, es hora de tomar los archivos de actualización reales.
Paso dos: Descargue la actualización
Armado con el número de versión de su Kindle, en nuestro caso, confirmado por el número de serie, el Paperwhite de 2 cabezales para Amazon Fire & K Página de actualizaciones de software indle. Desplácese hacia abajo hasta llegar a la sección Kindle y luego haga coincidir el Kindle que tiene con el modelo apropiado. Recuerde que puede haber varias versiones del mismo modelo; esta es la razón por la que buscamos el número de serie en el primer paso.
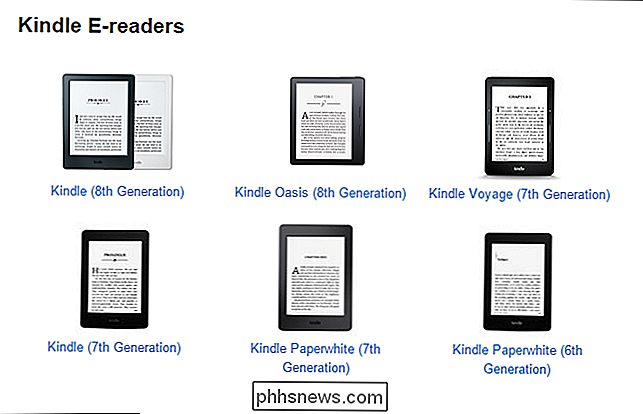
Una vez que haya seleccionado el modelo, verá un enlace de descarga con el número de versión actual que se muestra . Tome nota del número de versión pero no lo descargue todavía.
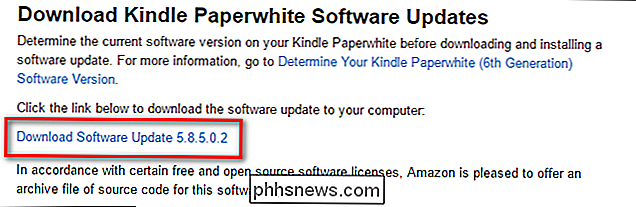
Antes de descargar la actualización, confirme que el número de versión sea más alto que la versión actual en su Kindle. En su Kindle, vaya a Menú> Configuraciones> Menú> Información del dispositivo. Verá una pantalla como la siguiente.
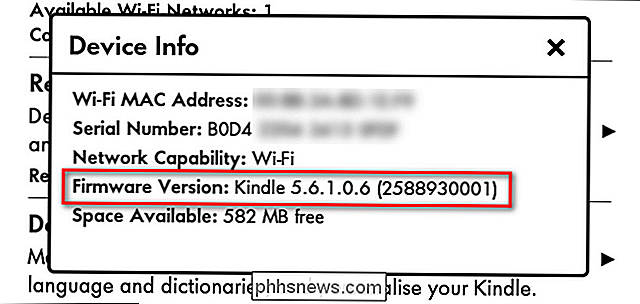
Claramente, la versión de firmware que tenemos en nuestro Paperwhite (5.6.1) está detrás de la versión más reciente al momento de escribir esto (5.8.5). En algún lugar de la línea, obtuvimos la actualización de verano de 2016, pero perdimos la gran actualización de otoño de 2016 que marcó el comienzo del nuevo diseño de la pantalla de inicio. Ahora, con la discrepancia entre la versión más reciente y nuestra versión confirmada, podemos descargar el archivo de actualización. Haga clic en el enlace "Descargar actualización de software [número de versión]". Guardará la actualización como un archivo .bin.
Paso tres: copie la actualización en su Kindle e instálela
Una vez que la descarga esté completa, conecte su Kindle Paperwhite a su computadora con un cable USB y copie la actualización del archivo .bin en el directorio raíz de su Kindle Paperwhite. El archivo debe estar en la carpeta de nivel superior, de modo que si su computadora monta el Kindle como la unidad F, la ruta al paquete de actualización cubierto debe ser F: update_kindle_ [número de versión] .bin
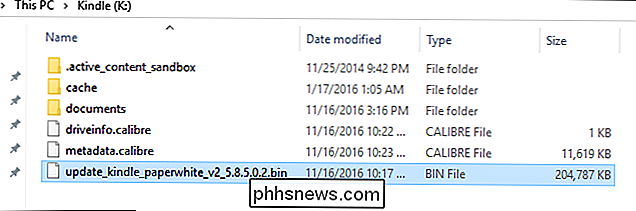
Una vez que el archivo se coloca en el directorio raíz de su dispositivo Kindle, haga clic derecho en la unidad del Kindle y elija Expulsar para desmontarlo de su sistema. Continúe y desenchúfelo.
Ahora, simplemente necesita instruir al Kindle para que actualice a través del sistema de menú del Kindle. En el Kindle, vaya a Menú> Configuración para ingresar al menú de configuración, luego toque nuevamente el botón Menú desde el menú de configuración y seleccione "Actualizar su Kindle". Presione OK y luego espere. (Si la opción "Actualizar su Kindle" está atenuada, eso significa que el Kindle no pudo ubicar el archivo .bin, confirma que lo colocó en el directorio raíz e intente de nuevo).
Después de que su Kindle se reinicie (no lo haga) preocúpese si demora un minuto o más terminar de reiniciar y actualizar), repita el proceso de verificación de versión mirando en el menú Información del dispositivo. Debería ver un número de versión actualizado y, con las versiones más recientes de los sistemas operativos Kindle, incluso puede leer las notas de la versión directamente en su dispositivo tocando el botón "Más información":
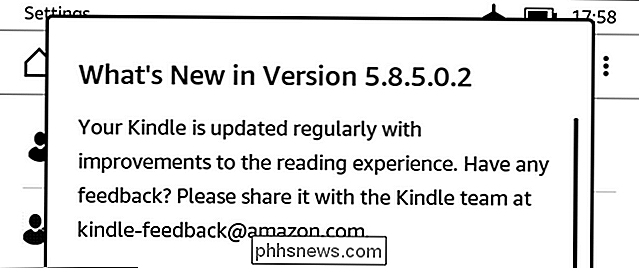
Su Kindle está actualizado con la última versión funciones y no tienes que esperar a que el dispositivo se actualice automáticamente por aire. Si bien esperamos que sus futuras actualizaciones de OTA sean más fluidas, es fácil (una vez que sepa dónde buscar) obtener manualmente una actualización y actualizar su Kindle a la última versión.
Cómo ocultar íconos en la barra de estado de Android
La barra de estado de Android puede volverse bastante rápida, especialmente si está utilizando una versión de Android que no está en stock (como en teléfonos Samsung o LG) . Afortunadamente, con las herramientas adecuadas, puede limpiar esta área sin perder ninguna funcionalidad. Definamos "Barra de estado" Lo primero es lo primero.

Cómo bloquear o administrar notificaciones en Google Chrome
Los webapps han recorrido un largo camino. Gracias a las características como las notificaciones, incluso pueden reemplazar las aplicaciones de escritorio tradicionales para muchas personas. Pero si prefieres no ser bombardeado por las notificaciones, así es cómo administrar las notificaciones de Chrome (y bloquearlas desde ciertas aplicaciones).



