Cómo arreglar el reenvío de texto en su iPad o Mac (si no funciona)

Anteriormente describimos cómo configurar el reenvío de texto desde su iPhone a iPad o Mac. Es una gran característica, aunque luego nos dimos cuenta de que podría no funcionar como se esperaba. Afortunadamente, hay una solución rápida que puede emplear para que funcione correctamente.
RELACIONADO: Cómo configurar el reenvío de mensajes de texto en su Mac o iPad
Normalmente, cuando configura el reenvío de texto desde su iPhone a tu Mac o iPad, lo habilitarás en tu iPhone para el dispositivo o dispositivos en los que quieras recibir mensajes de texto en el cliente de Mensajes.
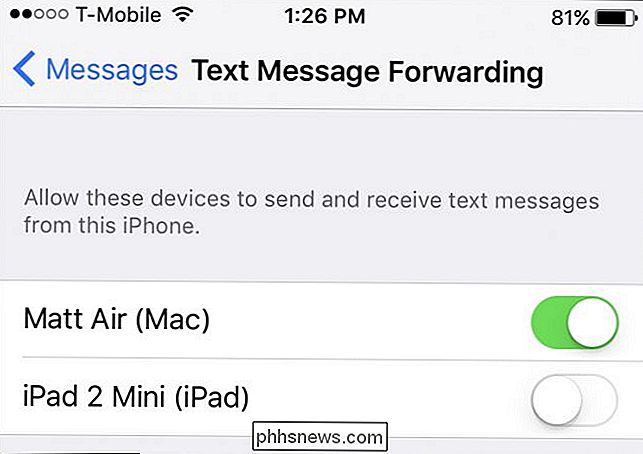
Lo que debería suceder entonces es el dispositivo al que lo estás configurando on mostrará un código que luego escribirá en su iPhone para verificar que realmente desea configurarlo.
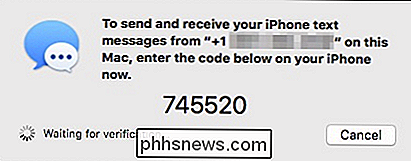
Sin embargo, esto no siempre ocurre. A veces puede habilitar un dispositivo y no responderá con un código. Si esto sucede, esto es lo que debe hacer.
Reparar el reenvío de texto en su iPad
Si intenta configurar el reenvío de texto en su iPad y el dispositivo no responde con un código, abra el Configuraciones y toca "Mensajes". Desplácese hacia abajo hasta "Enviar y recibir" y tóquelo abierto.
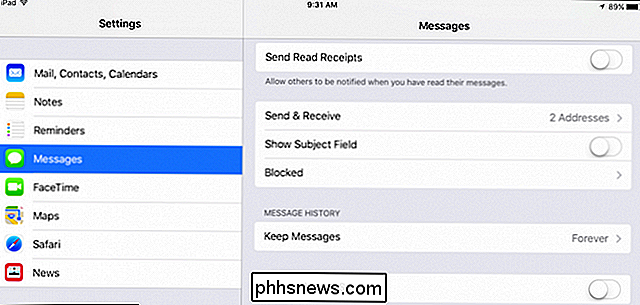
En la configuración de Mensajes, verá dos categorías de opciones, "Se puede llegar a través de iMessage en" y "Iniciar nueva conversación a partir de". Asegúrese de que su número de teléfono, es decir, el número de su iPhone, esté seleccionado.
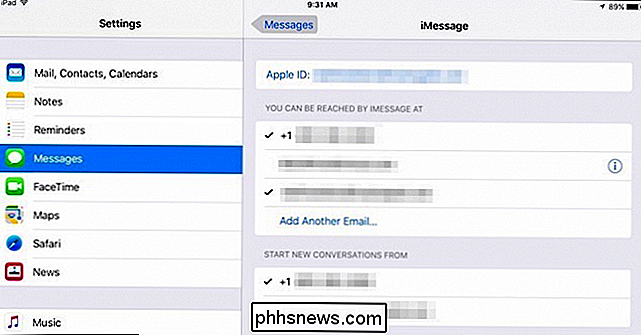
Ahora debería poder configurar el reenvío de texto en su iPad sin ningún problema.
Reparar reenvío de texto en su Mac
Si tiene un problema similar en su Mac, entonces necesita profundizar en la configuración de Mensajes para solucionarlo.
Primero, abra Mensajes y luego abra las Preferencias, haciendo clic en el menú "Mensajes" o usando el atajo de teclado "Comando +". Una vez que haya accedido a las preferencias, haga clic en la pestaña "Cuentas". En el panel de la izquierda, haga clic en la opción de iMessage y, al igual que en iPad, verá la opción para habilitar su número de teléfono.
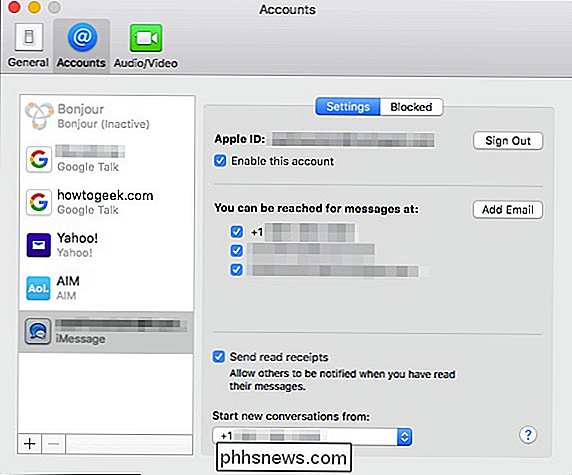
Una vez hecho esto, debe poder configurar rápidamente el reenvío de texto en su Mac como se describe en el artículo mencionado anteriormente.
Si tiene alguna pregunta o comentario que quiera contribuir, déjelos en nuestro foro de discusión. Agradecemos sus comentarios.

Cómo tomar impresionantes fotos en vivo con su iPhone
Si compró un iPhone reciente (6S y superior), entonces puede que le encante la nueva función Live Photos. Si no lo eres, entonces quizás no te hayas familiarizado con él. La mejor manera de describir una foto en vivo es compararla con un GIF animado. Usted toma una foto de su sujeto, que debería estar en movimiento, y la cámara del iPhone realmente capturará una película corta.

¿Cuánto podría descargar si maximizaba mi conexión a Internet durante un mes?
Probablemente nunca lo haya intentado, pero ¿no sería un experimento divertido? ¿Cuánto podría descargar de Internet si pisaba el pedal y agotaba su conexión durante todo un mes? Estimado experto en informática, Me encantó la pregunta y respuesta de NES zapper. Mencionaste en esa respuesta que te gustan las preguntas geek divertidas, así que aquí hay una para ti.



