Cómo construir un centro de medios de $ 35 con Kodi y Raspberry Pi

Si no ha estado preparando una computadora de centro de medios basada en Kodi porque son ruidosos, caros, no caben en su rack de medios, el Raspberry Pi es su salvador. Por solo $ 35 (más algunos accesorios que puede tener por ahí), puede obtener una computadora pequeña y eficiente que pueda reproducir todos sus medios desde una interfaz hermosa y agradable para el sofá.
Esta guía asume que al menos es un tanto familiarizado con Raspberry Pi y Kodi, así que si no es así, asegúrese de consultar nuestra guía completa de Raspberry Pi y leer Kodi antes de continuar.
Lo que necesitará
RELACIONADO: Todo lo que necesita saber sobre cómo comenzar con Raspberry Pi
En lo que respecta al hardware, necesitará el lote típico de hardware y accesorios de Raspberry Pi:
- Un tablero Raspberry Pi (recomendamos el último Raspberry Pi 3 para un mejor rendimiento)
- Una fuente de alimentación microUSB (recomendamos la fuente de alimentación oficial CanaKit Raspberry Pi 3 para obtener mejores resultados)
- Una tarjeta microSD (se recomiendan 8GB o más)
- Una carcasa (puede encontrar muchos unos en Amazon, aunque este caso Kodi oficial también es muy dulce)
- Un cable HDMI para conectar a su televisor
- Un ethernet c adaptador capaz o Wi-Fi (se recomienda encarecidamente ethernet para un mejor rendimiento)
RELACIONADO: Cómo usar Flirc para agregar cualquier control remoto a cualquier centro de medios
También necesitará un mouse y teclado para algunos de la configuración inicial, una PC que puede usar para instalar Kodi en su tarjeta SD y, si lo desea, un receptor remoto e infrarrojo para un control amigable para el sofá. Nos gusta el FLIRC emparejado con un Logitech Harmony 650.
En total, estas partes pueden ejecutarle más de los $ 35 anunciados si necesita comprarlos todos, pero es probable que tenga algo (si no todo) de estas cosas mintiendo alrededor, por lo que puede ser capaz de sobrevivir con muy poco. De nuevo, puede leer más sobre cómo reunir estas partes en nuestra guía completa de Raspberry Pi.
¿Qué versión de Kodi?
Instalar Kodi en una Raspberry Pi no es lo mismo que instalarlo en una Windows o Máquina Linux En lugar de instalar un sistema operativo y luego instalar Kodi además de eso, generalmente instalará un paquete todo en uno que solo entrega Kodi y lo esencial. El sistema operativo subyacente aún puede ser una variante de Debian Linux, pero optimizado para llevar una versión potente y liviana de Kodi a la pantalla de su TV con poco esfuerzo.
Hay muchas versiones diferentes de Kodi para el Pi, pero estos días, recomendamos LibreELEC. Es increíblemente liviano, bien mantenido con actualizaciones y popular, por lo que seguramente encontrará ayuda en el camino si lo necesita. Si no te gusta, hay otras opciones, como OpenELEC (el precursor de LibreELEC), OSMC (el sucesor del ahora difunto Raspbmc) y XBian. Instalarlos será muy similar a la instalación de LibreELEC, por lo que debería poder seguir la mayoría de las instrucciones a continuación.
Paso uno: descargue y flashee Kodi a su tarjeta SD
El primer paso tiene lugar en su PC. En nuestras pruebas, el instalador independiente de LibreELEC no funcionó, por lo que vamos a crear nuestra tarjeta SD manualmente usando Etcher, un programa gratuito para Windows, macOS y Linux. Dirígete a la página principal de Etcher y descarga la versión para tu sistema operativo: si usas Windows, te recomendamos la versión portátil, ya que no tienes que instalarla.
Luego, ve a la página de descarga de LibreELEC y desplázate hacia abajo a la sección "Descargas directas". Seleccione "Raspberry Pi v2 y Raspberry Pi v3" en el menú desplegable (a menos que esté usando Raspberry Pi 1 o Zero, en cuyo caso seleccione esa opción. Luego, desplácese hacia abajo y haga clic en el vínculo al archivo .img.gz para la plataforma que acaba de seleccionar.
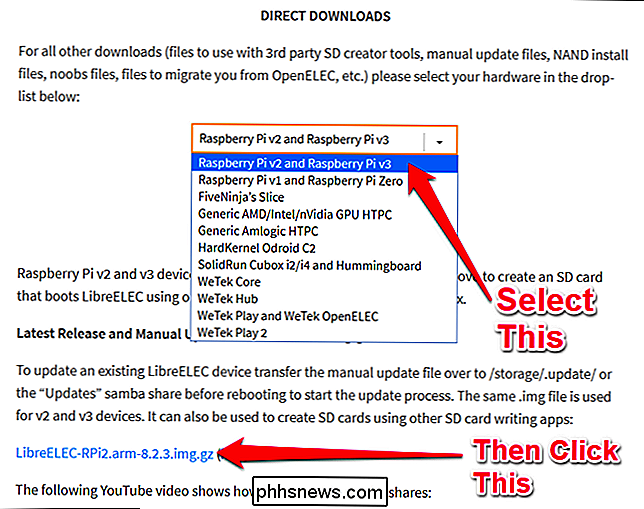
Una vez que el archivo se descargue, inicie Etcher. Haga clic en "Seleccionar imagen" y luego elija el archivo .img.gz que acaba de descargar.
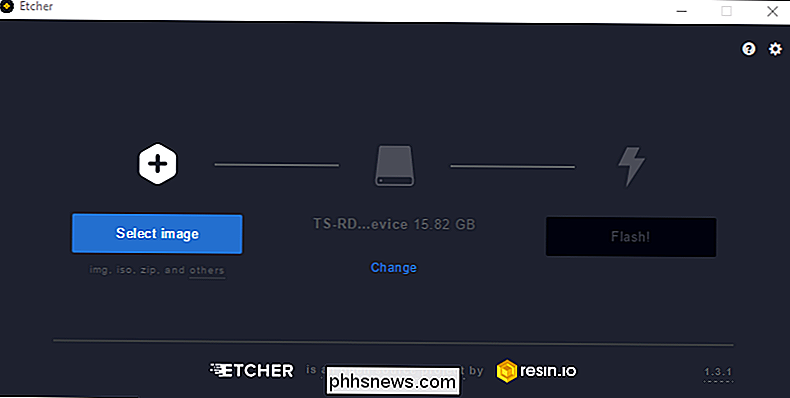
Luego, haga clic en el enlace "Cambiar" debajo del segundo paso para asegurarse de que Etcher haya seleccionado el dispositivo correcto. En nuestro caso, es un lector de tarjetas SD Transcend con una tarjeta SD de 16GB, por lo que Etcher lo eligió sabiamente.
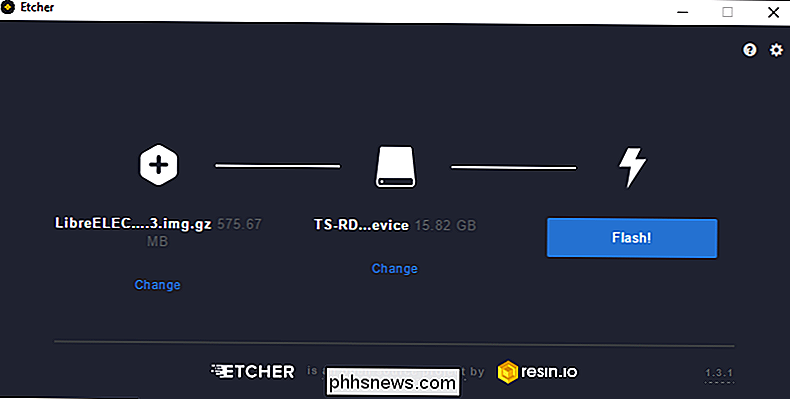
Cuando hayas terminado, haz clic en el botón "¡Destellar!". Tomará uno o dos minutos completar el proceso. Es posible que aparezca un error emergente acerca de que Windows no puede leer la unidad, ¡pero no la formatee! Esto es normal, ya que la tarjeta SD resultante usará un sistema de archivos Linux. Solo cierre esa ventana y continúe con los pasos a continuación.
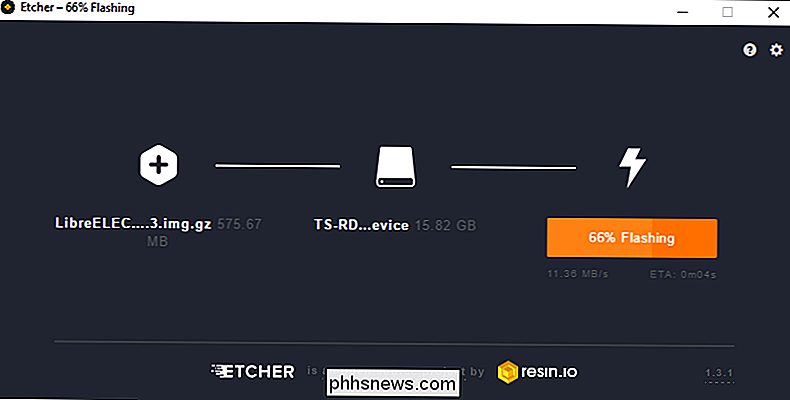
Cuando haya terminado, expulse su tarjeta microSD y recoja su hardware Pi.
Paso dos: Encienda su Raspberry Pi y configure su sistema
Haga estallar su tarjeta microSD en su Raspberry Pi, y conéctelo a su televisor con el cable HDMI (y conecte el cable de ethernet, si corresponde). Luego, conecte la fuente de alimentación a su Pi y a una toma de corriente estándar, y debería encenderse. Debería ver aparecer la pantalla de bienvenida de LibreELEC en su televisor.
Espere unos minutos en el primer arranque para crear las carpetas necesarias y poner todo en orden. Se te presentará la pantalla de inicio tradicional de Kodi, con una ventana emergente de LibreELEC que te guiará por los pasos iniciales, como la configuración de tu zona horaria.
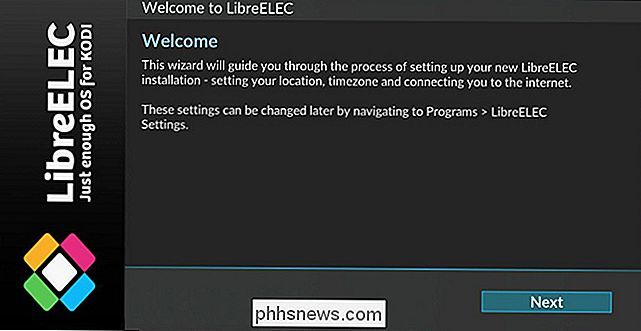
Esto debería ser todo lo que necesites para empezar: casi todo de aquí en adelante es lo mismo que configurar Kodi en cualquier otra caja. Puede agregar nuevos videos a su biblioteca, controlar la reproducción con un control remoto (o las aplicaciones remotas oficiales para iOS y Android) y hacer otras cosas avanzadas, como sincronizar sus bibliotecas con MySQL o Control Kodi con un Amazon Echo.
Si si alguna vez se encuentra con problemas específicos de LibreELEC o Pi, encontrará algunos ajustes adicionales en Add-Ons> Add-Ons de programa> Configuración de LibreELEC. La mayoría de estos serán similares a la configuración que configuró en ese asistente inicial, aunque hay algunas cosas a las que puede prestarle atención:
- Si está utilizando fuentes de red y / o MySQL para su biblioteca de videos, puede dirigirse a Red> Configuración de red avanzada y habilitar "Esperar red antes de iniciar Kodi". Esto garantiza que la biblioteca aparezca correctamente cuando inicie.
- En Servicios, puede habilitar o deshabilitar Samba y SSH, que son útiles para acceder a su Pi desde otras computadoras en su red. Samba le permite ver y editar archivos (útil para editar archivos de configuración de Kodi), mientras que SSH es útil para la resolución de problemas de línea de comandos.
- Si ve videos que requieren una licencia MPEG-2 o VC-1, puede comprar una licencia barata y agrégalo a tu Pi usando estas instrucciones. (Necesitará agregarlo a su config.txt para LibreELEC ya que no está integrado en el menú de configuración.)
Sin embargo, aparte de una configuración básica, ¡debería estar listo para las carreras! Puedes personalizar Kodi como lo desees en cualquier otra plataforma: obtener nuevas máscaras, instalar complementos y organizar meticulosamente todas tus películas y programas (y cuando hayas terminado, clona la tarjeta SD para una copia de seguridad infalible). El cielo es el límite, y solo le costó $ 35.

Cómo mejorar el reconocimiento de escritura a mano en su PC con Windows 10
Windows 10 le permite usar la escritura a mano en cualquier aplicación, y muchas aplicaciones incluyen soporte completo para entintar. Windows automáticamente intenta aprender su estilo único de escritura cuando escribe con un bolígrafo, pero también puede entrenarlo manualmente para mejorar el reconocimiento de escritura a mano del sistema.

¿Qué sucede si mi termostato inteligente deja de funcionar?
Muchas personas pueden sentirse un poco cautelosas instalando un termostato inteligente en su hogar, teniendo en cuenta la frecuencia con la que la tecnología moderna se estropea. Pero no se preocupe, los fabricantes han pensado en eso: esto es lo que sucede si su termostato inteligente deja de funcionar.



