Cómo permitir que las aplicaciones se comuniquen a través del Firewall de Windows

El Firewall de Windows actúa como una valla entre su computadora y el resto del mundo de Internet, evitando que ingrese tráfico de red no deseado y manteniendo las aplicaciones en tu computadora se comunican con el mundo exterior. Pero cada valla necesita una puerta, y ahí es donde entran las excepciones.
Cuando permite que una aplicación se comunique a través del firewall, se llama agregar una "excepción". En su mayor parte, todo esto sucede automáticamente. Windows crea excepciones para sus propios servicios y aplicaciones del sistema, y cuando instala una nueva aplicación que desea comunicarse con el mundo exterior, Windows le preguntará si está autorizado a hacerlo.
A veces, sin embargo, es posible que desee crear una excepción manualmente para permitir que una aplicación se comunique con Internet. Quizás es una aplicación a la que originalmente respondiste que no cuando Windows le preguntó, pero ahora has cambiado de opinión. O tal vez es una aplicación que simplemente no se configuró automáticamente por alguna razón. En esos casos, deberá dirigirse a la configuración del firewall de Windows.
Cómo agregar una excepción manualmente
Inicie la configuración del Firewall de Windows haciendo clic en Inicio y buscando el Firewall. Haga clic en la aplicación Firewall de Windows y no en Firewall de Windows con seguridad avanzada. Hablaremos de eso un poco más tarde.
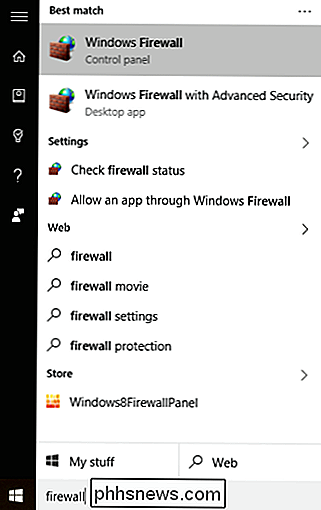
La pantalla de Firewall de Windows muestra cómo está configurado el firewall para redes privadas (como su hogar o trabajo) y redes públicas (a las que se conecta en su computadora portátil) en el mundo). En la lista de configuraciones a la izquierda, haga clic en "Permitir una aplicación o función a través de Firewall de Windows".
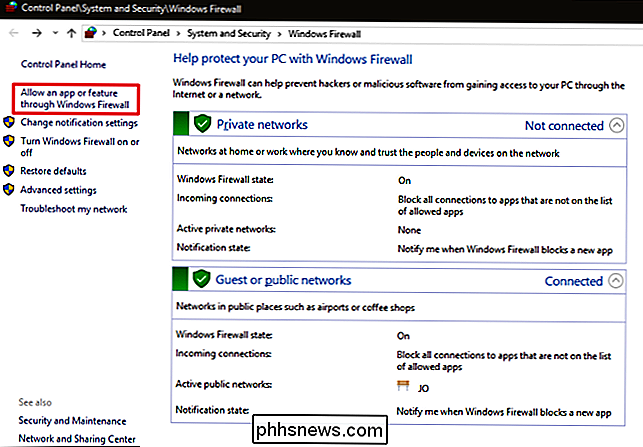
La siguiente vista muestra una lista de todas las aplicaciones que ya están autorizadas a comunicarse y sobre qué tipos de redes (privadas o público). Si es la primera vez que abre Windows Firewall, haga clic en el botón Cambiar configuración para otorgarse permisos para realizar cambios o agregar nuevas aplicaciones. Solo necesitarás hacer esto una vez. Para agregar una nueva aplicación a la lista, haga clic en "Permitir otra aplicación".
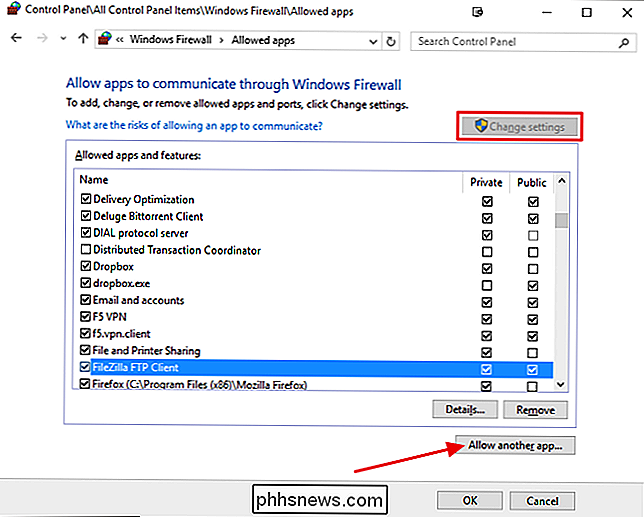
En la ventana Agregar una aplicación, busque la aplicación a la que desea permitir el acceso a la red. Haga clic en el botón Tipos de red para especificar si desea permitir el acceso a la aplicación en redes públicas o privadas (o ambas). Haga clic en Agregar cuando haya terminado y listo. Ha permitido la aplicación a través de su cortafuegos; la verá aparecer en la lista de aplicaciones permitidas y se le permitirá utilizar funciones relacionadas con Internet o la red.
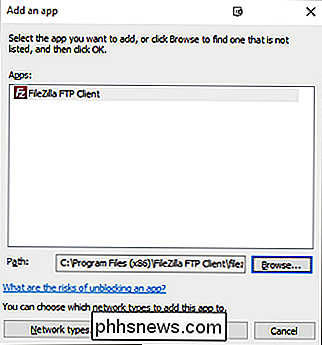
Cómo configurar reglas avanzadas de cortafuegos
Windows en realidad le proporciona dos interfaces diferentes para trabajar con el firewall. La interfaz básica de Configuración que acabamos de ver es, de lejos, la forma más sencilla de permitir que una aplicación se comunique. Otra herramienta, Firewall de Windows con seguridad avanzada, tiene muchas más opciones. Puede usarlo para hacer cosas como las siguientes:
- Crear reglas que rijan el tráfico entrante y saliente, no solo para las aplicaciones, sino también para el tráfico de red que llega a través de un puerto específico. Un buen uso de esto podría ser dirigir tráfico entrante que usa un número de puerto particular a una aplicación seleccionada.
- Tráfico de red directo a computadoras particulares en su red local según la aplicación o los números de puerto.
- Cree reglas de seguridad de conexión que obligar a otras computadoras que intentan comunicarse con los suyos a usar diferentes tipos de protocolos de autenticación para establecer su identidad.
- Monitoree el uso de reglas y otras asociaciones de seguridad.
Es poco probable que alguna vez necesite alguna de las funciones ofrecidas por Firewall de Windows con seguridad avanzada, excepto en circunstancias especiales. Tal vez use una de sus computadoras para compartir su conexión a Internet y sirva como el servidor de seguridad principal para su red. Aún así, es útil saber si las opciones están disponibles si las necesita, incluso solo para saber por qué aparecen dos aplicaciones diferentes de Firewall de Windows cuando las busca.
También tenga en cuenta que la mayoría de los hogares y empresas tienen un firewall de hardware dedicado integrado en su enrutador, por lo que es menos probable que necesite este tipo de características en su computadora con Windows. Si necesita establecer reglas para dirigir el tráfico, probablemente lo haga en el enrutador.

Olvídese de las ROM intermitentes: utilice el Framework Xposed para ajustar su Android
Muchos ajustes de bajo nivel normalmente solo se pueden realizar en Android mediante el flasheo de ROM personalizados. Xposed Framework le permite modificar su sistema existente sin instalar una nueva ROM personalizada. Todo lo que se necesita es acceso de root. RELACIONADO: Cómo flashear una nueva ROM en su teléfono Android Claro, es posible que desee flashear una ROM personalizada como CyanogenMod para obtener la última versión de Android o utilizar un amplia variedad de ajustes, pero si te gusta la versión de Android que ya tienes, el framework Xposed es muy flexible.

Cómo acelerar su unidad de estado sólido mediante la alineación de sus particiones
Si ha migrado su sistema operativo de un disco duro mecánico a un disco de estado sólido, las particiones pueden no estar alineado correctamente Esto podría dar como resultado un rendimiento más lento, que puede corregir al realinearlos. ¿Qué es la alineación de partición y por qué debería importarme?



