Cómo administrar aplicaciones y dispositivos iniciados en su cuenta de Google desde Android

Google les permite a los usuarios iniciar sesión en sitios web, aplicaciones y dispositivos que no son de Google con su cuenta de Gmail. Esto ahorra tiempo durante el proceso de creación de la cuenta y hace que la unión de nuevos servicios sea rápida y fácil. Pero cuando ya no use dicho servicio o aplicación, es una buena idea revocar su acceso a su cuenta de Google.
Puede hacer esto en la página de inicio de sesión y seguridad de su cuenta de Google desde una computadora, pero si está un usuario de Android, hay una manera aún más fácil. Dado que Google incluye su propia aplicación de configuración en Android que pertenece específicamente a su cuenta, puede administrar rápidamente las aplicaciones y los dispositivos que actualmente están conectados a su cuenta de Google.
Lo primero que debe hacer es saltar a su dispositivo Android Configuraciones Baje el tono de notificación y toque el ícono del engranaje. Luego, desplácese hacia abajo hasta que vea la entrada "Google". Se puede nombrar de forma ligeramente diferente: se llama "Servicios de Google" en el LG G5, por ejemplo.
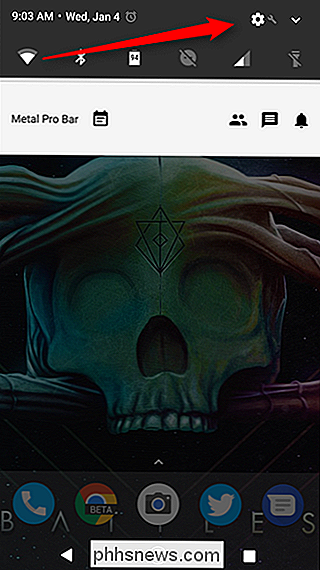
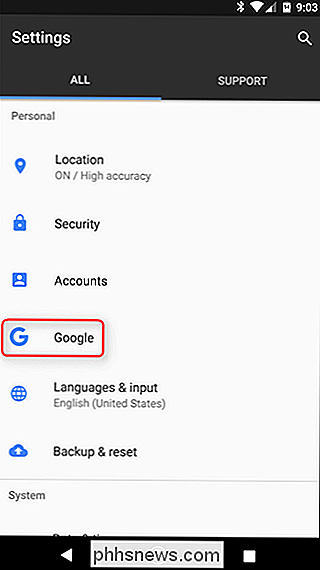
RELACIONADO: Cómo acceder a la aplicación "Configuración de Google" en el Samsung Galaxy S7
Estoy usando un Google Pixel XL para este tutorial, pero el proceso debería ser el mismo en la mayoría de los demás dispositivos. La principal excepción aquí es la serie Samsung Galaxy S7, donde la Configuración de Google es una opción bien escondida.
Una vez que haya ingresado en Configuración de Google, desplácese hacia abajo hasta la entrada "Aplicaciones conectadas" en la sección Servicios. Esto es lo que estás buscando, así que adelante y toca.
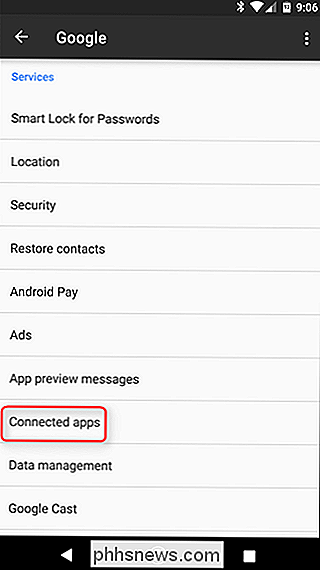
Por defecto, esta sección te mostrará todas las aplicaciones y dispositivos actualmente conectados. Vale la pena señalar que esto no significa dispositivos Android, sino las aplicaciones en sus PC o sitios web que visita de vez en cuando en su navegador. Puede tocar el encabezado "Todas las aplicaciones y dispositivos" para seleccionar opciones más específicas, como solo las aplicaciones que actualmente usan su inicio de sesión de Google o aplicaciones y dispositivos de Google Fit.
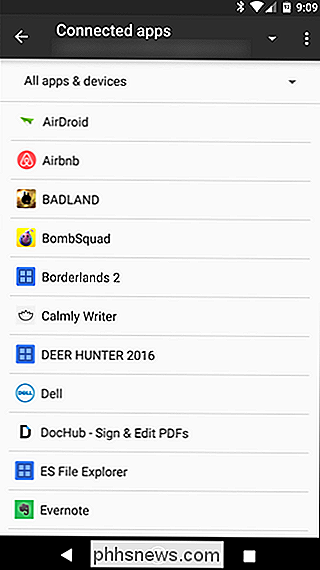
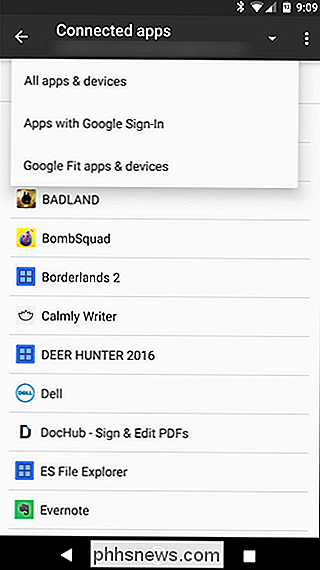
Sin embargo, antes de ir más allá, quiero para aclarar un poco de confusión. Si tiene muchos servicios de inicio de sesión con su cuenta de Google, puede que no sepa por qué la sección "Todas las aplicaciones y dispositivos" es mucho más grande que la sección "Aplicaciones con inicio de sesión de Google". Básicamente, la última sección es específicamente para aplicaciones que usan el protocolo Google+ Iniciar sesión , no solo las cosas que están actualmente conectadas con su cuenta de Google. Ambas son cosas que querrás controlar. Es confuso, lo sé.
Con eso fuera del camino, puede comenzar a revisar sus cosas y eliminar el acceso a la cuenta a cualquier cosa que ya no use. Al tocar en una entrada aparecerá más información sobre a qué tiene acceso esa aplicación o servicio. Por ejemplo, ES File Explorer tiene acceso a la API de Google Drive, la API de metadatos Drive, la API Drive Per-File y mis datos de perfil. Como esta es una aplicación que ya no uso (o confío), quiero prohibir su acceso a esas cosas.
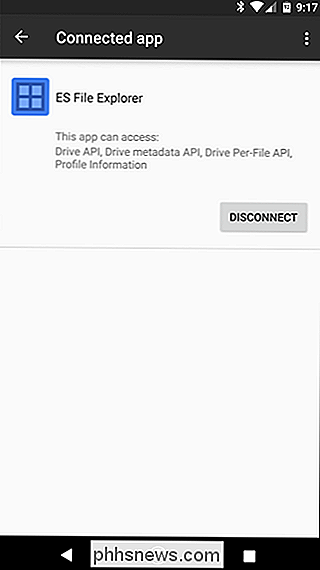
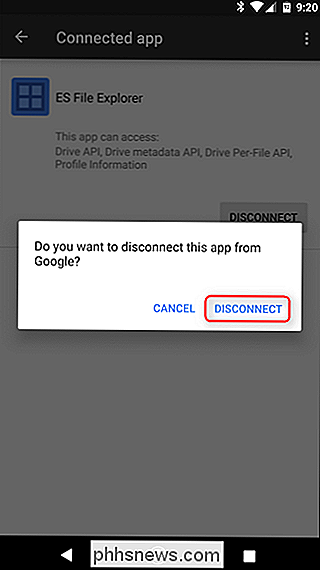
Y esa es la parte fácil: simplemente toque el botón "Desconectar". Aparecerá una ventana emergente en la que se le pedirá que confirme su decisión de desconectar la aplicación de Google. Toca "Desconectar". ¡Poof! Se acabó.
Así es como funcionará en general, independientemente de si estás mirando todas las aplicaciones, las que usan el inicio de sesión de Google+ o las que tienen acceso a tus datos de Google Fit. todos siguen accediendo a su cuenta de Google, y eliminarlos es tan simple como tocar un botón. Hazlo por cada aplicación que quieras eliminar y estarás bien. Es posible que desee comprobar periódicamente para asegurarse de que esta lista se mantenga limpia también.

¿MoviePass, la $ 9.95 Movie Theater Subscription, vale la pena?
Atractiva pareja joven mirando una sala de cine MoviePass ofrece un trato sin precedentes para los cinéfilos: $ 9.99 al mes te permite ver un película en teatros todos los días. Sí, lo leiste bien. Puedes ver alrededor de treinta películas en teatros cada mes por diez dólares. Como eso es más barato que un único boleto en la mayoría de los lugares, la gente acudía en masa.

Cómo parpadear las luces de tono cuando se apaga el temporizador de Alexa
Los temporizadores de manos libres de Alexa son una de las mejores razones para tener un Echo (o un tapizador de Amazon), pero sería agradable si esos temporizadores le dieron un indicador visual también. Aquí le mostramos cómo configurar sus luces Philips Hue para que parpadeen cuando se apaga el temporizador.



