Cómo bloquear o administrar notificaciones en Google Chrome

Los webapps han recorrido un largo camino. Gracias a las características como las notificaciones, incluso pueden reemplazar las aplicaciones de escritorio tradicionales para muchas personas. Pero si prefieres no ser bombardeado por las notificaciones, así es cómo administrar las notificaciones de Chrome (y bloquearlas desde ciertas aplicaciones).
RELACIONADO: Cómo habilitar el "Diseño de materiales" de Google en Chrome
Antes de saltar, todas estas configuraciones deben ser idénticas en Chrome para PC, así como en Chromebooks. Estoy usando un Chromebook Flip C302 para este tutorial, pero no deberías tener ningún problema. La única vez que las cosas se verán diferentes es si has habilitado la página de configuración de diseño de materiales de Chrome, aunque la mayoría de las opciones todavía se deben encontrar en el mismo lugar.
Tienes dos opciones: puedes tomar un enfoque general y controlar notificaciones para todos sitios web, o administrarlos sitio por sitio.
Cómo controlar notificaciones para todos los sitios web
Si está buscando silenciar todas las notificaciones de Chrome, aquí es donde lo hará. Puedes bloquear fácilmente todas las notificaciones, permitir todas las notificaciones o solicitar cada una con esta configuración.
Primero, haz clic en el menú de desbordamiento de tres botones en la esquina superior derecha de la ventana de Chrome.
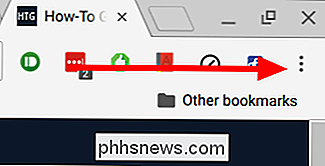
Desde allí, desplázate hacia abajo a "Configuración" y haga clic en él.
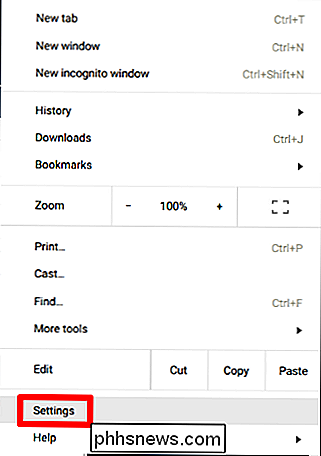
En la parte inferior de esta página, hay un enlace que dice "Mostrar configuración avanzada". Haga clic para, por ejemplo, mostrar la configuración avanzada.
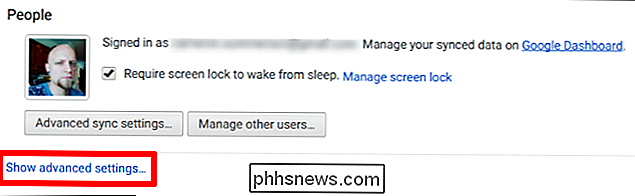
Una de las primeras secciones de el menú Configuración avanzada es "Privacidad". Bajo este subtítulo hay varias opciones, pero deseará hacer clic en el cuadro "Configuración de contenido".
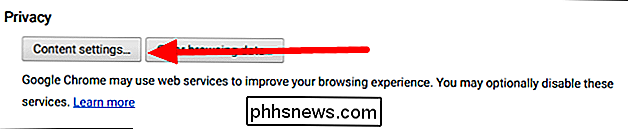
Desplácese hacia abajo en esta sección hasta que vea el subtítulo "Notificaciones". Aquí hay tres opciones:
- Todos los sitios para mostrar notificaciones
- Preguntar cuando un sitio quiere mostrar notificaciones
- No permitir que ningún sitio muestre notificaciones
Elija su veneno. Su navegador deberá reiniciarse para que los cambios surtan efecto, pero luego deberá experimentar las notificaciones de felicidad.
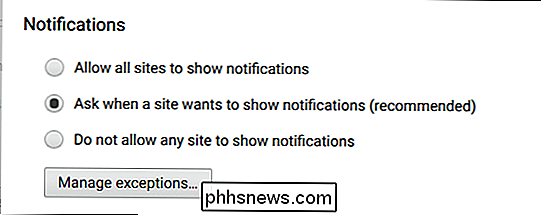
Cómo administrar notificaciones para sitios web específicos
Si accidentalmente ha otorgado acceso de notificación a un sitio web que usted no tiene t desea notificaciones de (o lo contrario), también puede administrar cada sitio individualmente.
Con el sitio web en cuestión abierto, haga clic en el pequeño círculo "i" en el extremo izquierdo de la barra de direcciones. En sitios web seguros, esto realmente leerá "Seguro" en lugar de mostrar la "i". Sin embargo, funciona igual.
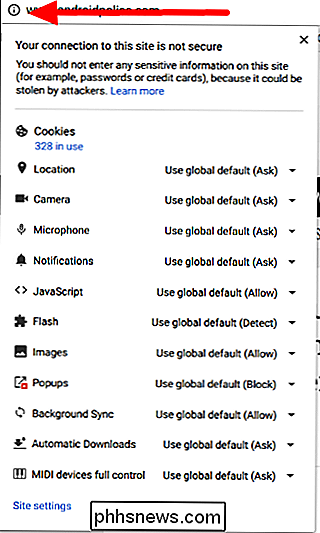
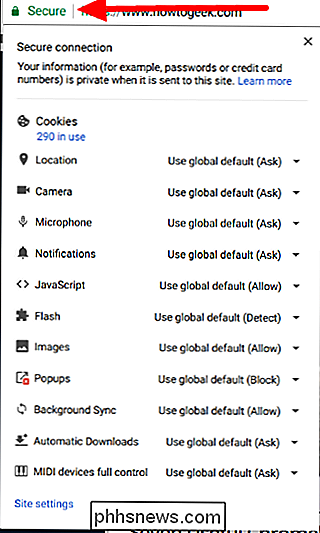
Desplácese hasta la sección "Notificaciones" y haga clic en el cuadro desplegable. Tres opciones volverán a estar presentes:
- Usar global predeterminado
- Permitir siempre en este sitio
- Bloquear siempre en este sitio
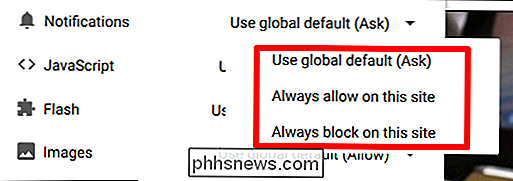
Bam: elige tu acción preferida y llámala día.
Tendrás necesita actualizar la página para que el efecto se lleve a cabo, pero ese es el alcance. Su trabajo aquí está hecho.
Las notificaciones web son tanto una bendición como una maldición. Por ejemplo, cuando estoy en mi Chromebook, quiero que la aplicación web Slack envíe notificaciones para que no pierda ninguna información importante relacionada con el trabajo. Pero nunca, bajo ninguna circunstancia, quiero que Facebook me envíe notificaciones. Gracias a estos ajustes simples, puedo ajustar fácilmente estas cosas a mi gusto.

Cómo aumentar la resolución de la cámara de movimiento Abode
De forma predeterminada, la cámara de movimiento que viene con su sistema de seguridad para el hogar Abode está configurada con una resolución más baja, pero aquí se explica cómo aumentar la resolución si desea obtener una imagen de mejor calidad de la cámara de movimiento. Hay dos resoluciones diferentes entre las que puede elegir: 320 × 240 y 640 × 480.

Ahorre espacio en su unidad Time Machine al excluir estas carpetas de las copias de seguridad
¿Recibe notificaciones sobre una unidad Time Machine completa? ¿Sientes que tus copias de seguridad tardan demasiado? Un disco duro más grande y más rápido podría ser la mejor solución, pero también puede ayudar excluyendo carpetas particulares de sus copias de seguridad. RELACIONADO: Cómo hacer una copia de respaldo de su Mac y restaurar archivos con Time Machine Nosotros ' Le mostramos cómo hacer una copia de seguridad y restaurar archivos con Time Machine, incluso cómo excluir determinadas carpetas de la copia de seguridad.



