Cómo administrar las características de accesibilidad en Windows 10

Las opciones de accesibilidad están integradas en Windows para ayudar a los usuarios que pueden tener problemas para usar sus computadoras a obtener normalmente un poco más de funcionalidad de su sistema operativo favorito. Aunque Windows 10 no innova en muchas características que esperamos de versiones anteriores del sistema operativo, en su mayor parte, Microsoft ha optado por mantener gran parte de la funcionalidad principal de sus funciones de accesibilidad de la misma manera que facilita tanto a los usuarios como a los usuarios. los desarrolladores se adaptan sin problemas entre el sistema anterior y el nuevo.
Aun así, aquí se explica cómo administrar todas las opciones de accesibilidad disponibles en la última actualización de Windows 10.
Narrador
Para ciegos o aquellos con limitaciones visuales agudas, el Narrador es una herramienta vital que leerá el contenido de cualquier página, ventana o aplicación en la que haga clic en parte por pieza, al tiempo que recita las partes específicas de esas selecciones en voz alta.
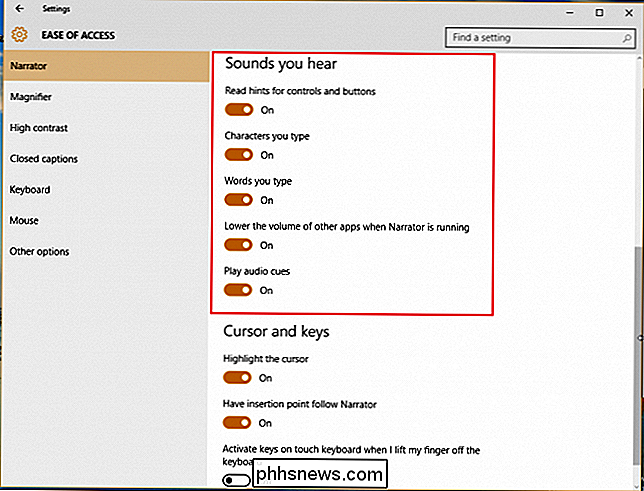
Muchas de las mismas las características que se introdujeron por primera vez en Windows 7 se han actualizado a 10, como leer los caracteres que escribe mientras los escribe, reproducir pistas de audio cuando hace clic en páginas o aplicaciones nuevas, y leer sugerencias de controles y botones que n udge sight desafió a los usuarios en la dirección correcta basándose en algoritmos de predicción cuidadosamente ajustados.
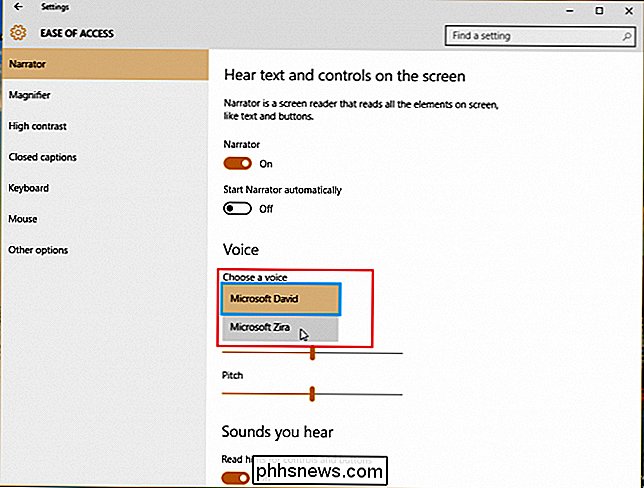
Sin embargo, una opción de voz que quizás no reconozca de la versión anterior de Windows es Zira de Microsoft, quien se ofreció como una alternativa al orador masculino estándar, David. Aquí en Narrador, puede cambiar entre los dos, aunque ninguno tiene una ventaja particular sobre el otro, y en general es simplemente una cuestión de preferencia personal.
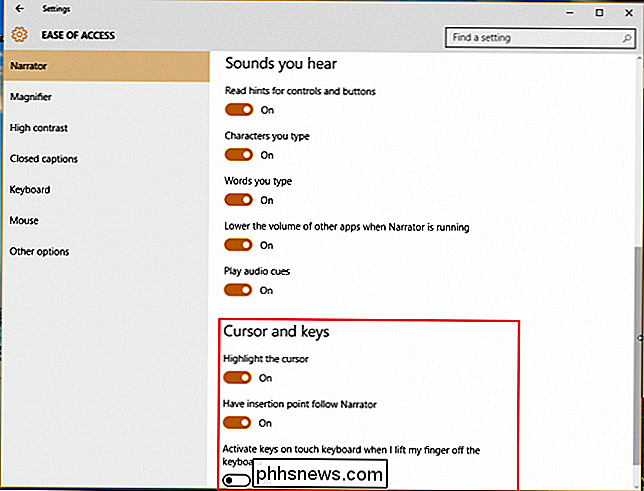
Ampliador
El Ampliador es otra de las funciones de Windows Easy of Access diseñado para ayudar a cualquier persona que tenga problemas para leer su pantalla, o incluso solo profesionales creativos, que desean una herramienta que les permita obtener una vista de cerca del trabajo detallado en modelado 3D, Photoshop o diseño de juegos.
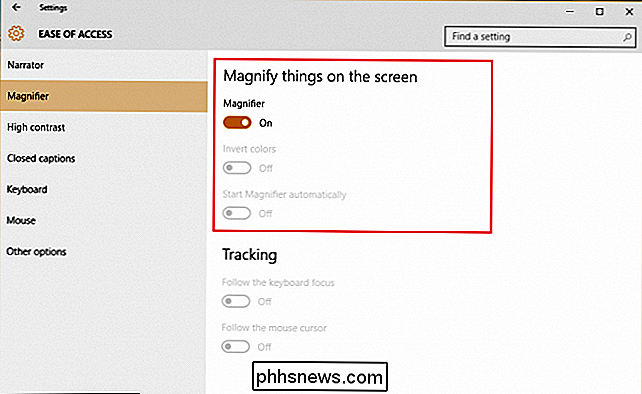
Aquí encontrarás encuentre opciones como encender o apagar el Ampliador, invertir colores dentro del área ampliada (de nuevo, hecho con diseñadores y pintores digitales en mente), y un interruptor que iniciará automáticamente la herramienta Lupa cada vez que inicie sesión en su cuenta.
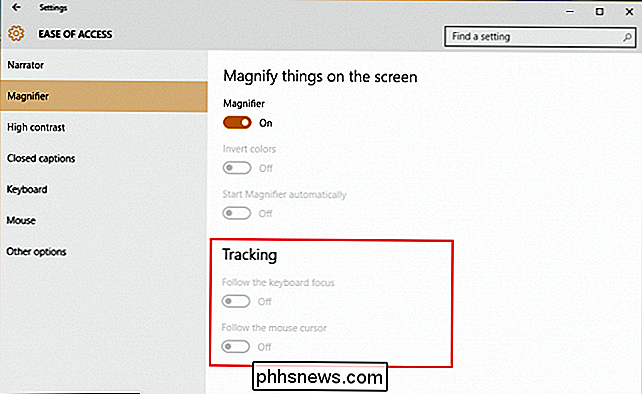
Lo nuevo en Windows 10 es una configuración que le permitirá designar específicamente qué se magnifica. Esto se puede cambiar para seguir solo el mouse, la selección del teclado o incluso ambos al mismo tiempo.
RELACIONADO: Cómo puede beneficiarse cualquiera de las opciones de accesibilidad de Windows
Alto contraste
Adherirse con el concepto de "facilitar las cosas", Microsoft ha optado por agrupar todas sus características de accesibilidad visual en las tres opciones principales en el panel Facilidad de acceso.
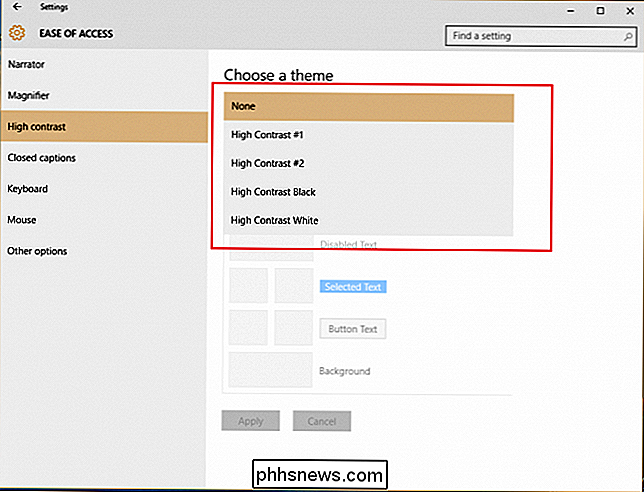
El alto contraste alterará drásticamente la combinación de colores general para que el texto, las imágenes, las ventanas y los iconos de las aplicaciones se vuelven más fáciles de leer para cualquier persona que pueda tener daltonismo, o simplemente desea darle vida a las cosas cuando el diseño anterior se pone demasiado fácil.
Subtítulos cerrados
La sección de subtítulos se puede usar para personalizar cómo aparecerán los subtítulos en sus reproductores multimedia locales durante la reproducción de películas o programas de TV. Para aquellos que tienen dificultades para distinguir el texto blanco de fondos en movimiento en Windows Media Player, esta opción puede ser un regalo del cielo que le permite elegir entre cualquier color que desee en la paleta de colores de Windows.
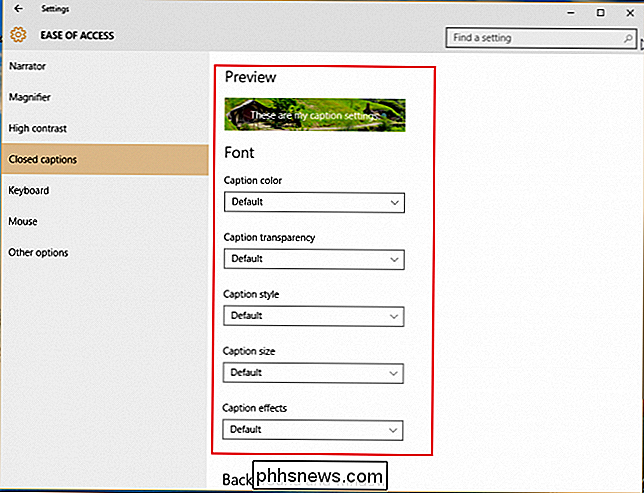
Puede optar por cambiar la fuente, el color del texto o ambos al mismo tiempo si tiene necesidades específicas según sus propios requisitos de visión.
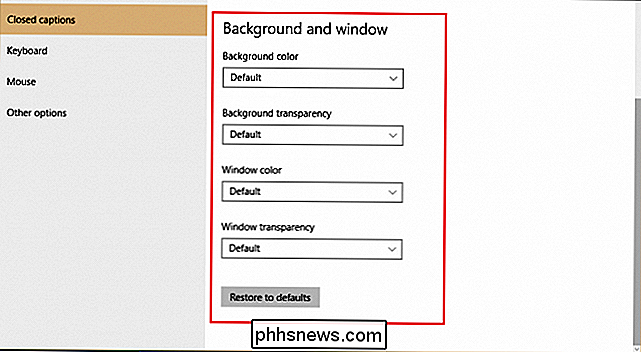
Teclado
Las opciones del teclado en Fácil de acceso siempre han sido uno de los puntos brillantes de Windows, ofreciendo una amplia gama de personalización que ayudará a cualquier persona con discapacidades o necesidades especiales a tener exactamente la experiencia de PC que desea cada vez que inician e inician sesión.
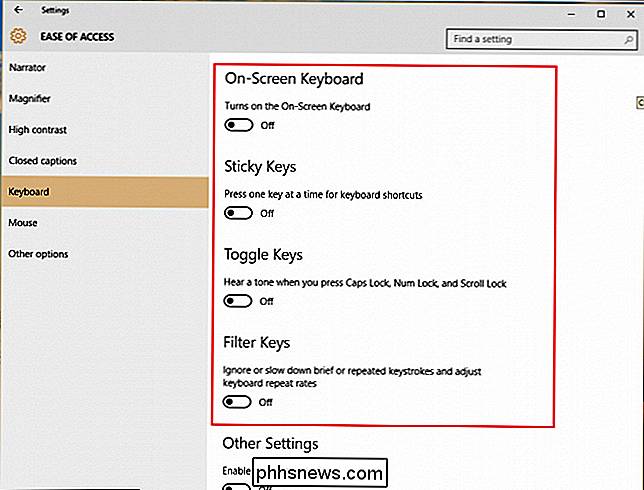
El teclado en pantalla es una gran herramienta para cualquiera que esté usando Windows 10 en su tableta Surface, o simplemente quiere decir algunas palabras sin tener que abrir el teclado bluetooth para hacerlo realidad. Sticky Keys cambiará tu teclado para tratar cualquier golpe de las teclas ctrl, shift o alt como un comando de espera, en lugar de un toque como lo haría normalmente. Esto es perfecto para cualquier persona que tenga problemas para mantener la destreza de los dedos durante largos períodos de tiempo (los pacientes con artritis vienen a la mente), o simplemente para los usuarios que son demasiado perezosos para administrar presionando más de unas pocas teclas a la vez.
RELACIONADO: Cómo evitar que la tecla Windows, Alt + Tab y Teclas adhesivas arruinen tu juego
Alternar teclas te ayudará a resolver el molesto problema de no saber si el bloqueo de mayúsculas se activó o no al tocar un tono cada vez que se presionen las teclas Bloq Num o Bloq Despl. Ideal para cualquiera que pueda verse afectado por la vista, o dedos de salchicha como yo que accidentalmente lo golpean cuando intentan ingresar su contraseña en la pantalla principal.
Las teclas adhesivas también se pueden activar en cualquier lugar de Windows presionando la tecla Mayús. cinco veces seguidas en rápida sucesión.
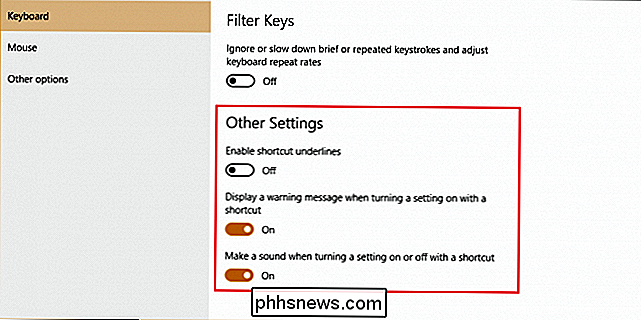
Filter Keys estará atento a las repetidas pulsaciones de teclas y minimizará la necesidad de volver sobre lo que ha escrito con la tecla de retroceso, diseñado para cualquier persona que pueda tener problemas para administrar sus manos. en el teclado o necesita un sistema que supervisa los comandos defectuosos del teclado golpeados demasiadas veces en un corto período de tiempo.
Mouse
Las opciones para cambiar el mouse son bastante escasas, pero si tiene problemas para ver el cursor y necesita ampliarlo para una mayor visibilidad, este es el lugar para hacerlo.
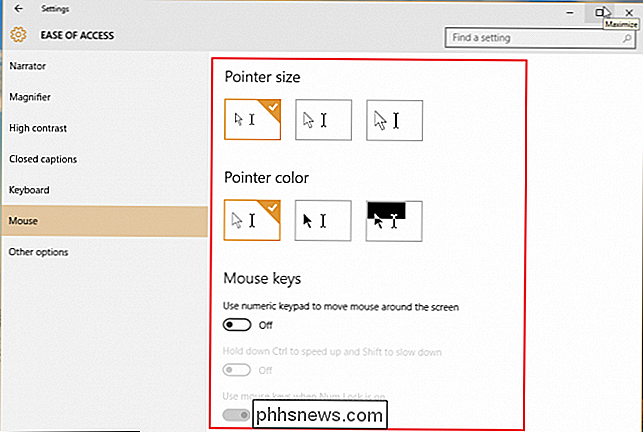
Además, también puede personalizar su teclado para que actúe como un mouse secundario en caso de que prefiera navegar por la pantalla con las teclas de flecha, y cambiar la velocidad alternar a c trl y shift, en consecuencia.
Otras opciones
Por último, pero no menos importante, la facilidad de acceso tiene algunas ventajas y desventajas que pueden perfeccionar la experiencia de Windows 10 para adaptarse a su estilo de navegación de la mejor manera posible. Aquí puede cambiar cosas como si Windows usa o no animaciones durante la experiencia, si el escritorio muestra un fondo o cuánto tiempo aparecerá una notificación desde la barra de herramientas antes de parpadear.
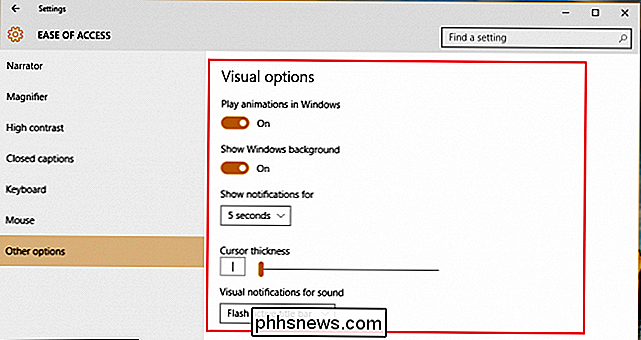
La facilidad de acceso de Windows 10 no es exactamente revolucione la configuración de accesibilidad para el nuevo sistema operativo, pero aún incluye muchas mejoras sutiles a la experiencia que permitirán a cualquier persona con necesidades especiales obtener todo lo que pueda desear de su experiencia de PC.

Reparar el problema del monitor en blanco o negro en una PC
¿Está recibiendo una pantalla en negro o una pantalla en blanco durante el arranque o cuando usa su computadora? Hay momentos en que su monitor está conectado a su computadora muy bien, pero termina recibiendo la pantalla en negro con un mensaje como Sin entrada o Cable no conectado .Hay muchas razones por las cuales una pantalla de computadora puede quedar en blanco o negro y trataré de revisar las diferentes opciones a continuación. La

Cómo cambiar las marcas de tiempo creadas o modificadas para archivos y carpetas
Si necesita ocultar su actividad reciente en una computadora o si necesita sincronizar las fechas de los archivos, usar BulkFileChanger es la mejor manera de ajustar la creación, acceso o modificación de fechas y horas de archivos o carpetas. ¿Qué es BulkFileChanger? BulkFileChanger (BFC) es otra gran adición a su colección de utilidades de software producida por NirSoft; uno de los únicos productores freeware en quienes confiamos.



