5 herramientas de recuperación de fotos probadas y revisadas
¡Ups! ¡Acaba de formatear la tarjeta de memoria de su cámara digital por accidente y ahora todas sus imágenes han desaparecido! ¿O tal vez su tarjeta se dañó y ya no se puede leer ninguna de las imágenes? Desafortunadamente, perder o eliminar imágenes de una tarjeta de memoria es un problema muy común simplemente porque a veces las personas simplemente presionan los botones incorrectos de la cámara.
Afortunadamente, hay muchas aplicaciones de software que pueden ayudarlo a recuperar sus fotos digitales perdidas. Las imágenes se pueden recuperar porque cuando se elimina una foto de una tarjeta de memoria, se elimina el enlace a la foto, pero no los datos reales. Puede pensarlo de esta manera: va a una biblioteca y busca un libro en la base de datos, pero no encuentra ninguna información. Tal vez el libro era nuevo y aún no se había incluido en su sistema en línea, pero el libro físico todavía está en la biblioteca, simplemente no puedes encontrarlo fácilmente.
Programas de recuperación de fotos porque ignoran el enlace y leen todos los libros de la biblioteca y simplemente los vuelven a escupir por usted. Por lo general, funcionan muy bien a menos que se haya producido un daño grave a su tarjeta. En este artículo, mencionaré un par de programas que utilicé en un conjunto de datos de prueba y le mostraré qué tan bien se desempeñaron. Básicamente copié un par de carpetas de imágenes en una tarjeta de memoria y luego borré las fotos usando Windows. Luego probé cada programa para ver cuántas fotos podían recuperar.
Nota: Si solo quiere ver qué programas funcionan mejor, salte a la conclusión y luego lea la sección de ese programa en particular y cómo usarlo.
Los programas que voy a mencionar aquí se usan mejor para recuperar datos de una tarjeta de memoria SD o de un dispositivo de memoria flash como una memoria USB. Si desea recuperar archivos de un disco duro de la computadora, consulte mi publicación anterior sobre la recuperación de archivos borrados accidentalmente, que utiliza un programa diferente.
Recuperación de Pandora
Pandora Recovery tiene una herramienta de recuperación de fotos gratuita que se puede utilizar para recuperar fotos desde una variedad de dispositivos. Adelante, descárgalo e instálalo. Una vez que lo abra, verá que aparece un asistente automáticamente. Desmarca la casilla del asistente, que luego te llevará a la interfaz principal.

Haga clic en su dispositivo de memoria en el lado izquierdo y comenzará a realizar un escaneo automáticamente. Si tiene suerte, el cuadro superior comenzará a llenarse con el nombre de las imágenes que se eliminaron. En mi prueba, borré aproximadamente 105 imágenes de la tarjeta de memoria y ¡hallé 128!
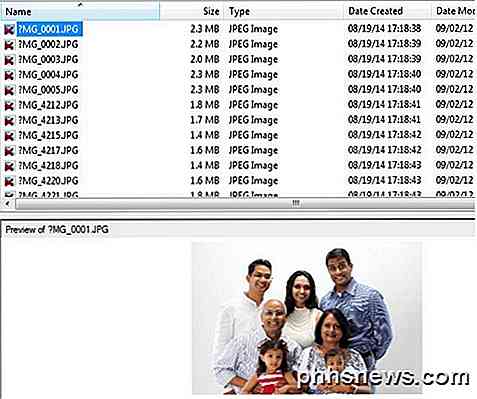
Puede hacer clic en los archivos en la parte superior y le mostrará una vista previa de la imagen, si es posible recuperarla. Ahora para recuperar las fotos, siga adelante y use la tecla MAYÚS para seleccionar todas las fotos en el cuadro superior y luego haga clic en el botón Recuperar, que es el pequeño icono de basura naranja. Esto abrirá el cuadro de diálogo de recuperación.
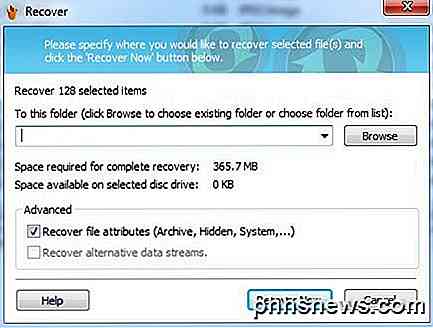
Elija una carpeta donde desee que se guarden los archivos recuperados y haga clic en Recuperar ahora . Asegúrese de que la ubicación de los archivos recuperados no se encuentre en la misma ubicación que los archivos eliminados. ¡Ahora dale un poco de tiempo y deberías ver tus imágenes siendo recuperadas!
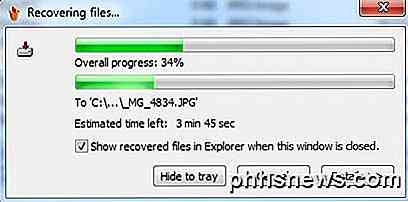
Una vez terminado, que tomó aproximadamente 10 minutos, recuperé aproximadamente 80 de las 105 imágenes que originalmente estaban almacenadas en la tarjeta. No está mal, pero esperaba más. En realidad, se recuperaron más imágenes, pero por alguna razón las otras no se pudieron abrir. Probemos con otro programa
Recuperación de asunción cero
ZAR (Zero Assumption Recovery) también es gratuito para recuperar fotos. Todavía es una versión de prueba que debe descargar, pero por alguna razón, hicieron que la recuperación de la imagen fuera parte del programa. Una vez que lo instales y lo ejecutes, verás la interfaz principal.
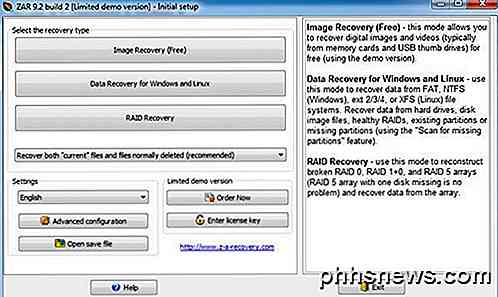
Haga clic en el botón Recuperación de imagen (gratis) para comenzar. Enumerará los dispositivos conectados a la computadora, por lo tanto, siga adelante y elija su dispositivo de memoria y luego haga clic en Siguiente.
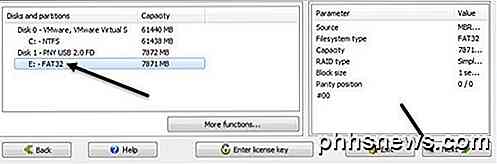
Ahora verá un pequeño mapa de su unidad desglosado por sectores de datos. A medida que el programa escanee el disco, codificará los sectores según los fragmentos de datos, nada interesante, las estructuras del sistema de archivos y los sectores defectuosos.
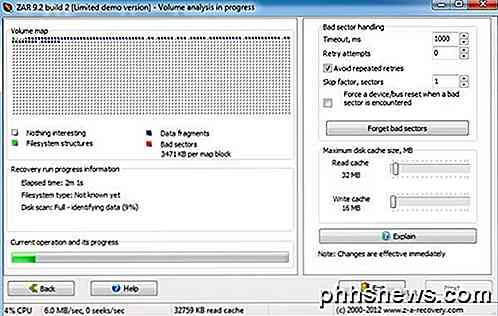
En este punto, solo tienes que sentarte y esperar. ZAR tomó aproximadamente 20 minutos, por lo que el doble que Pandora. Cuando haya terminado, obtendrá una lista de fotos que se pueden recuperar. Continúa y verifica el recuadro raíz para que todas las imágenes estén marcadas también.
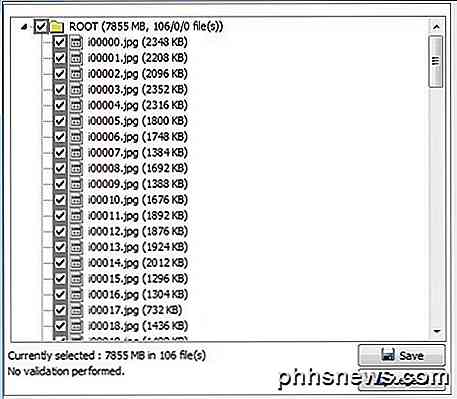
Haga clic en el botón Siguiente en la parte inferior derecha (no en el botón Guardar debajo de la lista de archivos) y elija un destino para sus imágenes recuperadas. Luego continúe y haga clic en el botón Comenzar a copiar los archivos seleccionados .
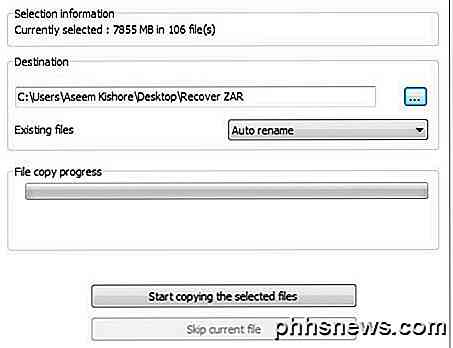
Una vez completado, ve a la carpeta y con suerte estarás tan feliz como yo. ¡El programa pudo recuperar todas las 105 de 105 imágenes ! El programa tomó más tiempo, ¡pero valió la pena la espera! Hasta ahora ZAR, los resultados fueron 100% de recuperación en mi pequeña prueba. Probemos más programas.
Recuperar 360
Undelete 360 es nuestro tercer programa para la prueba de recuperación de fotos, así que profundicémoslo. Una vez que lo instale y lo ejecute, haga clic en el botón Buscar en la parte superior y seleccione la unidad desde la que desea recuperar los datos y luego haga clic en Iniciar .
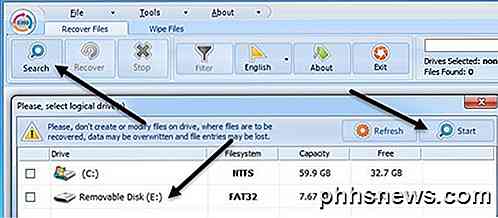
En unos pocos segundos, el programa me dijo que había que recuperar 105 archivos e incluso me dio el estado, que era Muy bueno . Lo único molesto de la versión gratuita es que hace que selecciones cada archivo individualmente, por lo que si tienes muchas imágenes para recuperar, estarás haciendo clic por un tiempo a menos que compres la versión paga. De todos modos, una vez seleccionado, continúe y haga clic en Recuperar .
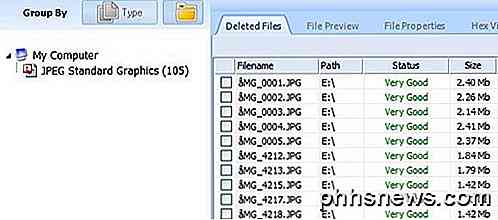
Seleccione una ubicación donde desee guardar los archivos recuperados y luego haga clic en Iniciar . No seleccioné ninguna de las opciones solo porque quería recuperar la mayor parte de los datos de imagen y realmente no me importaban las otras cosas.
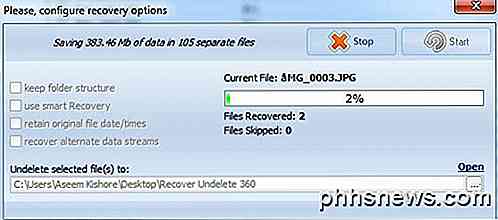
Entonces, ¿Cuáles fueron los resultados? Bueno, eran lo mismo que Pandora. Undelete 360 recuperó solo 80 de 105 imágenes y las irrecuperables fueron las mismas que para Pandora. Parece que esas 25 imágenes tuvieron algún problema, pero Zero Assumption Recovery pudo recuperarlas con su lenta y constante recuperación. Undelete 360 solo tardó unos 5 minutos en ejecutarse, por lo que el resultado más rápido, pero no el mejor. Sigamos viendo más programas.
PhotoRec
PhotoRec es una herramienta de recuperación de fotos gratuita interesante porque tiene una versión que se ejecuta en el símbolo del sistema y también una versión gráfica, pero esa versión solo se ejecuta en Windows de 64 bits. Además, la interfaz GUI tiene menos funciones, por lo que debe intentar usar la versión del símbolo del sistema. En mis pruebas, la versión de símbolo del sistema también recuperó más de mis imágenes también. No estoy seguro de cuál es la diferencia, pero es significativo.
Cuando vaya a la página de descarga, asegúrese de descargar desde el enlace que dice Windows y no la versión de 64 bits.
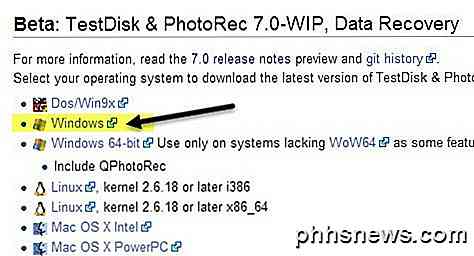
Una vez que lo descargue, descomprímalo y haga clic en la aplicación photrec en la carpeta testdisk-7.0-WIP . Tenga en cuenta que esta es la versión 7.0, que todavía está en versión beta, pero funcionó muy bien para mí.
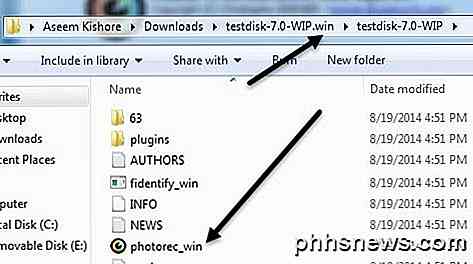
Ahora aquí está la parte divertida. Una vez que aparece la ventana de comandos, mostrará instantáneamente una lista de unidades en su computadora. Debe elegir el que corresponde a su tarjeta de memoria o unidad USB. Use las teclas de flecha en su teclado para moverse hacia arriba y hacia abajo y presione Enter para seleccionar. La interfaz es un poco aterradora, pero no es tan mala. Además, logró recuperar las 105 fotos en solo unos minutos.
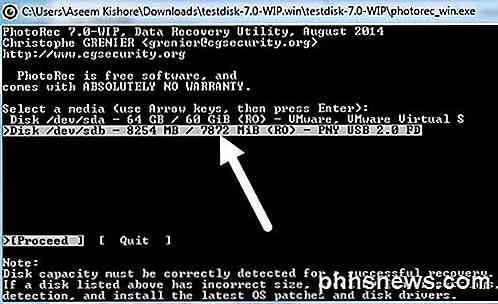
Como puede ver arriba, mi unidad USB es de 8GB y se llama PNY USB 2.0, así que eso es lo que seleccioné. En la siguiente pantalla, yo también estaba un poco confundido. Parece que tiene que elegir el que dice FAT32 o FAT16 o cualquier línea que tenga el formato de archivo para la unidad. En mi caso, era FAT32, así que seleccioné esa en lugar de la partición No que está encima.
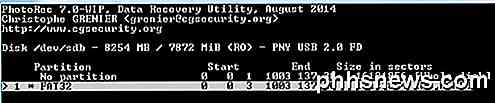
En la siguiente pantalla, es un poco confuso porque tiene que elegir el tipo de sistema de archivos, pero seguí intentando ir hacia la derecha y seleccionar FAT / NTFS, etc., pero no funcionaría. Luego descubrí que las dos opciones son [ext2 / ext3] y [otra] . Si la unidad está en cualquier formato FAT o NTFS, asegúrese de seleccionar Otro. Si no está seguro, probablemente sea Otro, así que simplemente elija eso.
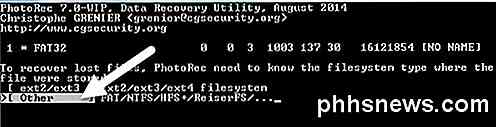
Ahora se le preguntará si desea escanear en el espacio libre o en la unidad completa. Me gustaría ir con todo para evitar tener que ejecutar el software de nuevo. También puede obtener todo y luego simplemente mantener lo que necesita.
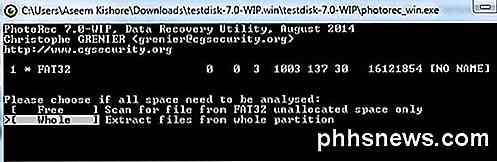
En esta última pantalla, debe elegir el destino de los archivos recuperados. Por defecto, lo inicia en el directorio donde está instalado el programa. Para navegar, vaya al directorio con [.] Y [..] en el nombre. El único punto es el directorio actual, por lo que si desea guardar los archivos allí, lo resalta y luego presione C. Los dos puntos lo moverán hacia arriba en un directorio. A continuación, puede seleccionar cualquier carpeta y presionar C.
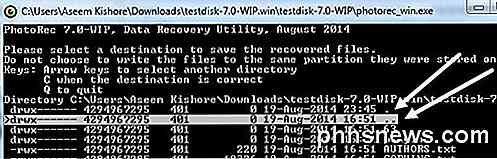
Es un poco confuso, pero una vez que entiendes cómo funciona, tiene sentido. Ahora se iniciará el programa y, con un poco de suerte, ¡verá aumentar la cantidad de fotos recuperadas!
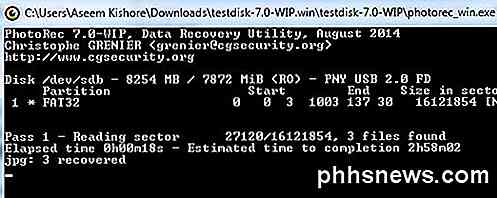
Como mencioné anteriormente, la versión de símbolo del sistema fue capaz de recuperar todas las 105 de 105 imágenes en solo unos minutos. Así que fue el más rápido y fue capaz de recuperar el 100% de las imágenes. Definitivamente es una buena opción, pero desearía que la versión de la interfaz GUI pudiera hacer lo mismo que la versión basada en DOS. Ahora para el último programa.
Recuperación de datos EaseUs
Dejé EaseUs Data Recovery por última porque, aunque es gratis, solo te permite recuperar hasta 1 GB de datos de forma gratuita. Todos los otros programas te permiten recuperar datos ilimitados, lo cual es realmente agradable. Después de instalarlo, notará que la interfaz es un poco diferente.
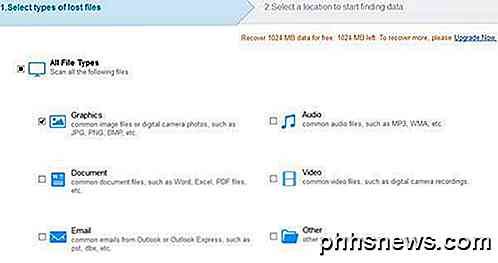
En primer lugar, usted elige qué tipos de archivos desea recuperar. Por defecto, todos están seleccionados, pero como solo tenía imágenes en mi disco, elegí Graphics . Luego, debe elegir la unidad que desea escanear.
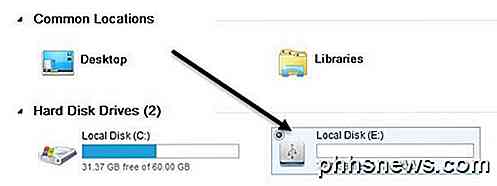
Haga clic en el botón Escanear y el programa comenzará a recuperar fotos borradas. Los verás aparecer en una lista en el lado derecho. Continúe y haga clic en la casilla de verificación en la parte superior para seleccionar todos los archivos y luego haga clic en Recuperar . Como puede ver, dijo que se encontraron 105 imágenes, ahora veamos si realmente puede recuperarlas todas.
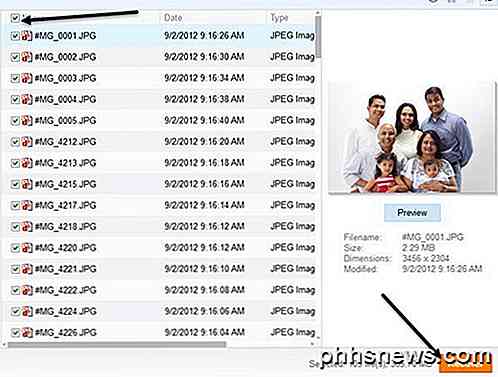
Desafortunadamente, EaseUs solo pudo recuperar 80 de las 105 imágenes . Las otras 25 imágenes estaban nuevamente allí en la carpeta, pero no se pudieron abrir. ¡Así que se revisaron 5 programas gratuitos de recuperación de fotos! Vamos a resumir.
Conclusión
Entonces con esta simple prueba, podemos ver rápidamente qué programa de recuperación de fotos hizo el mejor trabajo. De los 5, parece que solo 2 fueron capaces de restaurar completamente las 105 imágenes que originalmente estaban en la unidad.
Recuperación de Pandora : 80 de 105 imágenes: 10 minutos
Recuperación de Asunción Cero - 105 de 105 imágenes - 20 minutos
Recuperar 360 - 80 de 105 imágenes - 5 minutos
PhotoRec - 105 de 105 imágenes - 5 minutos
Recuperación de Datos EaseUs - 80 de 105 imágenes - 3 minutos
Entonces, su mejor opción es probar primero Zero Assumption Recovery, ya que tiene una buena interfaz GUI, aunque es un poco lenta. Después de eso, es PhotoRec con la mejor fiabilidad y velocidad. Si tiene una gran tarjeta SD o unidad USB, sugeriría PhotoRec, ya que probablemente le ahorrará mucho tiempo. Si tiene alguna pregunta sobre cualquiera de los programas, deje un comentario a continuación. ¡Disfrutar!

Cómo proteger su hogar contra daños por agua con sensores de hogar inteligente
Al igual que muchos productos básicos de una edad anterior a la edad, el humilde detector de fugas ha dado el salto al siglo XXI. Siga leyendo mientras le mostramos cómo integrar un sensor de detección de fugas smarthome en el arsenal de protección de su hogar para recibir alertas no solo en el hogar, sino donde sea que esté.

3 trucos de Gmail para reducir el spam y organizar el correo electrónico
A pesar de que Gmail es excelente para filtrar el correo no deseado, sigo recibiendo una gran cantidad de correo no deseado de fuentes de correo electrónico no tradicionales, como registros en tiendas físicas o inscripciones en la oficina de un médico. Por lo general, no son spam en el sentido tradicional, pero si sigue recibiendo los correos electrónicos de manera regular, puede ser bastante molesto. La



