Cómo usar el Spike para copiar y pegar texto en Microsoft Word

Word contiene una característica poco conocida, llamada Spike, que le permite juntar bloques de texto y / o imágenes de diferentes ubicaciones en un documento de Word y luego pegue todo ese contenido en otra ubicación en ese documento o en otro archivo de Word u otro programa.
El Spike en Word lleva el nombre del titular de papel anticuado en el que la gente pinchaba papeles cuando fueron hechos con ellos. Todavía puede ver la versión original de Spike en uso en algunas empresas.
The Spike es diferente del Portapapeles, lo que le permite trabajar con solo un bloque de texto copiado a la vez. Spike recopila múltiples bloques de texto no contiguos a medida que los copia hasta que pegue todos los bloques de texto recogidos en otro lugar.
Para recopilar información en el Spike en Word, seleccione el texto y las imágenes que desea agregar y presiona "Ctrl + F3". Esto corta la información de su documento y lo coloca en el Spike. Puede continuar cortando partes de su documento y Word continuará agregando el texto cortado al Spike.
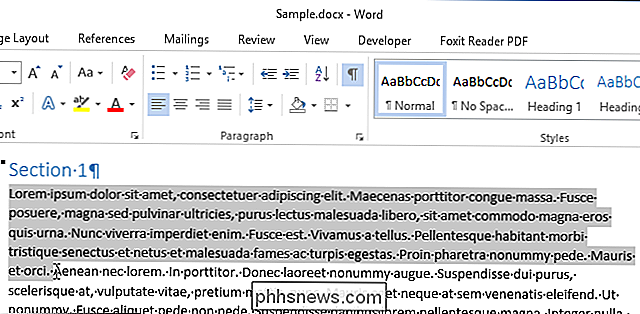
En este punto, probablemente esté pensando: "¡Corten! ¡No quiero cortar el texto! "No te preocupes. Cuando usa Spike, está cortando o eliminando texto de su ubicación original, NO copiando texto. Sin embargo, si no desea eliminar el texto de la ubicación original, simplemente presione "Ctrl + Z" después de cortar el texto en el Spike para deshacer el corte. El texto que cortó originalmente aún permanece en Spike.
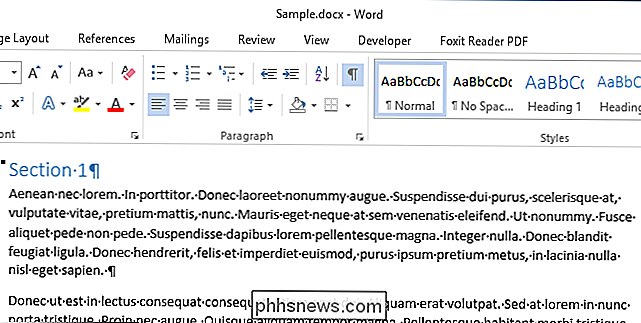
Copiamos dos bloques de texto que ahora pegaremos en un documento nuevo. Haga clic en la pestaña "Archivo".
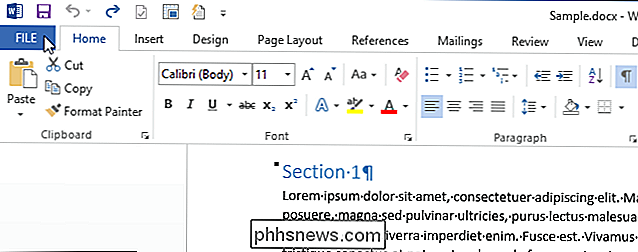
Haga clic en "Nuevo" en la lista de elementos de la izquierda.
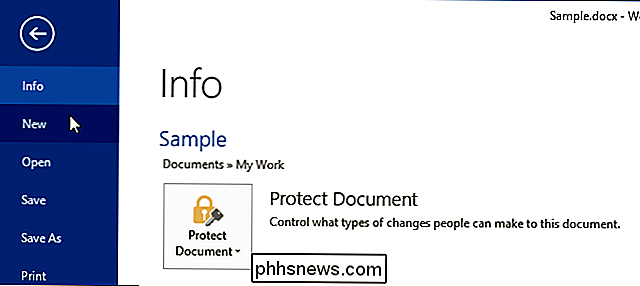
En la pantalla Nueva, haga clic en el icono "Documento en blanco".
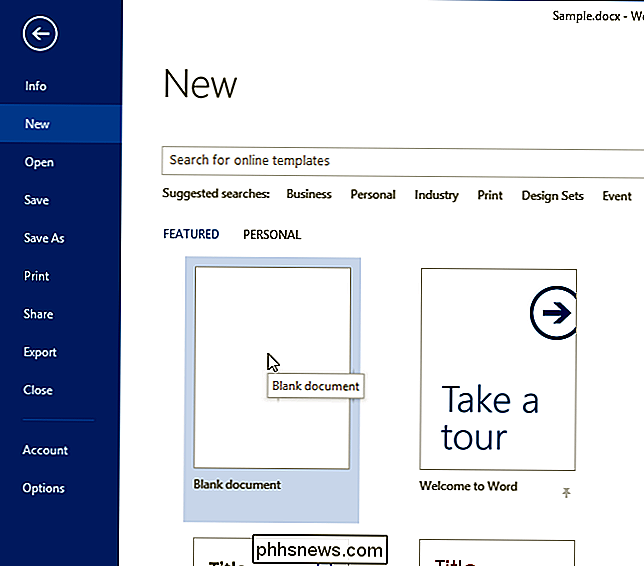
Para pegar el texto que recopiló en el Spike, presiona "Ctrl + Shift + F3".
NOTA: Al presionar "Ctrl + Shift + F3" también se borra toda la información en el Spike. Si no desea borrar la información en el Spike al pegar el contenido del mismo, escriba "spike" (sin las comillas), y presione "Enter".
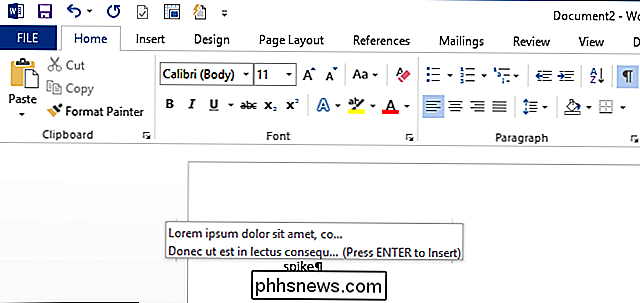
Toda la información en el Spike (no solo el el último bloque de texto que agregó) se pega en su documento en el punto de inserción.
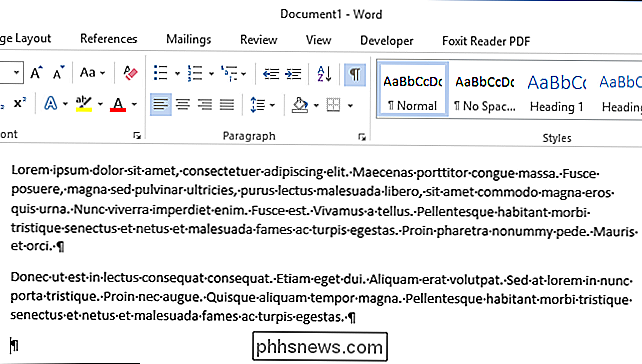
También puede ver el contenido del Spike sin pegar el contenido ni vaciar el Spike. Haga clic en la pestaña "Insertar" en la cinta.
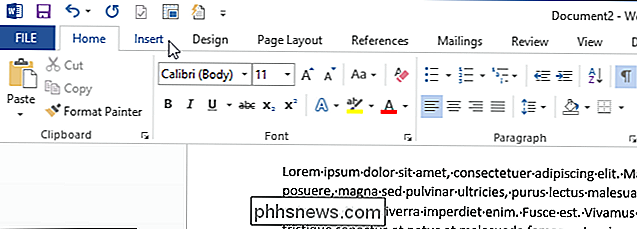
Haga clic en el botón "Piezas rápidas" en la sección "Texto" y seleccione "Texto automático".
NOTA: Puede tener que expandir la ventana de Word para mostrar la etiqueta el botón "Quick Parts". Si la ventana es demasiado pequeña, las etiquetas de texto de algunos de los botones de la cinta no se muestran.
La información en el Spike se muestra como un elemento de Autotexto en el submenú. Puede hacer clic en el elemento "Spike" en el submenú para insertar el contenido del Spike en el punto de inserción. Este método de pegar el contenido del Spike también deja el contenido en el Spike.
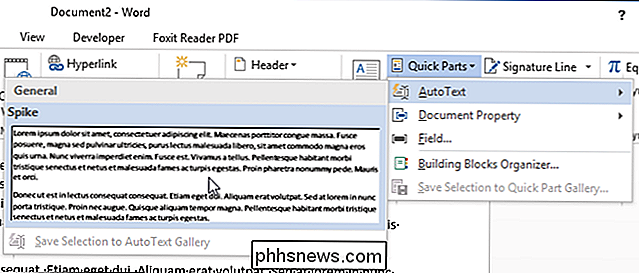
El Spike es una característica útil si necesita reorganizar rápida y fácilmente un documento moviendo texto e imágenes no contiguas o creando un nuevo documento desde piezas de otro documento.

Cómo compartir una conexión a Internet con otras computadoras
¿Busca una forma rápida de compartir su conexión a Internet con otras personas a su alrededor? En estos días, esto solo es útil en un puñado de situaciones. Personalmente, solo utilicé una conexión compartida a Internet cuando estaba en un automóvil con un amigo que tenía una computadora portátil conectada a su teléfono inteligente.Mi iPad sol

Cómo quitar las carpetas de "Esta PC" en Windows 10
La vista "Esta PC" de Windows 10 no solo muestra unidades de disco duro, dispositivos de almacenamiento extraíbles y ubicaciones de red. A diferencia de la lista tradicional "Mi PC", también contiene varias carpetas, pero puede ocultarlas y hacer que esta PC se parezca más a la vista de computadora de Windows 7.



