Cómo hacer que su PC con Windows Gaming se inicie automáticamente en modo de imagen grande (como una máquina de vapor)

Steam Machines con Steam OS de Valve se inicie automáticamente en el modo Big Picture de Steam, lo que le permite usar un controlador para iniciar juegos y hacer todo lo demás. Si tiene una PC para juegos de Windows conectada a su televisor, también puede hacer que se inicie directamente en el modo de imagen grande.
Probablemente quiera hacer esto con una PC para juegos de Windows conectada a su TV para que pueda encenderla. y utilice su controlador sin necesidad de un teclado o mouse.
Haga que su PC con Windows inicie sesión automáticamente
RELACIONADO: Cómo hacer su PC con Windows 10, 8 o 7 Inicie sesión automáticamente
Primero, querrá habilitar el inicio de sesión automático en su PC con Windows 10. Esto asegurará que no necesite un teclado para escribir su contraseña cuando inicie su PC: se iniciará y se iniciará automáticamente.
Hemos advertido contra el uso del inicio de sesión automático por razones de seguridad. Cuando habilita los inicios de sesión automáticos, su contraseña se almacenará en el registro de Windows. Por esta razón, recomendamos usar una cuenta de usuario local. Si habilita los inicios de sesión automáticos para una cuenta de Microsoft, la contraseña de su cuenta de Microsoft se almacenará en el registro de Windows; eso no es ideal desde una perspectiva de seguridad. Pero, de cualquier forma, eso depende de usted.
Cuando tiene una cuenta de usuario en la que desea iniciar sesión automáticamente, simplemente presione Windows Key + R para abrir el diálogo de ejecución, escriba "netplwiz" en el cuadro y presione Entrar.
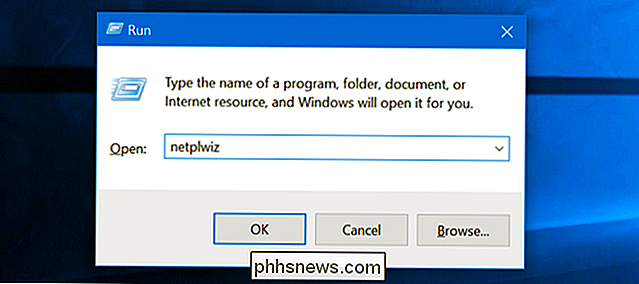
Seleccione la cuenta de usuario con la que desea iniciar sesión automáticamente en la lista y desmarque la casilla "Los usuarios deben ingresar un nombre de usuario y contraseña para usar esta computadora". Haga clic en "Aceptar".
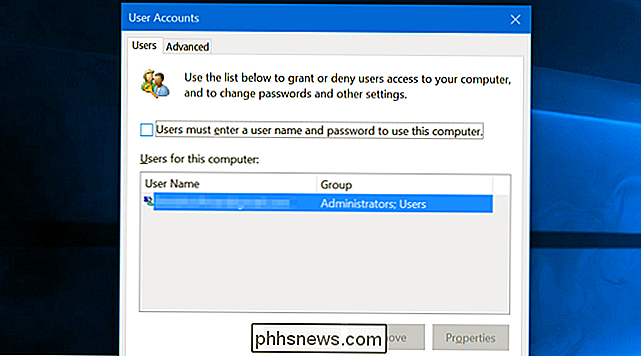
Windows le pedirá que ingrese la contraseña de la cuenta de usuario para que pueda iniciar sesión automáticamente.
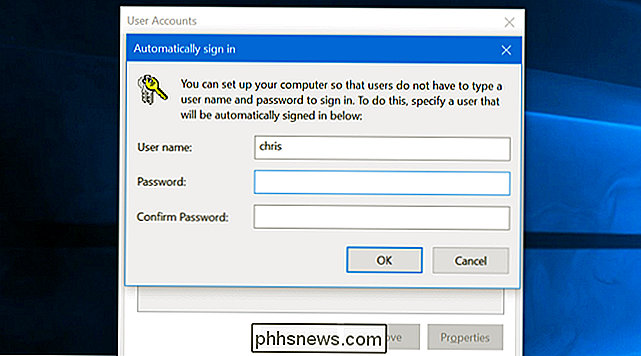
Cierre la ventana y listo. Cada vez que arranque su computadora, Windows se registrará automáticamente con la cuenta de usuario que seleccionó. Si desea cambiar a otra cuenta de usuario, simplemente puede cerrar la sesión y verá la pantalla de inicio de sesión normal.
Activar Steam al iniciar sesión
Luego, en esa cuenta de usuario, inicie Steam. Si Steam le pide que inicie sesión, ingrese su contraseña e indique a Steam que recuerde su contraseña para que no tenga que iniciar sesión cada vez que inicie.
Haga clic en el menú "Steam", seleccione "Configuración" y haga clic en a la pestaña "Interfaz". Habilite las opciones "Ejecutar Steam cuando mi computadora se inicia" y "Iniciar Steam in Big Picture Mode".
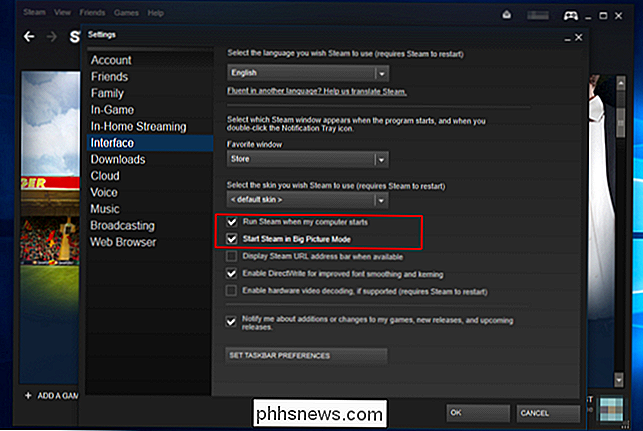
RELACIONADO: Cómo hacer que su PC Windows 10 arranque más rápido
Verá el escritorio de Windows aparecer cuando tu arranque Sin embargo, Steam se iniciará automáticamente y luego te llevará al modo de imagen grande, por lo que no tendrás que buscar un teclado. Puede usar la interfaz de Steam para iniciar juegos, navegar en la web y chatear con un controlador.
Para hacer que su PC de juegos arranque más rápido y llegue al Modo de imagen grande más rápido, desactive los programas de inicio en el Administrador de tareas.
Si desea salir del modo de imagen grande, puede seleccionar la opción "Volver al escritorio" en el menú y volver a un escritorio de Windows 10.
El mismo truco funcionará en equipos con Mac OS X y Linux que ejecuten Steam, también . Simplemente haga que su PC inicie sesión automáticamente en su cuenta de usuario cuando se inicie, haga que Steam se inicie al iniciar sesión y que Steam se inicie en Big Picture Mode.

Cómo convertir fotos en "Memorias" en macOS
Apple Photos escaneará automáticamente sus eventos, lugares y personas memorables, y los reunirá en colecciones seleccionadas llamadas Memories. También puede crear sus propias Memorias, convirtiendo cualquier Memoria en una presentación de diapositivas, que puede compartir con amigos y familiares. Las memorias son diferentes de los álbumes.

Cómo instalar Microsoft PowerShell en Linux o OS X
PowerShell ahora es de código abierto y está disponible para Linux y Mac. Puede descargar paquetes oficiales de Microsoft para las versiones de 64 bits de Ubuntu 16.04, Ubuntu 14.04, CentOS 7, Red Hat Enterprise Linux 7 y Mac OS X 10.11. Descargar los paquetes de Microsoft Visite el proyecto de PowerShell Lanza la página en GitHub para encontrar los paquetes.



