Cómo hacer que su navegador web deje de pedirle que guarde las contraseñas

Los navegadores quieren ser útiles, de modo que siempre ofrecen guardar sus contraseñas cuando inicia sesión en sitios web. Si usa un administrador de contraseñas por separado como LastPass o 1Password, o si solo quiere almacenar sus contraseñas en su propio cerebro, puede hacer que su navegador deje de pedirle que guarde las contraseñas.
Google Chrome
RELACIONADO: Cómo usar el Administrador de Contraseñas de Google para sincronizar sus contraseñas en cualquier lugar
Para encontrar esta configuración en Chrome para computadora de escritorio, haga clic en el menú de Chrome> Configuración. En la parte inferior de la página Configuración, haz clic en el enlace "Mostrar configuración avanzada". En Contraseñas y formularios, desmarque "Ofrecer guardar contraseñas con Google Smart Lock para contraseñas".
Puede hacer clic en el botón "Administrar contraseñas" aquí para ver qué contraseñas recuerda Chrome y eliminarlas, si lo desea.
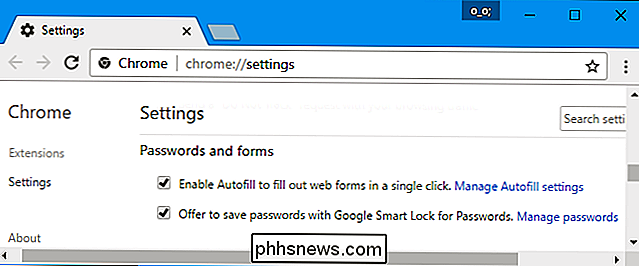
En Chrome para Android, iPhone o iPad, haz clic en menú> Configuración. Toque la opción "Guardar contraseñas" en Conceptos básicos y configúrelo en "Desactivado".
También verá una lista de contraseñas guardadas que puede administrar en esta pantalla, si tiene guardadas las contraseñas. Toque "Editar" para editar su lista de contraseñas guardadas.
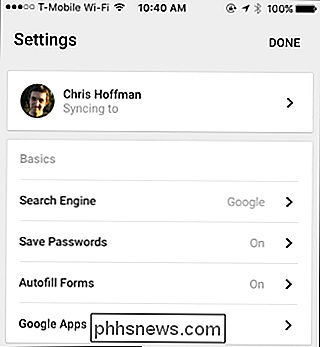
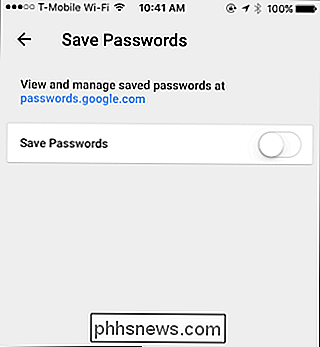
Mozilla Firefox
En Firefox, haga clic en el menú> Opciones. Haga clic en la pestaña "Seguridad" en el lado izquierdo de la página de opciones y desmarque "Recordar inicios de sesión para sitios".
Puede hacer clic en el botón "Inicios de sesión guardados" para ver qué contraseñas ya ha guardado Firefox y eliminarlas de Firefox. si lo desea.
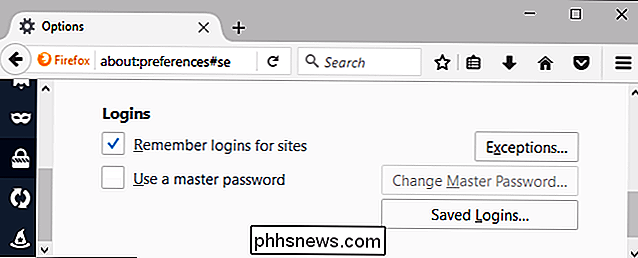
Apple Safari
En Safari en una Mac, haga clic en Safari> Preferencias. Haga clic en la pestaña "Autocompletar" en la parte superior de la ventana y desmarque "Nombres de usuario y contraseñas".
Puede ver los nombres de usuario y contraseñas que Safari ya recuerda al hacer clic en el botón "Editar" a la derecha de Nombres de usuario y contraseñas. o haciendo clic en el ícono "Contraseñas" en la parte superior de la ventana de preferencias de Safari. Puede eliminar las contraseñas guardadas de esta lista, si lo desea.
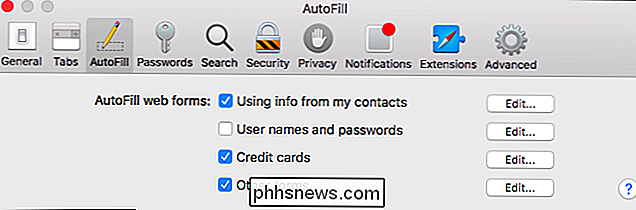
En un iPhone o iPad, encontrará esta opción en la aplicación principal de Configuración. Dirígete a Configuración> Safari> Autocompletar. Desactive la opción "Nombres y contraseñas".
Puede ver qué nombres y contraseñas ya recuerda Safari dirigiéndose a Configuración> Safari> Contraseñas. También puede eliminarlos de aquí, si lo desea.
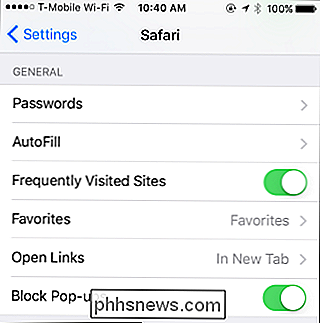
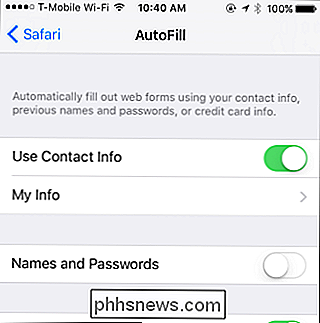
Microsoft Edge
En Microsoft Edge en Windows 10, haga clic en menú> Configuración. Desplácese hasta la parte inferior del panel de Configuración y haga clic en el botón "Ver configuraciones avanzadas". Desplácese hasta la sección "Privacidad y servicios" y configure "Oferta para guardar contraseñas" en "Desactivado".
Puede hacer clic en el enlace "Administrar contraseñas guardadas" para ver qué contraseñas ya conoce y eliminarlas, si te gusta.
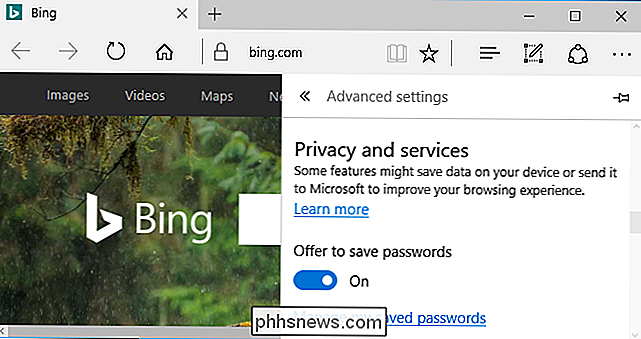
Internet Explorer
En Internet Explorer, haz clic en menú> Opciones de Internet. Haga clic en la pestaña "Contenido" y luego haga clic en el botón "Configuración" a la derecha de Autocompletar. Asegúrese de que la opción "Nombres de usuario y contraseñas en formularios" aquí no esté marcada.
Puede hacer clic en el botón "Administrar contraseñas" para ver qué nombres de usuario y contraseñas ya guardó Internet Explorer y eliminarlos, si lo desea.
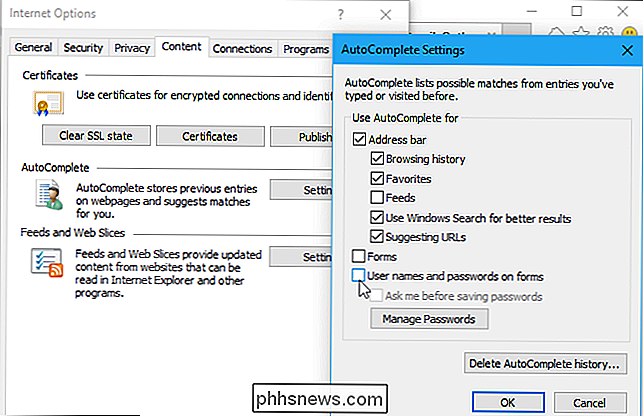
Si está utilizando un navegador web anterior, encontrará la opción en un lugar similar. Dirígete a las opciones de tu navegador web y busca una opción llamada algo así como "guardar contraseñas", "recordar contraseñas" o "completar automáticamente nombres de usuario y contraseñas".

Cómo actualizar su Chromebook cuando usa una red móvil
Hay muchas Chromebook que también pueden elegir, y muchos usuarios optan por hacer de una de ellas su computadora portátil principal (y única) . Si bien un puñado de Chromebooks modernos tienen conexiones de red móvil incorporadas, todos son excelentes compañeros móviles cuando están conectados a un teléfono inteligente para tener una conexión siempre activa.

¿Vale la pena comprar lentes de terceros?
Cuando las personas compran una cámara Canon o Nikon, a menudo suponen que solo pueden comprar lentes Canon o Nikon. Pero eso no es verdad Si bien las lentes Nikon no funcionarán en su cámara Canon, existen fabricantes de lentes de terceros, como Sigma, Tamron, Tokina, Samyang (también vendida como Rokinon), Opteka, Yongnuo y Zeiss, que fabrican lentes para Canon, Nikon, y a veces Sony y otras cámaras.



