Cómo crear tonos de timbre personalizados para su teléfono Android

Así que tiene un nuevo teléfono Android brillante. Cambiaste el fondo de pantalla, compraste un estuche que te gusta, arreglaste las pantallas de inicio ... ya sabes, lo hiciste tuyo. Entonces alguien llama. ¿Por qué demonios sigues usando un tono de llamada? Saca eso de aquí; es hora de que no solo se vea como el tuyo, sino que también suena como ese.
Hacer melodías para tu teléfono Android es realmente bastante fácil, y hay algunas maneras diferentes de hacerlo: en el escritorio, en la web y directamente desde el teléfono. Y una vez que tenga el tono perfecto, todo lo que tiene que hacer es colocarlo en la carpeta correcta (o, en el caso de Android Oreo, simplemente agregarlo a la lista).
Antes de comenzar, vale la pena señalar que solo puede hacer esto con los archivos que realmente tiene: la transmisión de música no funcionará. Incluso la música descargada para reproducción fuera de línea desde Google Play Music (o similar) no se puede editar, por lo que debe tener acceso a un archivo MP3 probado y verdadero para esto.
¿Tiene uno? Bien, continuemos.
El método más fácil: usar MP3 Cut en la Web
¿Hacer cosas que requieren descargas de software, codificadores y todo eso no le gusta? No te preocupes, querido amigo, porque como con casi todo lo demás, hay una forma de hacerlo en la web. Es posiblemente más fácil, así que si no eres un glotón total para el castigo, este puede ser el camino a seguir para ti.
Aunque indudablemente hay varias maneras diferentes de hacerlo en la web, vamos a estar usando El cortador de audio en línea de mp3cut.net para el trabajo, porque te permite abrir archivos desde tu computadora, pero también sincronizar con Drive, Dropbox o usar una URL personalizada. Básicamente, es estúpido y versátil. Vamos a hacerlo.
Una vez que hayas abierto mp3cut.net, haz clic en el enlace "Abrir archivo". Es una gran caja azul que es difícil de perder. Seleccione el archivo que desea cortar. Se cargará con una linda y bonita animación, y estarás listo.
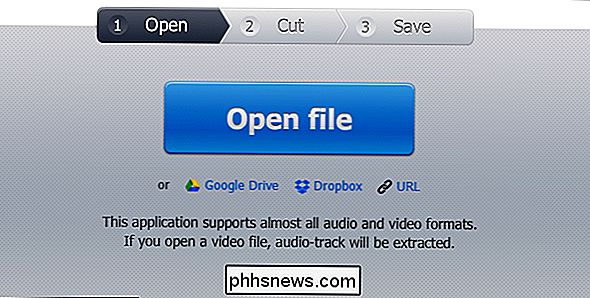
Lo primero que notarás es que MP3 Cut solo usa controles deslizantes para el área de selección; no hay forma de ajustarlo como con Audacity. Esto puede hacer que el proceso sea un poco más tedioso, pero probablemente no será demasiado malo si no eres un perfeccionista. También notará que tiene opciones para "Fade in" y "Fade out". Eso es bueno si quiere que el tono sea un poco más sutil.
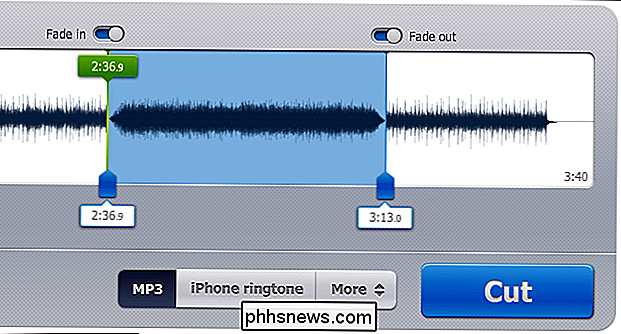
Continúe y comience a mover los controles deslizantes hasta que obtenga su selección exacta . Si lo desea, deslice los botones "Fundido de entrada" y "Fundido de salida" alternadamente.
Si, por alguna razón, prefiere guardar este archivo como algo distinto de un MP3, puede hacerlo en la parte inferior. Sin embargo, tenga en cuenta que los MP3 funcionan mejor con los tonos de llamada de Android.
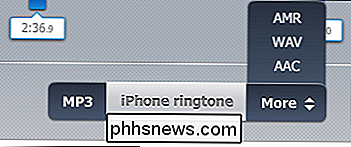
Cuando haya finalizado tanto la selección como el tipo de archivo, avance y haga clic en el botón "Cortar". Procesará rápidamente el archivo, luego le dará el enlace de descarga. Todo es bastante simple.
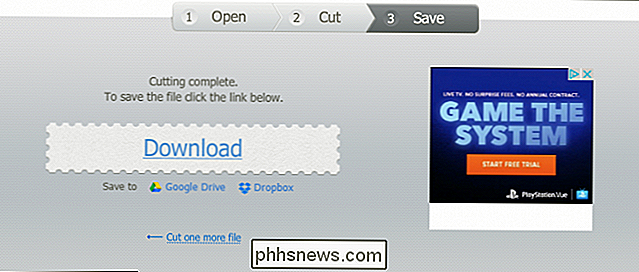
Y eso es todo. Su nuevo tono ya está listo para la transferencia; puede consultar la última sección de esta guía sobre cómo transferirlo a través de USB o en la nube.
Para el Perfeccionista: Use Audacity en su computadora
Ya que queremos mantener esto tan barato como sea posible, utilizaremos Audacity -un editor de audio multiplataforma, de código abierto y gratuito- para editar el archivo MP3. Si ya tiene algún tipo de editor de audio con el que se sienta cómodo, puede usarlo; las instrucciones probablemente no serán exactamente las mismas, pero al menos debería darle la idea.
Una vez que tenga instalado Audacity. en tu computadora, necesitarás instalar el codificador LAME, que te permitirá exportar archivos MP3 en Audacity. Toma el de aquí e instálalo. Audacity lo encontrará automáticamente cuando llegue el momento de exportar el tono de llamada terminado. Asegúrate de tener tu MP3 listo para funcionar también, porque no puedes crear un tono de llamada sin un archivo para crear un tono, ¿verdad? Derecha.
Ahora que tiene todo eso fuera del camino, inicie Audacity y vaya a Archivo> Abrir, luego navegue hasta donde está guardado su MP3.
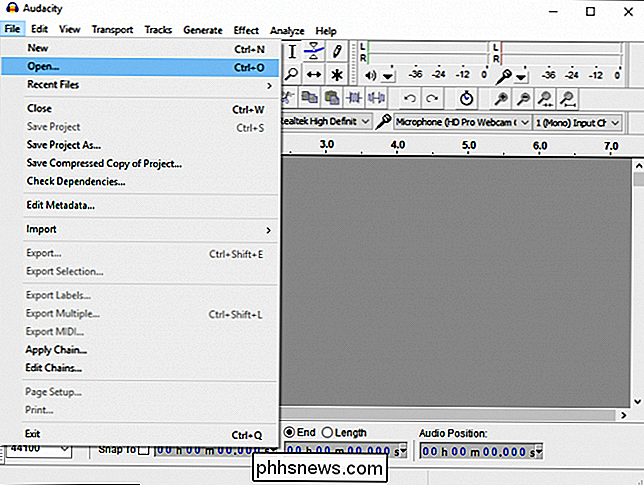
Una vez abierto, Audacity escaneará el archivo y lo abrirá en el editor. Si no está seguro de qué parte de la canción quiere usar como tono, continúe y escuche. Asegúrese de prestar atención a la barra de "Posición de audio" en la parte inferior, que le indicará exactamente dónde se encuentra en la canción que se encuentra. De esta forma sabrá exactamente dónde quiere que comience el tono.
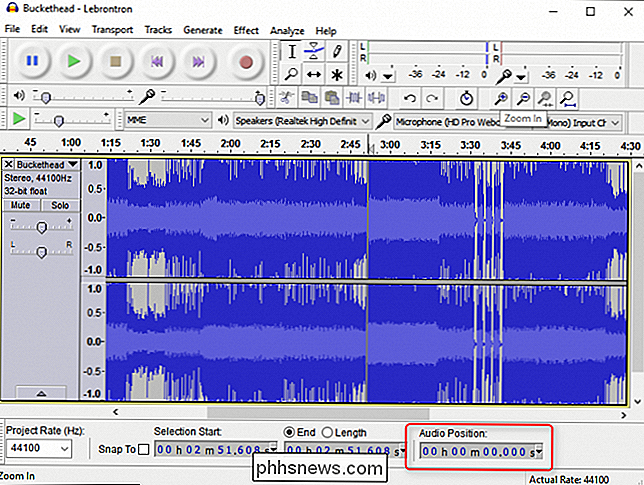
Si tiene dificultades para anotar la hora exacta, puede usar la herramienta "Acercar" en la barra de herramientas. Esto es invaluable cuando se trata de hacer la selección exacta.
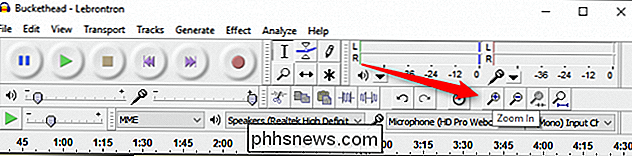
Una vez que tienes el punto de partida perfecto, simplemente repite el proceso para el final. Encuentro que es mucho más fácil escribir manualmente los tiempos de "Inicio de selección" y "Finalizar" que hacer clic en el lugar perfecto. Treinta segundos generalmente es una buena cantidad de tiempo para un tono de llamada, pero puede hacerlo tan corto o largo como lo desee. Si es más corto que el tiempo de llamada promedio, solo se repetirá. Si es más largo, no reproducirá todo.

Cuando creas que lo tienes bien, adelante y escúchalo. Modifique según sea necesario aquí para obtener exactamente a la derecha. Sea lo más preciso posible para obtener el mejor tono posible.
Ahora que tiene seleccionada su selección, es hora de exportarla. Dirígete a Archivo, luego elige la opción "Exportar selección". Denomine el archivo como algo diferente al original, de esa manera no sobrescribe accidentalmente la canción completa con su tono de llamada, luego seleccione "MP3" como el tipo de archivo. Haga clic en "Guardar".
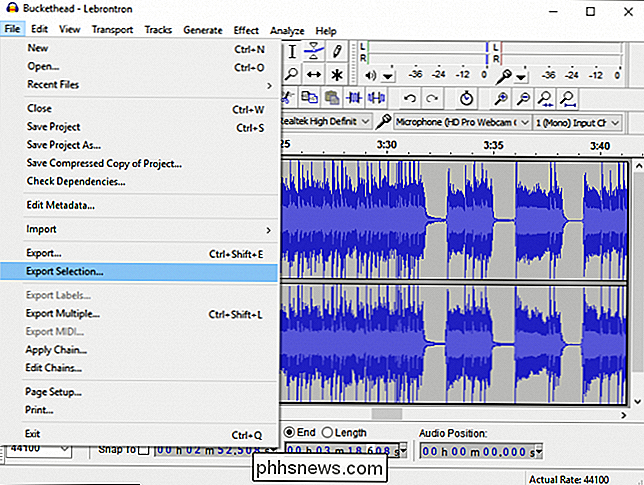
Si por algún motivo desea editar los metadatos de la pista, puede hacerlo aquí. En general, simplemente lo dejo solo. Haga clic en "Aceptar" cuando haya terminado.
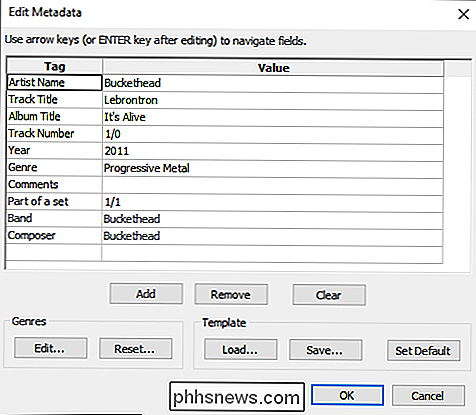
La pista se guardará y habrá terminado. Puede cerrar Audacity ahora, probablemente le preguntará si desea guardar los cambios antes de cerrar, pero como ya exportó su tono de llamada como un archivo nuevo, no tiene que hacer esto. Simplemente haga clic en "No".
Su tono de llamada ha finalizado; puede ir a la sección "Dónde guardar los archivos de tono de timbre" en la parte inferior de esta guía.
Para mayor comodidad: usar Ringtone Creador en su teléfono
Mírate, guerrero móvil. No eres del tipo que corres hacia una computadora por cada pequeña cosa que necesitas, ¿o sí? "Nah, puedo hacer esto desde mi teléfono" te dices a ti mismo. Me gusta tu estilo.
Y afortunadamente para ti, crear tonos de llamada en tu teléfono es algo que es muy fácil de hacer, gracias a una aplicación llamada Ringtone Maker. Aunque tiene un nombre único o está bien diseñado, no lo es, es funcional y fácil de usar, que es lo que realmente queremos aquí.
Cuando abre la aplicación, debería detectar todos los archivos MP3 en su teléfono. Abrir el archivo para su edición es un poco contra-intuitivo en Ringtone Maker; tocar el nombre de la canción simplemente lo reproducirá. Para abrirlo para su edición, deberá tocar la flecha hacia abajo en el lado derecho del nombre del archivo, luego seleccionar "Editar".
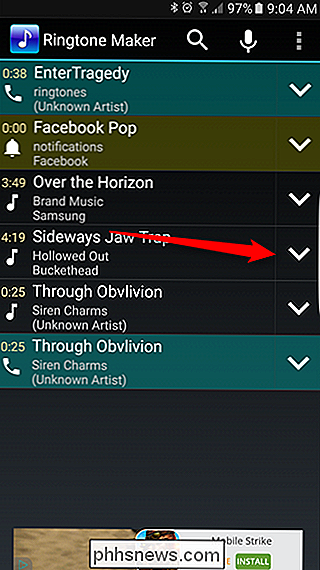
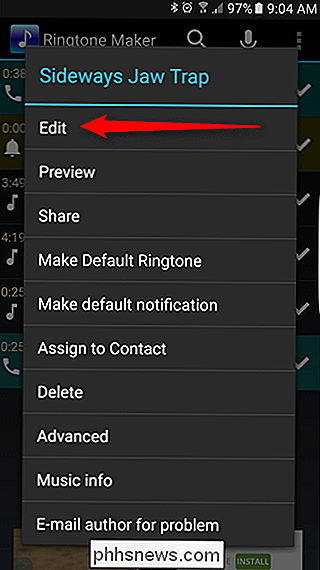
Una vez que el editor esté abierto, puede comenzar a seleccionar la sección que desea Me gusta guardar como tono de llamada. Esto se parece mucho a los métodos anteriores, aunque Ringtone Maker es un poco más parecido a Audacity que MP3 Cut, ya que no solo te permite utilizar los controles deslizantes, sino también las horas exactas de comienzo y finalización.
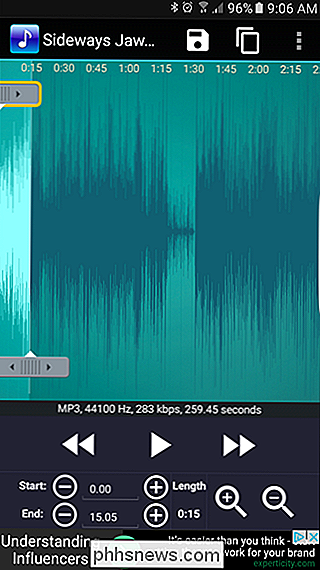
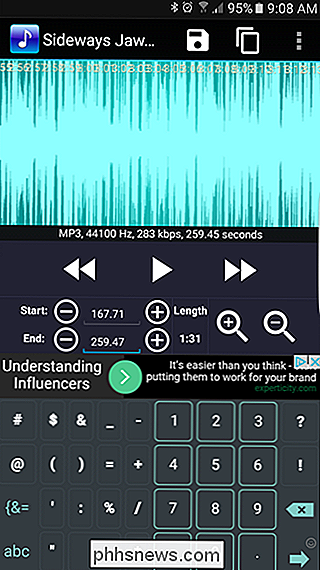
Con la sección perfecta resaltada , toca el ícono que se ve como un disquete de la vieja escuela en la parte superior.
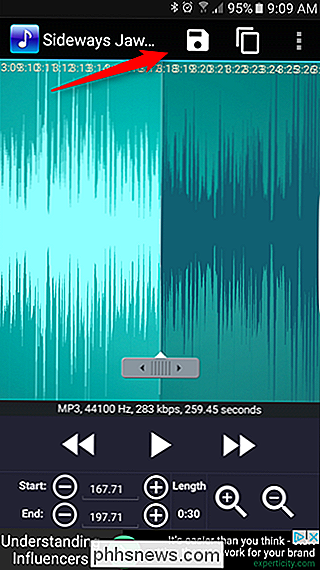
Eso abrirá el cuadro de diálogo "Guardar como", donde puedes ponerle nombre a tu tono y especificar si deseas que se guarde como tono de llamada, alarma , notificación o música. Como estamos haciendo tonos de llamada aquí, solo use eso.
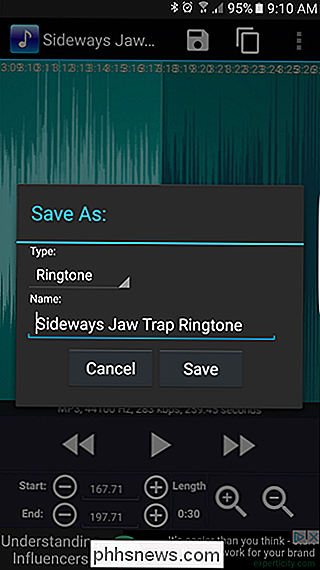
Después de guardar el archivo, puede optar por convertirlo en el tono de llamada predeterminado, asignarlo a un contacto o compartirlo directamente desde la aplicación. Ringtone Maker guardará automáticamente el archivo en la ubicación correcta para que lo veas en el menú Configuración> Sonidos de Android, lo que facilitará el acceso más adelante si decides no asignarlo como el tono ahora.
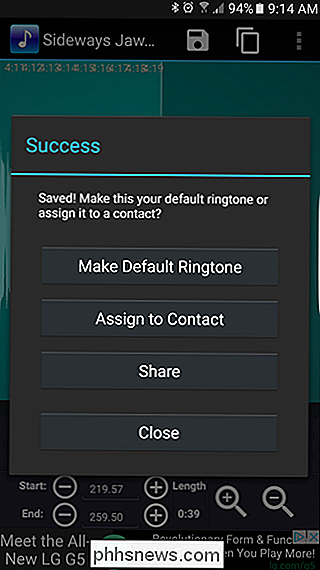
Eso es todo , Estás terminado. ¿No fue tan fácil?
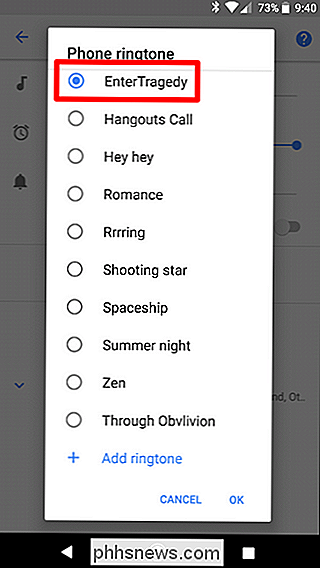
Cómo agregar tonos de llamada en Android Oreo
En Oreo, puede agregar el tono de llamada recién creado directamente desde el menú Sonidos. Gracias por eso, Google.
Primero, despliegue el tono de notificación y toque el ícono de ajustes. Desde allí, desplácese hacia abajo hasta "Sonido" y tóquelo.
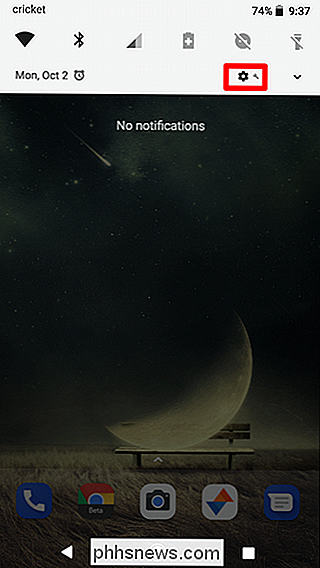
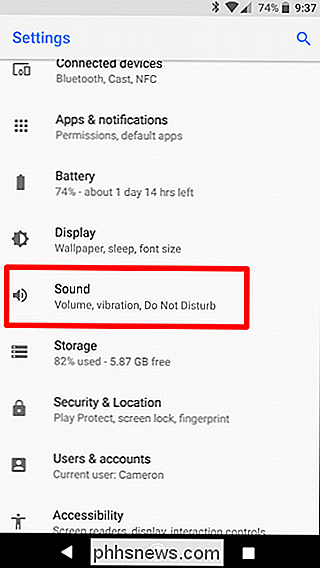
Toque la entrada "Tono de llamada".
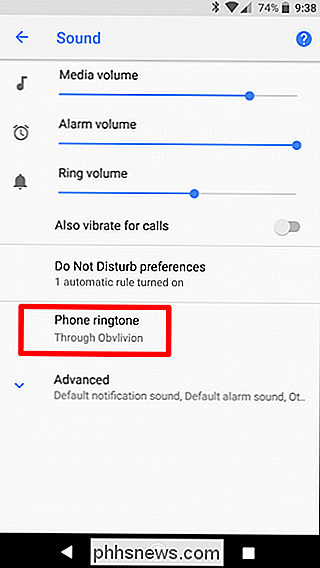
Desplácese hasta el final de la lista, luego elija la opción "Agregar tono de llamada". Esto abrirá el selector de archivos, donde puede navegar a un tono transferido o descargado recientemente.
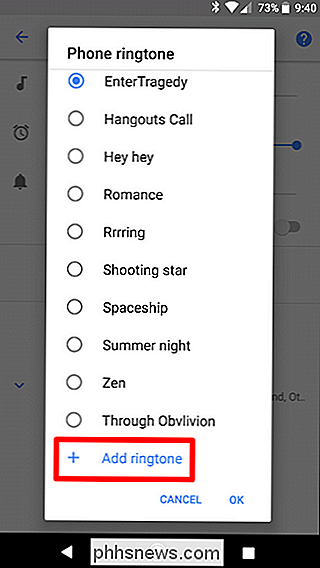
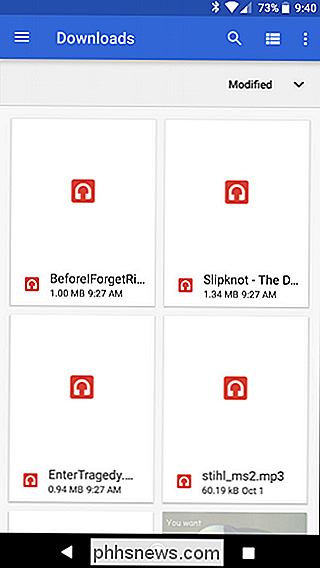
El nuevo tono de llamada aparecerá en la lista, tenga en cuenta que está alphebetized, por lo que no se agregará directamente a la parte inferior. Tan fácil.
Dónde guardar tonos de timbre en Android Nougat y versiones anteriores
Si no usó Ringtone Maker, hay un último paso en las versiones anteriores de Android. Android no escanea todo el sistema en busca de tonos de llamada utilizables; en su lugar, solo comprueba una o dos ubicaciones. Por lo tanto, debe colocar su MP3 en el lugar correcto en su teléfono.
Hay algunas maneras en que puede transferir el archivo a su teléfono: puede hacerlo desde la computadora a través de USB o simplemente guardarlo en un almacenamiento en la nube. servicio como Google Drive o Dropbox. Realmente no importa cuál elijas, aunque es probable que sea un poco más rápido hacerlo a través de USB.
Si transfieres a través de USB, simplemente crea una nueva carpeta en la raíz de la partición de almacenamiento de tu dispositivo (esta es la predeterminada ubicación cuando abre el teléfono con un explorador de archivos) llamado "Tonos de llamada", luego copie / pegue el archivo allí. No, realmente, es así de fácil. Eso es todo.
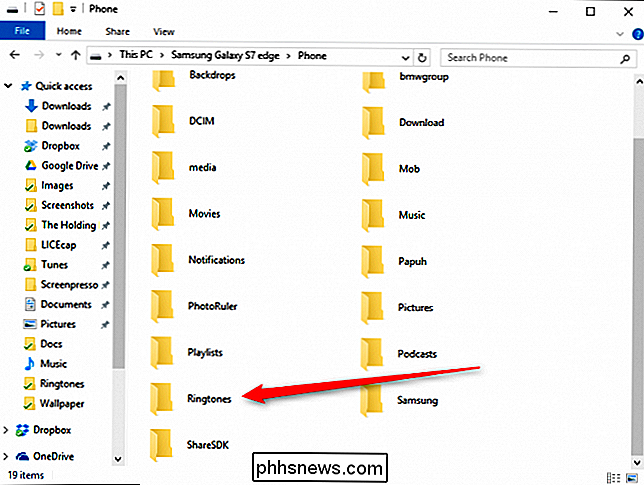
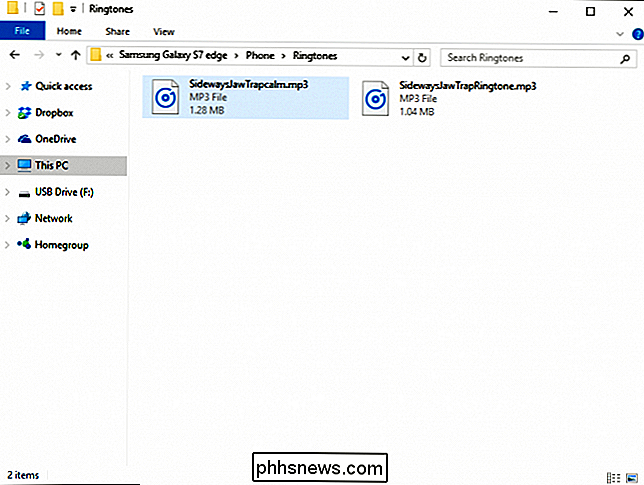
Si decide transferir el archivo usando un servicio de almacenamiento en la nube, simplemente guarde el archivo en la carpeta Tonos de llamada en la raíz de la partición de almacenamiento. Si esa carpeta aún no existe, simplemente créela.
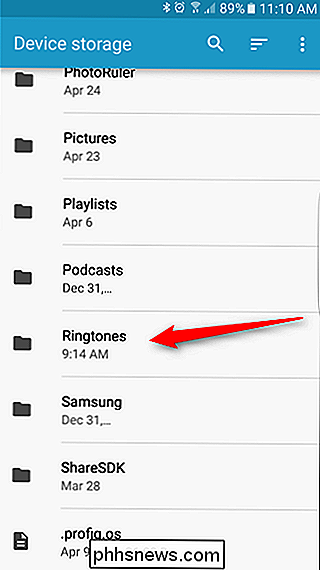
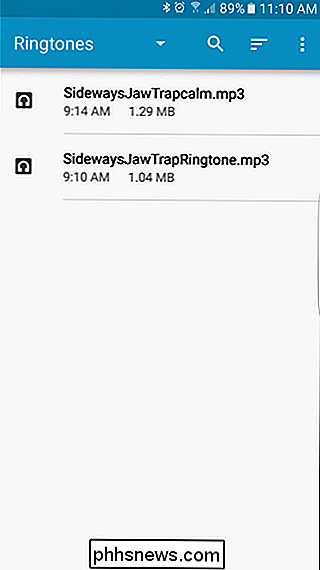
Android debería ver instantáneamente tu nuevo tono de llamada en Configuración> Sonidos> Tono de llamada del teléfono, pero en algunos casos puede requerir que el teléfono se reinicie antes de que aparece. También puede asignar sus tonos de llamada personalizados a contactos específicos, para que siempre sepa quién llama.
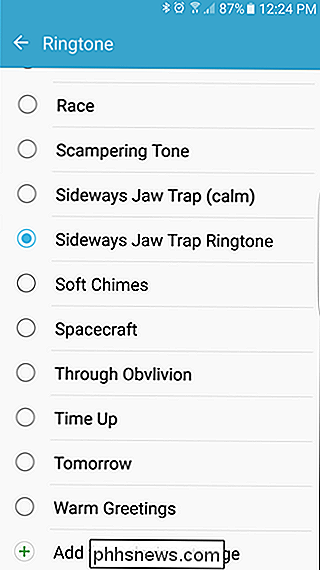
Si bien la creación del tono de llamada perfecto puede parecer un proceso tedioso, en realidad es bastante simple y se vuelve más fácil cada vez que lo hace. Un par de recortes aquí y allá, guarde el archivo, y viola! usted tiene un nuevo archivo de sonido brillante para que pueda distinguir fácilmente su teléfono de los demás. Bueno para ti y para tu ser libre.

Cómo optimizar la duración de la batería de su teléfono Android con Greenify
En este punto, los teléfonos inteligentes son prolíficos. Los usamos para llamadas, mensajes de texto, redes sociales, fotos, búsquedas rápidas, transmisión de música, videos ... la lista continúa. Pero cada cosa que haces agota la duración de la batería, y algunas aplicaciones incluso continuarán agotando la batería en el fondo cuando no las estés usando.

Cómo evitar que la impresión en dos caras sea la predeterminada en macOS
La impresión a doble cara es genial en teoría, ya que utiliza menos papel para documentos de varias páginas. También es frustrante cuando olvida desactivar la opción cuando no la necesita. macOS hace que la impresión a doble cara sea la predeterminada para las impresoras admitidas. Es lo ecológicamente amigable, suponemos, al menos en teoría.



