Cómo hacer que Windows cierre más rápido

Las PC con Windows deben cerrarse con bastante rapidez, a menos que haya un problema que cause un retraso de apagado. Aquí se explica cómo hacer que su computadora se apague más rápido.
Asegúrese de que Windows no borre su archivo de página en el momento del cierre
RELACIONADO: ¿Qué es el archivo de página de Windows y debería deshabilitarlo?
un archivo de paginación, también conocido como un archivo de página, como memoria virtual adicional. Windows tiene una opción oculta, desactivada de forma predeterminada, para borrar el archivo de paginación al apagar. Esto borra todo en el archivo de página, asegurando que no se almacenen datos confidenciales donde alguien pueda acceder a él, retirando el disco duro de la computadora y examinando el archivo de paginación.
Su computadora puede tardar varios minutos en apagarse mientras Windows borra el archivo de página, si esta opción está habilitada El tiempo que tarda depende de qué tan grande es el archivo de la página y qué tan rápido es su disco duro. Sin embargo, no necesita esta opción si su disco duro está encriptado (lo que debe hacer si no lo hizo). El cifrado evitará que un atacante examine el archivo de su página mientras la computadora está apagada.
Si su computadora es administrada por un departamento de TI, es posible que haya habilitado esta opción por algún motivo. En ese caso, no hay mucho que pueda hacer además de reducir el tamaño del archivo de la página.
Advertencia estándar: el Editor del Registro es una herramienta poderosa y el mal uso puede hacer que su sistema sea inestable o incluso inoperable. Este es un truco bastante simple y siempre y cuando te apegues a las instrucciones, no deberías tener ningún problema. Dicho esto, si nunca ha trabajado antes, considere leer sobre cómo usar el Editor del Registro antes de comenzar. Y definitivamente haga una copia de seguridad del Registro (¡y de su computadora!) Antes de realizar cambios.
RELACIONADO: Cómo hacer que Windows borre su archivo de página al apagarlo (y cuándo debe hacerlo)
Puede verificar si su computadora está limpiando su archivo de página al cerrar examinando el registro de Windows. Presione Windows + R, escriba "regedit" en el cuadro de diálogo Ejecutar y presione Entrar para abrirlo.
Navegue hasta la siguiente clave en la ventana del Editor del Registro:
HKEY_LOCAL_MACHINE SYSTEM CurrentControlSet Control Session Manager Memory Management
Busque en el panel derecho la configuración "ClearPageFileAtShutdown". Si los datos están configurados en "0x00000000 (0)", Windows no borrará el archivo de página al apagarse. Si está configurado en "0x00000001 (1)", Windows borrará el archivo de página al apagarlo.
Si no ve ningún ajuste "ClearPageFileAtShutdown" aquí, no hay problema, Windows no borra el archivo de página al apagar.
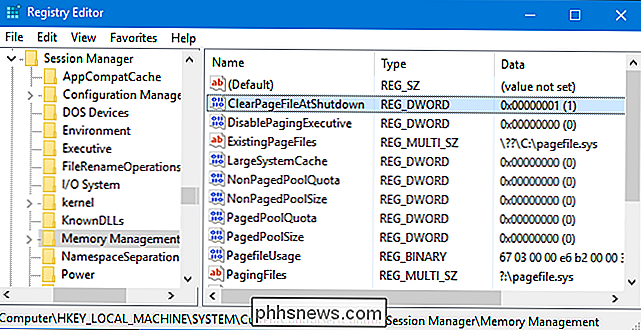
Si está configurado en "1", puede evitar que Windows borre el archivo de página al apagar haciendo doble clic en la configuración "ClearPageFileAtShudown" y configurándolo en "0". El proceso de cierre debería ser mucho más rápido.
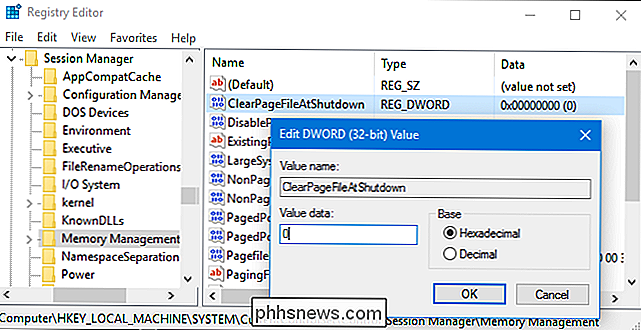
Encontrar servicios que causan retrasos de cierre
En lugar de adivinar si un servicio que se ejecuta en segundo plano en su computadora está desacelerando su proceso de apagado, puede verificar cuáles son culpables.
Para hacer esto, necesitarás usar el Visor de eventos. Haga clic con el botón derecho en el botón Inicio en Windows 10 u 8 y seleccione "Visor de eventos" o presione Windows + R, escriba "eventvwr" en el cuadro de diálogo Ejecutar y presione Entrar.
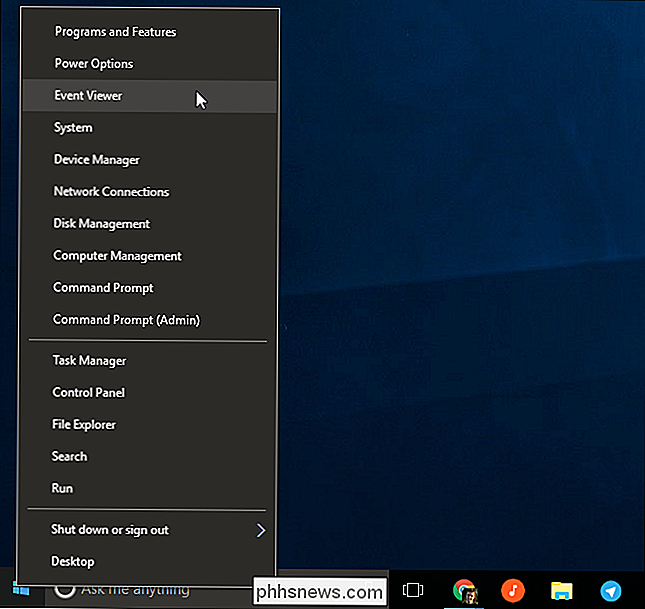
Navegue a la siguiente sección en el Visor de eventos:
Registros de aplicaciones y servicios Microsoft Windows Diagnostics-Performance Operational
Haga clic con el botón derecho en el registro "Operational" y seleccione "Filter Current Log".
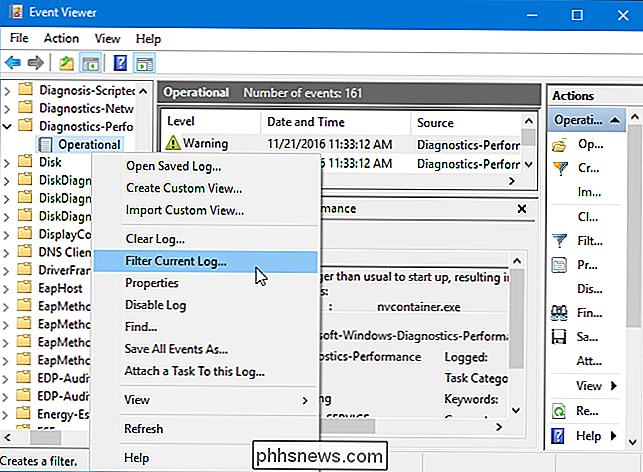
Escriba "203" en el campo "Event IDs" y haz clic en "Aceptar". Esto filtrará el registro para mostrar solo los eventos de cierre.

Mire a través de la lista, que ahora solo mostrará los eventos que dicen "Este servicio provocó un retraso en el proceso de cierre del sistema". Verás que el nombre del servicio ralentiza las cosas en el cuadro General. Mire al lado de "Nombre de archivo" y "Nombre descriptivo".
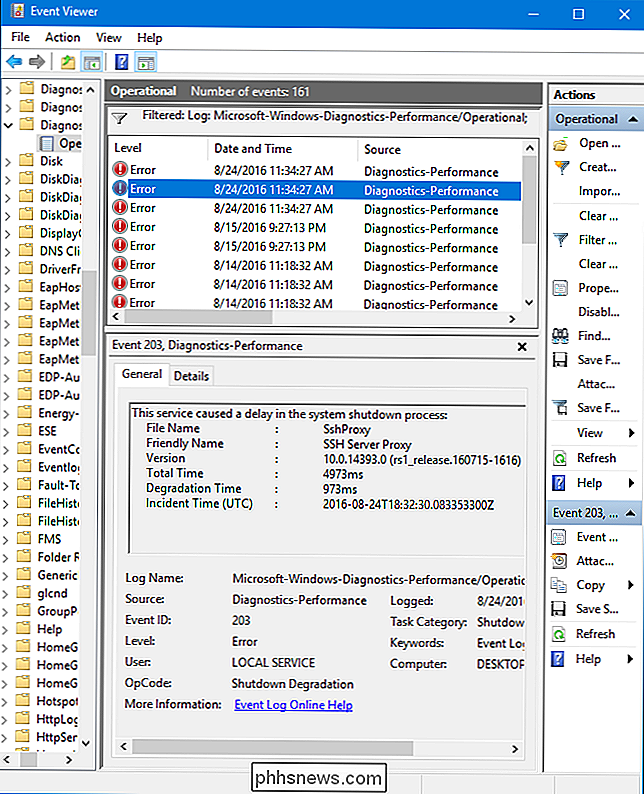
La información que ve aquí lo dirigirá a cualquier servicio que tarda mucho en cerrarse. Por ejemplo, el software de VPN puede tardar mucho tiempo en apagarse y puede estar causando un gran retraso. Si tiene el software instalado pero no lo usa activamente, puede desinstalarlo. Busque en la web el nombre de cualquier software que vea aquí para ver qué es y si puede desinstalarlo. Sin embargo, algunos servicios aquí son software de sistema del que no se puede hacer nada.
Verifique su WaitToKillServiceTimeout Value
Windows no se apaga inmediatamente cuando hace clic en "Apagar". En su lugar, envía una señal de "el sistema está cerrando" a cualquier aplicación abierta y servicios en segundo plano. Windows espera durante un período de tiempo para permitir que estos servicios finalicen y guarden sus datos antes de que los cierre y apague la computadora.
De manera predeterminada, Windows espera cinco segundos después de hacer clic en "Cerrar" antes de cerrar cualquier fondo servicios y apaga la computadora. Sin embargo, si todos los servicios en segundo plano se cierran exitosamente antes de que expire el temporizador de cinco segundos, la computadora se apagará inmediatamente.
RELACIONADO: Controlar cuánto tiempo espera Windows antes de eliminar aplicaciones en el apagado
Hay algunos valores diferentes que gestiona cuánto tiempo espera su computadora, y los discutimos en esta guía. Pero hay uno en particular, es posible que desee comprobar si su computadora tarda un tiempo en apagarse: el valor "WaitToKillServiceTimeout". Algunas aplicaciones aumentan el valor a más de 5 segundos cuando las instalas, ya que es posible que necesiten más tiempo para resolver las cosas en el momento del cierre. Si se ha cambiado este valor, su computadora tardará más en cerrarse de lo normal.
Abra una ventana del editor de registro presionando Windows + R, escribiendo "regedit" y presionando Enter. Navegue a la siguiente clave:
HKEY_LOCAL_MACHINE SYSTEM CurrentControlSet Control
Busque en el panel derecho "WaitToKillServiceTimeout" y lea el valor en la columna de datos. El valor se muestra en milisegundos. Por ejemplo, si WaitToKillServiceTimeout se establece en 5000, Windows esperará 5 segundos. Si el valor está establecido en 20000, Windows esperará 20 segundos.
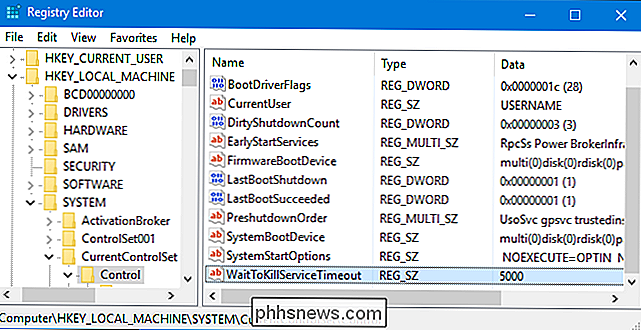
No recomendamos establecer este valor en menos de 5000. Es posible que algunos servicios no puedan cerrarse correctamente si no les da suficiente tiempo.
Sin embargo, si una aplicación ha aumentado el valor a un número mayor, es posible que desee volver a establecerlo en "5000". Simplemente haga doble clic en "WaitToKillServiceTimeout" e ingrese un valor de "5000".
No hay mucho que pueda hacer para que su computadora se apague más rápido, pero con la esperanza de que con estos trucos pueda asegurarse de que se apague. lo más rápido posible.

Cómo sincronizar sus contactos entre todos sus dispositivos: iPhone, Android y la Web
¿Cuántas veces ha visto una publicación en Facebook de un amigo preguntando por números porque tiene un teléfono nuevo? y perdieron sus contactos? Así es cómo puede evitar por completo el teléfono nuevo, ¿quién es? , independientemente de si usa Android o iOS (o ambos). Las dos opciones principales: iCloud y Google Si usa Android dispositivos y servicios de Google, esto es simple: solo use Contactos de Google.

Cómo overclockear su Raspberry Pi (sin anular su garantía)
La Raspberry Pi es una pequeña microcomputadora capaz, pero a veces necesita un pequeño empujón para reunir la potencia suficiente para lo que necesita. Vamos a desempolvar un viejo Pi y lo overclock para manejar mejor las aplicaciones más nuevas y más exigentes. ¿Por qué overlock el Pi? RELACIONADO: Cómo convertir un Raspberry Pi en un barato Plex Player con RasPlex La plataforma Pi ha evolucionado bastante rápido a lo largo de los años, y los primeros modelos se están haciendo un poco difíciles en comparación con sus descendientes.



