Cómo hacer que Siri anuncie quién está llamando en iOS 10

Digamos que está haciendo un footing. Estás en la zona, tienes los auriculares puestos, estás escuchando tus canciones, tu iPhone está atado a tu brazo para mantenerlo a salvo, y entonces alguien te llama. ¿Quién es y, lo que es más importante, debería incluso responder?
RELACIONADO: 26 Cosas realmente útiles que puedes hacer con Siri
El problema para cualquiera que alguna vez haya estado en una situación como esta es obvio. Si se trata de su cónyuge, pareja o familiar, probablemente desee hacer el esfuerzo de responder su llamada. Si solo está tratando de esquivar a un agente de telemercadeo oa un amigo, entonces desea omitirlo, al menos el tiempo suficiente para finalizar su ejecución.
En iPhones con iOS 10, Siri ahora puede anunciar quién llama. Puede decirle que lo haga siempre que use auriculares, siempre que esté en el automóvil o todo el tiempo. Ahora, en lugar de buscar a tientas tu teléfono de tu bolsillo o inclinar tu brazalete para ver tu pantalla, Siri te lo dirá y no te perderás nada.
Para activar esta función, abre la Configuración en tu iPhone y toque "Teléfono".
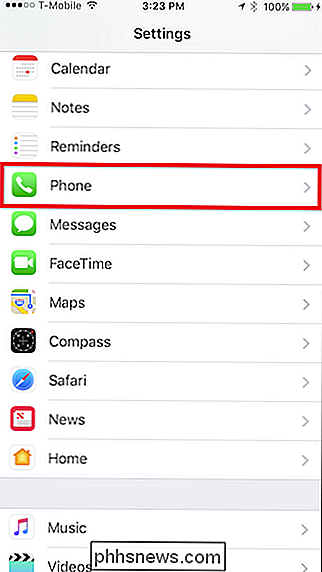
En la configuración del teléfono, toque el botón que dice "Anunciar llamadas".
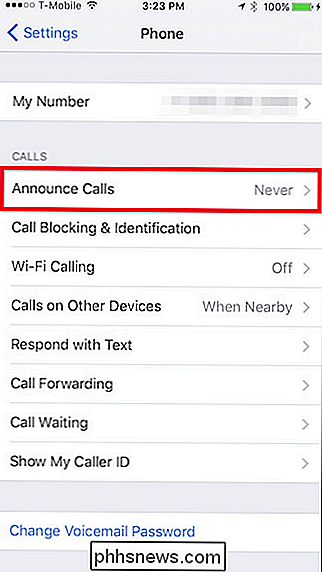
Ahora tiene tres opciones. Puede hacer que Siri siempre anuncie las llamadas, lo que podría ser demasiado revelador en público, pero podemos ver el atractivo en casa cuando el teléfono está al otro lado de la sala. Los otros dos artículos, solo auriculares o auriculares y en el automóvil, probablemente serán su elección.
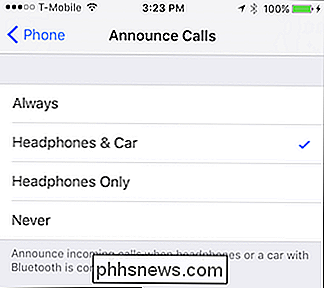
Si bien Siri tiene muchas funciones útiles, este es uno de esos usos pasivos que tiene mucho sentido. Ahora, no tendrá que sacar el teléfono de su bolsillo o caminar inútilmente por la sala solo para ver quién es.

Si ha configurado un servidor en su red doméstica (como un servidor de transmisión multimedia) ) para que pueda acceder a sus archivos fuera de su hogar, es posible que haya notado un acertijo curioso: cuando desea usar el servidor en casa, su tráfico se dirige a los servidores de su ISP y luego a su casa porque su hardware de red no funciona reconozca que el servidor no está realmente disponible en Internet, está en casa.

Cómo referenciar el texto de otros documentos en Microsoft Word
Probablemente tenga algún texto que escriba a menudo en sus documentos de Word, como las direcciones. En lugar de volver a escribir este texto cada vez que lo necesite, puede poner este texto común en un documento de Word y hacer referencia a él en otros documentos; incluso se actualizará automáticamente en todos sus documentos si lo cambia.



