Cómo cargar eBooks sin DRM en su Kindle

El Kindle es un fantástico dispositivo de lectura, pero depende casi completamente del sistema cerrado de venta minorista de Amazon para comprar libros. Eso es por diseño, por supuesto, es un gadget de Amazon, quieren que gasten dinero en su tienda. Pero si tiene una colección de libros electrónicos obtenidos en otro lugar, diseñados para la lectura multiplataforma en otro formato sin el típico DRM, es posible cargarlos en su Kindle con bastante facilidad.
Formatos de archivo compatibles con Kindle
RELACIONADOS : Cómo encontrar miles de libros electrónicos gratuitos en línea
Antes de comenzar, asegúrese de que sus libros tengan el formato correcto. el Kindle admite el formato de paquete Kindle de Amazon, así como .mobi, .azw3, texto sin formato .txt y .rtf con texto enriquecido, Adobe PDF y los archivos .doc y .docx estándar de Word. Si su ebook sin DRM no encaja en una de esas categorías, puede usar una herramienta como Calibre para convertirla en algo más compatible (más sobre eso en un poco).
Cargar libros directamente sobre USB
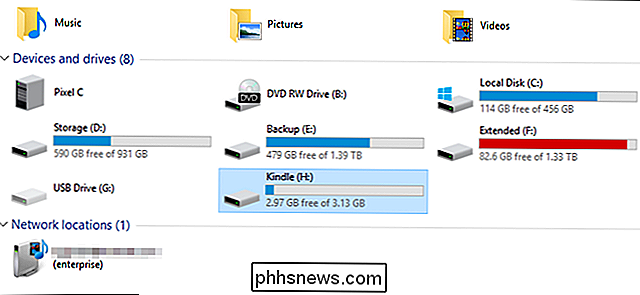
El Kindle está diseñado principalmente para la administración de Wi-Fi de sus archivos, pero también puede cargarlos directamente en él como cualquier unidad USB. Conecte su Kindle a su PC con un cable USB compatible (la mayoría usa microUSB), luego copie y pegue sus archivos sin DRM en la carpeta "Documentos" en el dispositivo. Si están en el formato correcto, aparecerán en la biblioteca de su Kindle cuando lo desenchufe.
Transferir libros por el aire con la aplicación de escritorio "Enviar a Kindle" de Amazon
Amazon permite a los usuarios enviar ebooks compatibles y documente los archivos de los escritorios Windows y MacOS en sus dispositivos Kindle a través de Wi-Fi o la configuración 3G de "Whispernet" en algunos modelos premium de Kindle. Dirígete a esta página y descarga la aplicación, luego instálala en tu escritorio.
Una vez que se ejecuta el programa, se te pedirá que inicies sesión con tu cuenta de Amazon, usa la que esté conectada a tu Kindle.
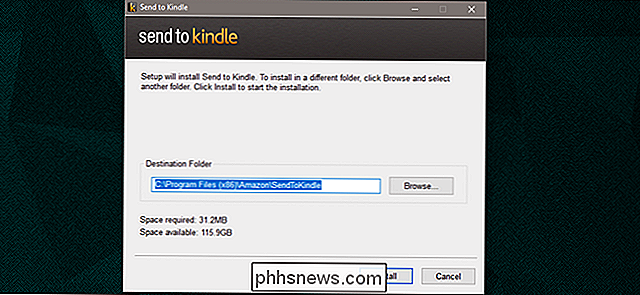
Allí Hay tres maneras diferentes de enviar archivos a su Kindle una vez que la instalación está configurada: puede abrir el programa manualmente y luego arrastrar y soltar uno o más archivos en la interfaz. Luego podrá enviar los archivos a dispositivos Kindle específicos (eReaders, teléfonos móviles con la aplicación Kindle instalada, etc.). Los libros se descargarán en sus dispositivos seleccionados la próxima vez que se sincronicen con la red.
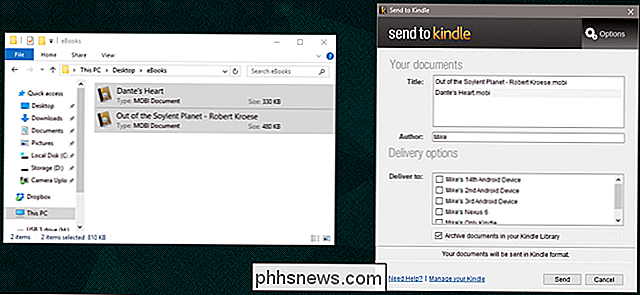
Puede hacer lo mismo haciendo clic derecho en los archivos y seleccionando "Enviar a Kindle ..."
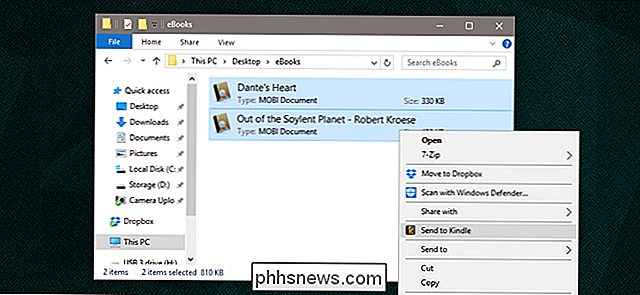
... o eligiendo " Enviar a Kindle "desde el comando Imprimir de aplicaciones compatibles.
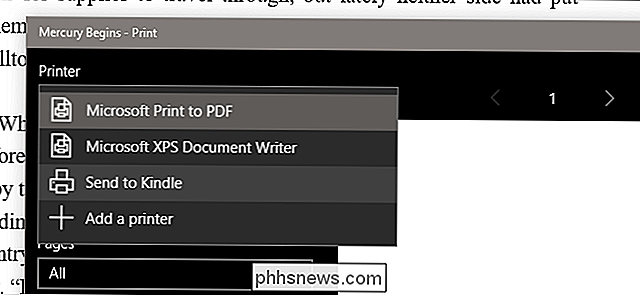
Al seleccionar" Archivar documentos en la biblioteca de Kindle "se guardará una copia en los servidores de Amazon, lo que le permitirá descargar el libro o archivo desde cualquier dispositivo o aplicación Kindle.
Enviar libros usando su cliente de correo electrónico
Cada dispositivo y aplicación Kindle tiene una dirección de correo electrónico personalizada asignada por Amazon. No está diseñado para la administración convencional de correo electrónico, pero puede enviar archivos compatibles a esa dirección de correo electrónico, y Amazon descargará automáticamente los archivos al Kindle correspondiente.
Para encontrar la dirección de correo electrónico que está buscando, diríjase a Administre su página de Contenido y Dispositivos de su cuenta de Amazon. Haga clic en la pestaña "Dispositivos", busque el dispositivo que desea usar y luego haga clic en el botón "..." a la izquierda de la entrada.
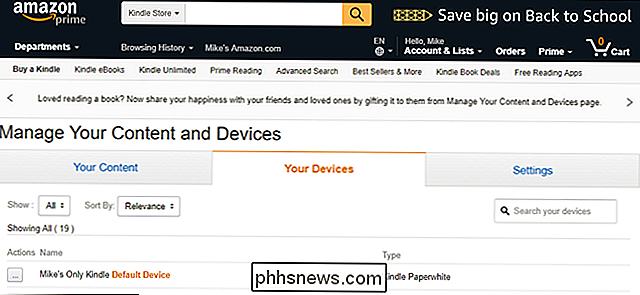
Se muestra la dirección de correo electrónico para este dispositivo o aplicación específicos. Puede hacer clic en el botón "editar" para cambiar la dirección de @ kindle.com a algo más memorable.
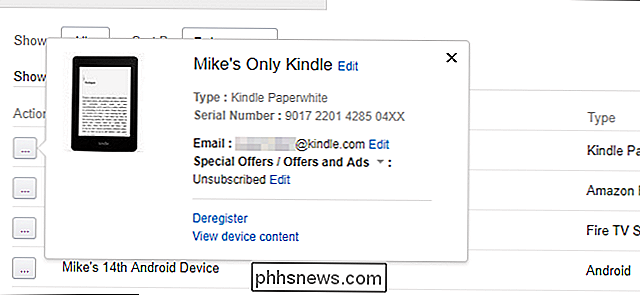
Ahora cambie a su cliente de correo electrónico preferido. Estoy usando Gmail en la web, pero cualquier sistema de correo electrónico estándar en cualquier dispositivo debería funcionar, siempre y cuando le permita adjuntar archivos. Cree un nuevo correo electrónico, introduzca la dirección y adjunte sus documentos o archivos.
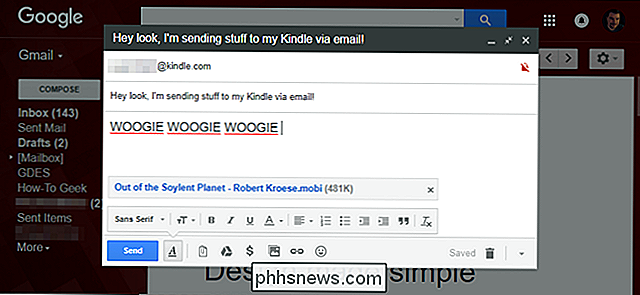
Ni siquiera tiene que poner un asunto o texto, simplemente envíe el correo electrónico y los servidores de Amazon entregarán los archivos a su Kindle el próximo vez que se sincroniza.
Organizar, convertir y transferir libros usando Calibre
RELACIONADO: Cómo organizar su colección de libros electrónicos con Calibre
Ya hemos cubierto Calibre antes: es una excelente suite de terceros para creando y administrando ebooks. Aquí hay una vista exhaustiva de todo lo que puede hacer con el programa, pero si lo único que desea es obtener libros en un Kindle (que Calibre puede hacer automáticamente con la conversión y transferencia de archivos), siga estos simples pasos.
Desde la interfaz principal, haga clic en "Agregar libros", luego vaya a la carpeta y archivo que desea enviar y selecciónelo. Conecte su Kindle a su PC, luego haga clic derecho en el archivo del libro en Calibre y haga clic en "enviar al dispositivo", luego "Enviar a la memoria principal". El archivo se moverá a su Kindle y, si es necesario, se convertirá en un compatible formato de archivo al mismo tiempo.
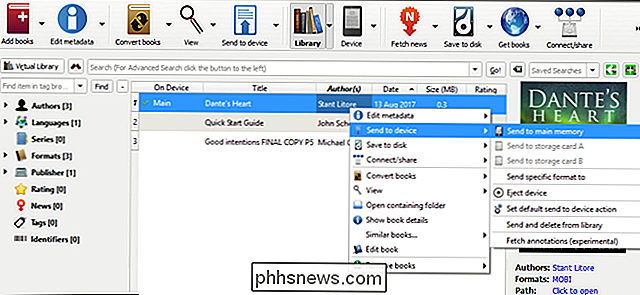
La conversación, en particular, es lo que hace que Calibre sea tan útil, incluso si no lo usa también como organización. Muchos libros sin DRM vienen en formato EPUB, que Kindles no admite. Calibre le permite convertirlos a formato similar, pero compatible con Kindle AZW3, lo que le permite obtener casi cualquier libro en su Kindle.

Cómo identificar una canción en cualquier teléfono inteligente, PC o tableta
¿Qué está reproduciendo esa canción en este momento? En un momento dado, tu mejor opción fue esperar que tu amigo lo supiera, o tratar de escuchar las letras y buscarlas. Ahora puede hacer que su teléfono, tableta o PC lo escuche. Todo esto está integrado en los sistemas operativos modernos. Shazam fue la aplicación que realmente llevó la identificación de canciones a las masas, y todavía está disponible en los teléfonos inteligentes y tabletas modernos.

Cómo cambiar el Chromebook a "Mono" (para que pueda usar un auricular)
En la mayoría de los dispositivos, el audio se separa entre los dos parlantes; esto se denomina "estéreo". Si tiene problemas auditivos en un oído o escucha en un entorno que no es propicio para obstruir ambos oídos con el sonido, puede cambiar fácilmente su Chromebook al modo "mono" para que el mismo audio provenga de ambos altavoces.



