Cómo hacer llamadas desde su Mac a través de su iPhone

Con Continuity, su Mac y iPhone funcionan bastante bien juntos. Puede realizar una transición sin problemas entre las dos plataformas ... incluidas hacer llamadas desde su computadora. He aquí cómo.
RELACIONADO: Cómo hacer que los Mac y los dispositivos iOS funcionen juntos sin problemas con Continuity
Para que esto funcione, su Mac y su iPhone necesitan estar cerca el uno del otro. Handoff utiliza el protocolo Bluetooth de baja energía que tiene un alcance máximo de aproximadamente 30 pies en exteriores con una línea de visión clara. En el interior, con paredes y cables en el camino, su alcance es mucho menor. Dependiendo de la construcción de su casa, es posible que necesite que su iPhone y Mac estén en la misma habitación. La única forma de averiguarlo es probar y ver qué sucede.
Recibir llamadas telefónicas
Recibir una llamada telefónica es bastante simple. Si su iPhone y Mac están dentro del alcance, cada vez que reciba una llamada telefónica, aparecerá una notificación en su Mac. Haga clic en Aceptar para responder.
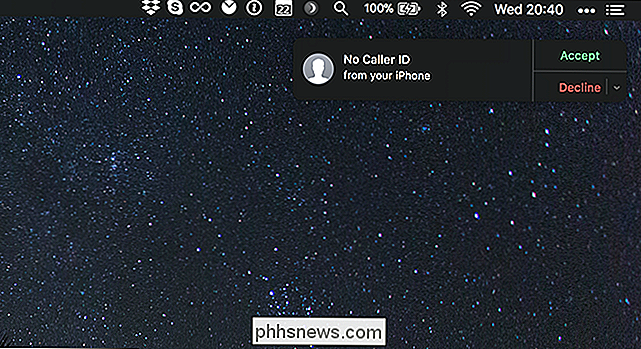
Esto selecciona la llamada de su Mac, donde se enruta a través de su iPhone. Si tiene auriculares puestos, podrá conversar sobre eso. De lo contrario, utilizará el micrófono y los parlantes integrados de tu Mac.
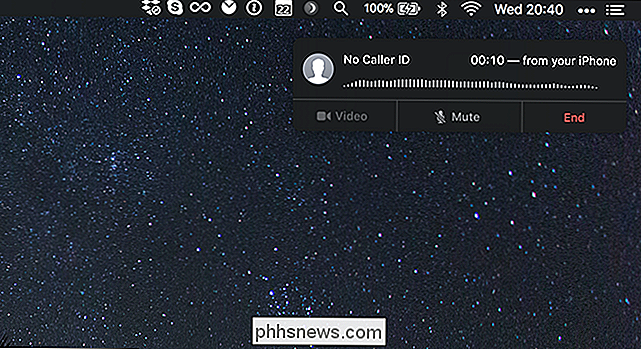
En cualquier momento, si deseas continuar la llamada de tu iPhone, puedes tocar Tocar para volver a llamar en la parte superior de la pantalla. Esto desconecta tu Mac por lo que solo estás usando tu iPhone normalmente.
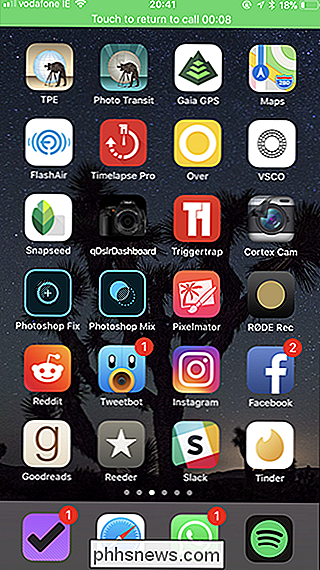
Hacer una llamada telefónica
Hacer una llamada telefónica también es bastante simple. Como no hay una aplicación de teléfono en macOS, debe usar FaceTime o Contactos.
Con la aplicación FaceTime, busque el contacto al que desea llamar.
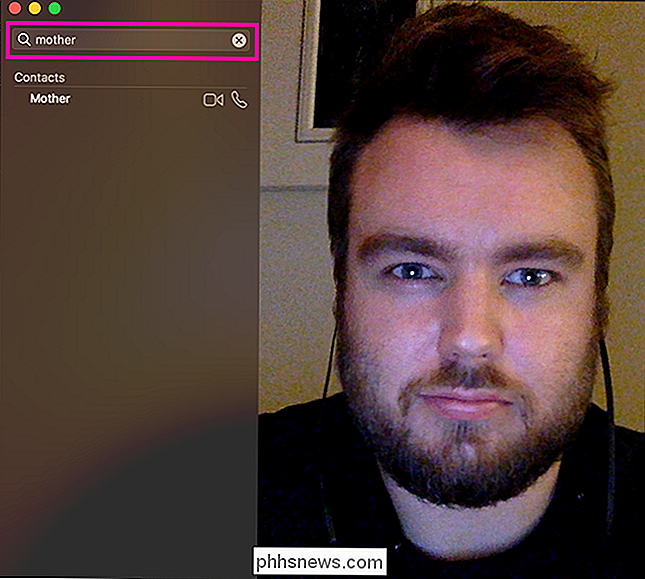
Haga clic en el ícono del teléfono y luego seleccione el número que desea marcar en Llamar usando iPhone.
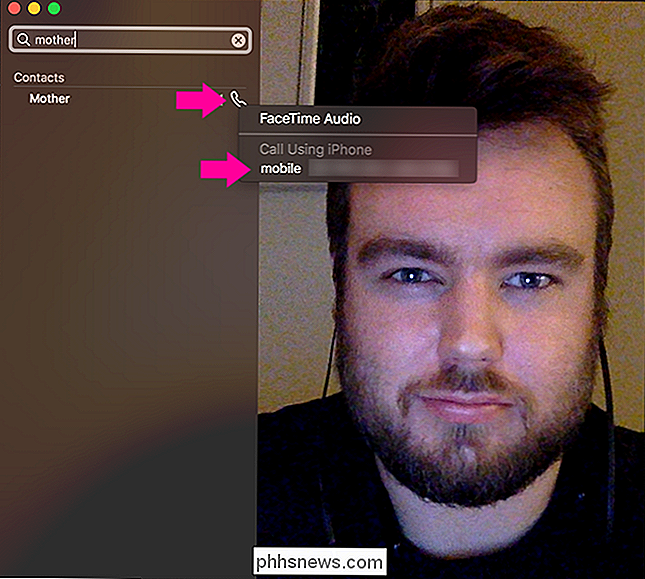
Esto iniciará una llamada telefónica usando su Mac como altavoces y micrófono.
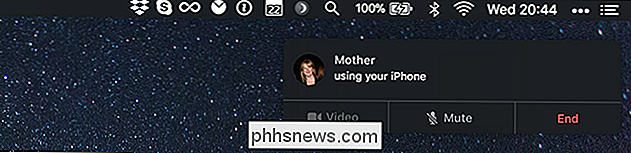
Esto también funciona si ingresa un número de teléfono manualmente en la barra de búsqueda.
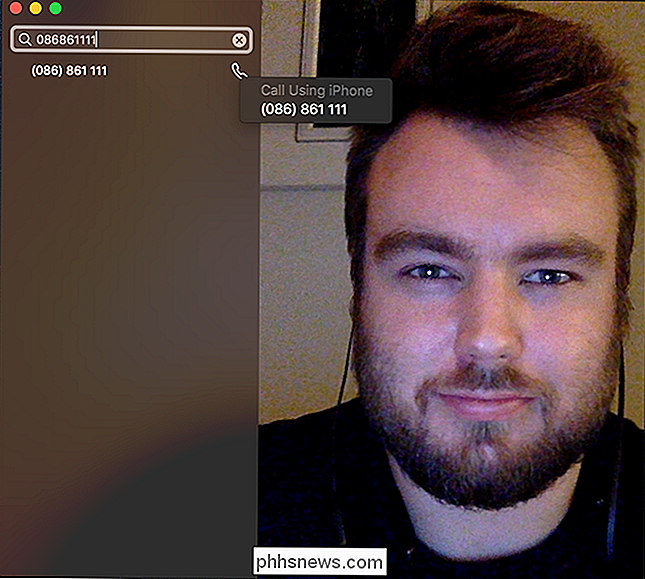
Con la aplicación Contactos, el proceso es muy parecido. Busque el contacto al que desea llamar y luego haga clic en el botón del teléfono.
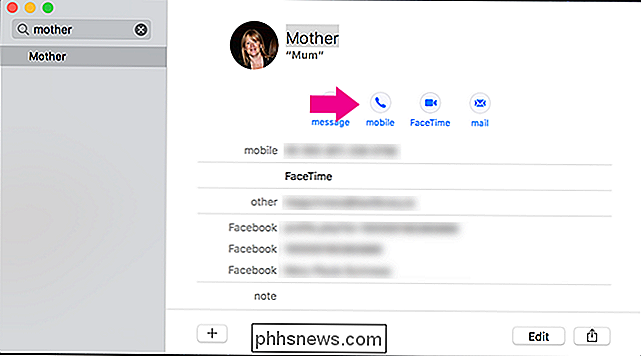
Alternativamente, si encuentra un número de teléfono en línea (y el diseñador web lo ha marcado como número de teléfono), puede hacer clic para llamar desde su Mac.
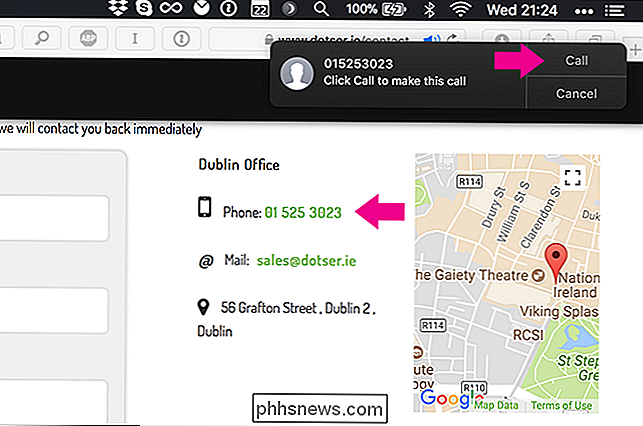
Cualquier método que use solo funcionará si su iPhone está dentro del alcance. Si intenta realizar una llamada mientras está demasiado lejos, fallará.

Cómo localizar su teléfono perdido con Amazon Echo
Es muy fácil perder su teléfono en la casa, especialmente si es propenso a perder cosas en general. Sin embargo, Amazon Echo puede ayudarlo a encontrarlo usando algunos servicios de terceros. Hay dos formas de hacerlo. Si no le importa instalar una aplicación en su teléfono, TrackR es la opción más rápida.

Cómo actualizar su Mac a High Sierra
¿Tiene curiosidad por las nuevas características de High Sierra, pero no está seguro de cómo actualizar realmente su sistema operativo? No se preocupe: es fácil. RELACIONADO: Cómo limpiar su Mac y reinstalar macOS de Scratch Antes de comenzar, asegúrese de hacer una copia de seguridad de su Mac con Time Machine.



