Cómo ver qué está comiendo el almacenamiento de su dispositivo Android

Es muy fácil cargar su teléfono o tableta Android con las agallas de datos y encontrarse sin espacio para instalar nuevas aplicaciones o descargar nuevas medios de comunicación. Hoy echamos un vistazo a cómo evaluar rápidamente qué está consumiendo todo el espacio en disco.
Estimado How-To Geek,
Cada vez que instalo una aplicación para Android, aparece una pequeña notificación en la parte inferior de la pantalla y me dice cuánto espacio libre me queda. Lo he estado viendo disminuir durante meses, pero nunca llegué a investigar (o, para el caso, desinstalar cualquier cosa). Anoche fui a instalar una nueva aplicación y no se pudo instalar porque no había suficiente espacio para instalarla. Ouch.
¿Qué puedo hacer? Sé que podría simplemente desinstalar aplicaciones a ciegas o eliminar medios que guardé en el teléfono, pero tiene que haber una forma más calculada de hacerlo, ¿no? En el pasado, cuando el espacio en el disco duro de la computadora era escaso, recuerdo utilizar los visualizadores de espacio en disco para ayudarme a decidir qué directorios ver en la poda. ¿Hay algo así para Android?
Atentamente,
Droid Crunched
Definitivamente estás en el camino correcto con la solicitud de espacio en disco para visualizar, ya que son bastante útiles para tus necesidades. Sin embargo, antes de profundizar en eso, veamos el visualizador de espacio en disco incorporado.
Si navegas a Configuración -> Almacenamiento verás un desglose simple de cómo tu SD interna y externa el espacio de la tarjeta se divide.
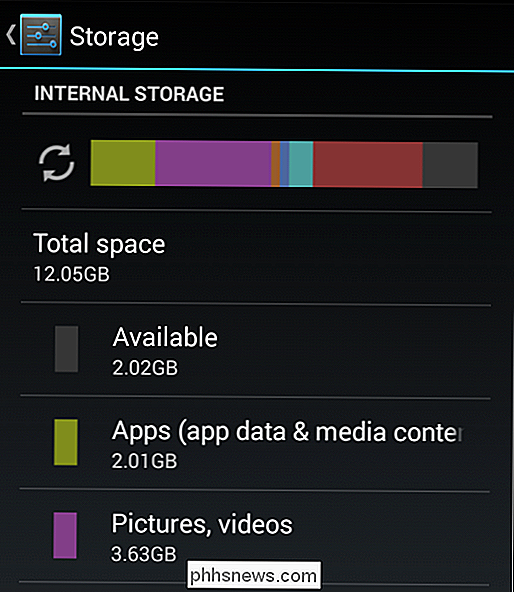
Esta pantalla es la única forma práctica de visualizar su consumo de almacenamiento en Android y es bastante limitada; no puede profundizar en las categorías y ver qué en, por ejemplo, "Audio" está masticando todo el espacio de su disco. El mejor comentario que obtendrá aquí es una idea general de qué categoría consume más almacenamiento. A veces, esto es útil en el sentido de que puedes echarle un vistazo y decir: "De acuerdo, tengo que limpiar mi carpeta de descargas" o alguna solución simple. A menudo te deja con ganas de más información.
Ahí es donde está la muy útil y gratuita aplicación DiskUsage. Es exactamente como el tipo de visualizadores de datos que recuerdas de tus días de administrar pequeños HDD de Windows. Una vez que haya instalado la aplicación, puede iniciarla y ver sus datos. Después de la primera ejecución, le pedirá que seleccione el dispositivo de almacenamiento que desea examinar. Así es como se veía una de las tarjetas SD internas más completas de nuestro teléfono:
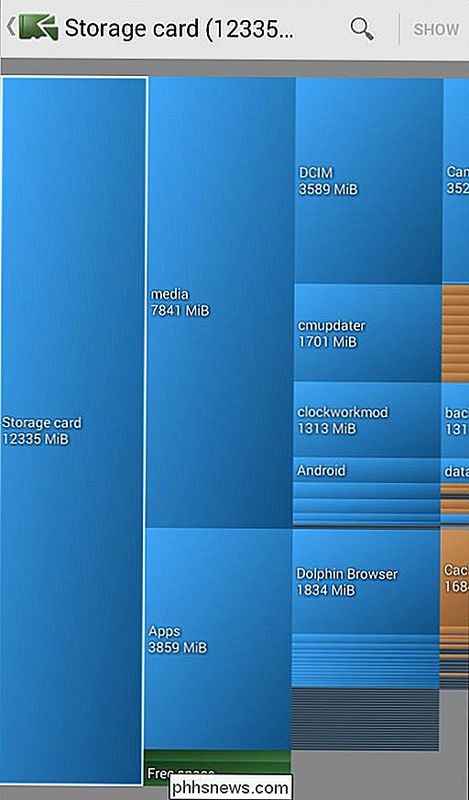
Con solo mirar la primera pantalla, podemos ver una gran cantidad de espacio desperdiciado que podemos limpiar de inmediato. La memoria caché del Dolphin Browser se ha incrementado a 1.6 GB, y varios archivos de firmware como las actualizaciones de Cyanogen Mod y el instalador de ClockworkMod ocupan un colectivo de 3 GB más o menos. Esos archivos solo representan aproximadamente la cuarta parte del uso interno total de almacenamiento de la tarjeta SD.
Aún mejor (y a diferencia del analizador espacial incorporado) también puede usar la misma herramienta para explorar su tarjeta SD externa y obtener una idea de cómo ha completado su almacenamiento adicional.
Una vez que haya localizado el origen de sus problemas de obstrucción del disco, puede mediar en la situación. A menudo, es tan simple como mover algunos medios de tu teléfono (como los audiolibros que ya no usas), otras veces necesitarás eliminar tus aplicaciones o purgar los archivos de caché de aplicaciones como Dolphin Browser y Facebook que tienden a comer hasta el espacio en disco. Para obtener más información sobre cómo lidiar con el espacio en disco y cómo purgarlo, consulte esta lección de How-To Geek School.
¿Tiene una pregunta tecnológica apremiante? Mándenos un correo electrónico y haremos nuestro mejor esfuerzo para responderlo.

Cómo reorganizar tus widgets de pantalla de bloqueo en iOS 10
IOS 10 ha dado paso a una serie de mejoras, incluida una para los amantes de los widgets: ahora puedes acceder a tus widgets favoritos desde el bloqueo de tu dispositivo pantalla. Novedades de la pantalla de bloqueo RELACIONADA: Las mejores características nuevas en iOS 10 (y cómo usarlas) Tan pronto como elija un dispositivo iOS 10, tendrá nota algunos cambios bastante grandes.

Cómo deshabilitar el Centro de control de iOS durante el uso de las aplicaciones
El Centro de control ha demostrado ser una adición reflexiva y bienvenida a iOS, pero a veces puede ser molesto si estás jugando un juego o usando una aplicación, y accidentalmente la abres. Así es como puede deshabilitarlo en tales situaciones. El Centro de control de iOS apareció por primera vez en la versión 7 y se compara bien con su equivalente de Android.



