Cómo hacer que el buscador de macOS aspire menos

Ah, el Buscador. Ha sido el navegador de archivos predeterminado de Apple en la Mac, ya que se llamaba Macintosh, y los usuarios se han estado quejando desde entonces. No podemos arreglar el Buscador por usted: nadie puede hacerlo, excepto Apple. Estamos apostando a que eso no sucederá en el corto plazo.
Dicho esto, podemos señalar algunas maneras de hacer que Finder chupa menos, lo que honestamente es todo lo que puede pedir. Comencemos.
Vea la ruta actual del archivo
Por defecto, es difícil saber la ubicación de su carpeta actual, lo que es más que un poco confuso. Pero hay algunas maneras de hacer obvia la ruta actual del archivo. La más simple: haga clic con el botón derecho en el nombre y el icono de la carpeta en la ventana del encabezado.
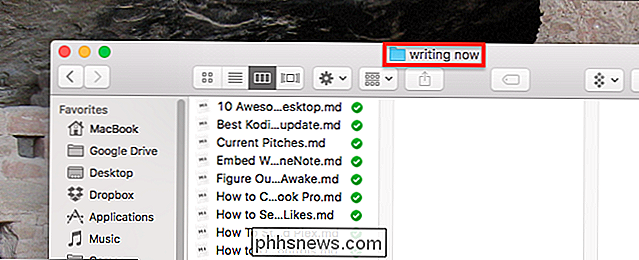
Verá la ruta completa a su carpeta actual, en un menú desplegable.

Haga clic en cualquiera de estas opciones para ir a una carpeta determinada.
Si prefiere que la ruta del archivo siempre esté visible, en lugar de tener que hacer clic, quiere la Barra de ruta. Haga clic en "Ver" en la barra de menú, luego haga clic en "Ver barra de ruta".
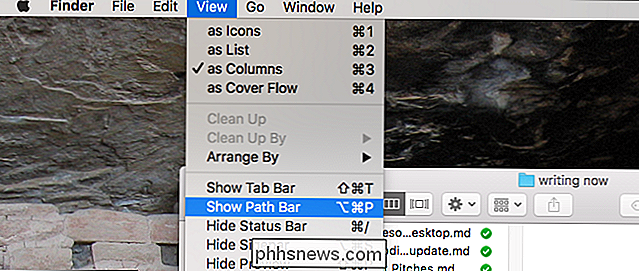
Esto agregará una barra en la parte inferior de la ventana que le muestra la ruta completa de su carpeta actual.
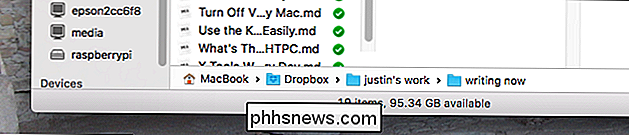
Puede hacer doble clic cualquier carpeta aquí para saltar al instante. Esto es muy útil, pero hay una desventaja: está desperdiciando espacio vertical.
Si prefiere no tener esa barra adicional allí, puede reemplazar el nombre de la carpeta en la parte superior del Buscador con una ruta de archivo completa. Para hacer esto, abra la Terminal, que encontrará en Aplicaciones> Utilidades. A continuación, ejecute este comando:
defaults write com.apple.finder _FXShowPosixPathInTitle -bool true; killall FinderAsí, verá una ruta de archivo completa en el encabezado del Finder.
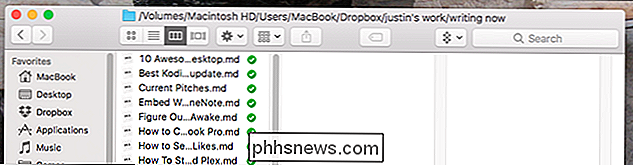
Todas estas opciones le ofrecen lo mismo, ¡así que solo encuentre una que le funcione!
Busque en la carpeta actual , No todo el sistema
La barra de búsqueda en Finder busca todo el sistema de manera predeterminada, aunque la mayoría de los usuarios esperan que solo busque en la carpeta actual. Resulta que puede configurar el Finder para que se comporte: simplemente haga clic en Buscador> Preferencias en la barra de menú, luego diríjase a la pestaña Avanzado.
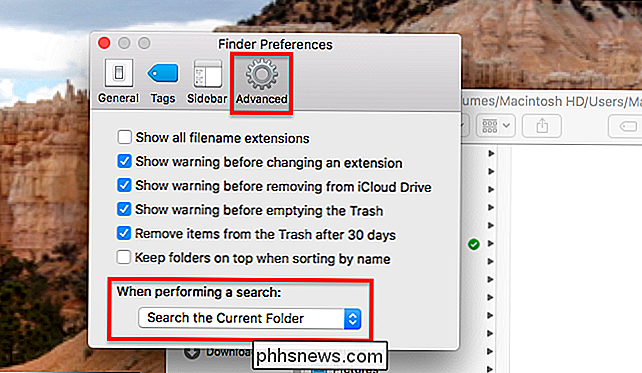
En la parte inferior de la ventana, verá un menú desplegable con la etiqueta "Al realizar una búsqueda" asegúrese de que esté configurado en "Buscar en la carpeta actual".
Usar pestañas
Durante mucho tiempo, agregar pestañas al Finder significaba instalar un software de terceros o reemplazar el Finder por completo con alguna otra aplicación. Ya no: a partir de OS X Yosemite, puede presionar Comando + T en el Buscador para abrir una nueva pestaña de inmediato.
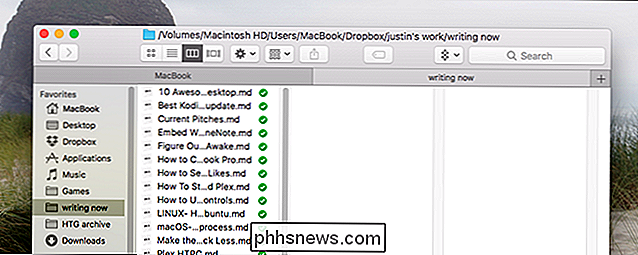
RELACIONADO: Cómo agregar pestañas a casi cualquier aplicación en macOS Sierra
Puede arrastre archivos de una pestaña a otra fácilmente, y puede "extraer" una pestaña si prefiere instancias separadas. Le mostramos cómo agregar pestañas a casi cualquier aplicación Mac, y las reglas para el Finder funcionan igual que para cualquier otra aplicación, de modo que consulte el artículo para obtener más detalles sobre cómo funciona.
Abrir ciertas carpetas Con estilos particulares
El buscador ofrece cuatro "Vistas", cada una adaptada a situaciones particulares. Puede ver una lista de ellos en la barra de menú, debajo de "Ver".
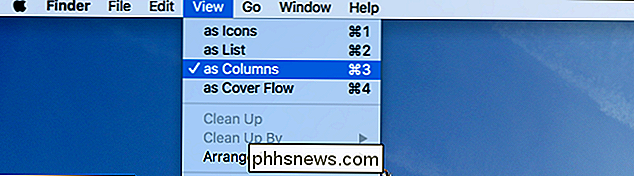
There's Icons, que organiza todo en la carpeta como una grilla de iconos.
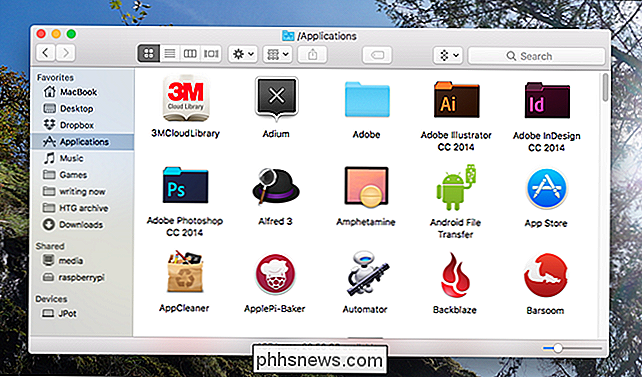
Hay una lista, que muestra la carpeta actual en una lista simple junto a las propiedades de los archivos.
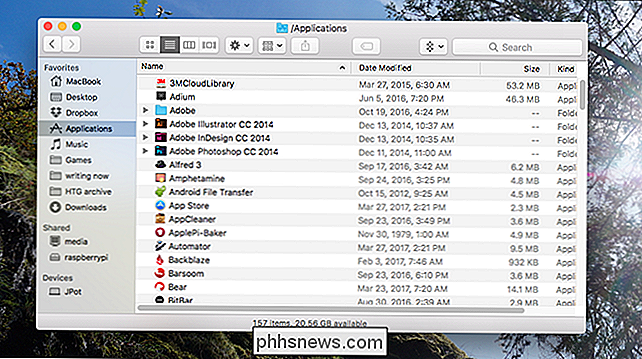
Hay columnas, le permite navegar por la heiarquía del archivo desplazándose hacia la derecha, y también muestra los detalles del archivo seleccionado, y es la vista correcta para usar todo el tiempo siempre:
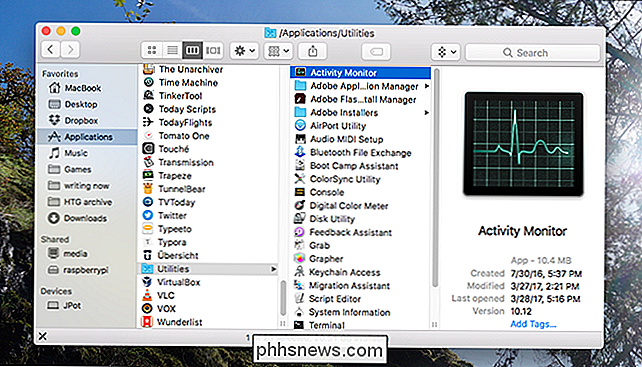
Y hay flujo de cobertura, que es horrible y debe desaparecer para siempre:
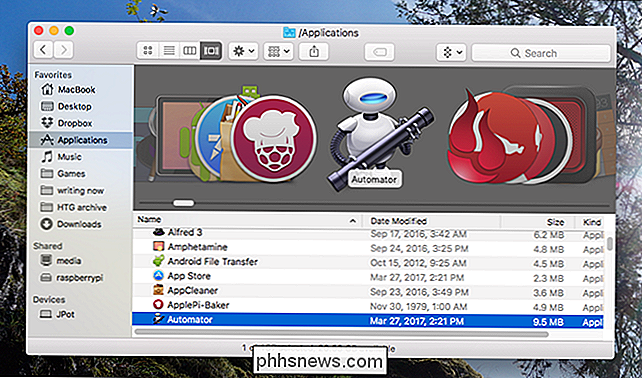
RELACIONADO: Cómo personalizar las vistas de carpeta en OS X Finder
Existe la posibilidad de que no esté de acuerdo con mi evaluación completamente precisa anterior, y quiera carpetas específicas para use vistas particulares Bueno, puedes asignar vistas particulares a carpetas individuales de manera relativamente simple. Mira el artículo y puedes asignar ciertas carpetas para abrir en los íconos o (estremecer) vistas de flujo de cobertura.
Ver u ocultar rápidamente archivos ocultos
RELACIONADO: Cómo ocultar archivos y ver archivos ocultos en Mac OS X
Ver los diversos archivos ocultos en su sistema Mac solía implicar la apertura de la Terminal, pero en estos días todo lo que necesita es un atajo de teclado: Command + Shilft + Period. Así como puedes ver todos los archivos ocultos en tu Mac.
Ordenar carpetas sobre archivos
Si vienes de Windows, la tendencia del Finder de mezclar archivos y carpetas en orden alfabético puede ser un poco confuso para tú. Bien, puede configurar Finder para ordenar las carpetas encima de los archivos, al igual que Windows, haciendo clic en Finder> Preferencias en la barra de menú, luego revisando la pestaña "Avanzado".
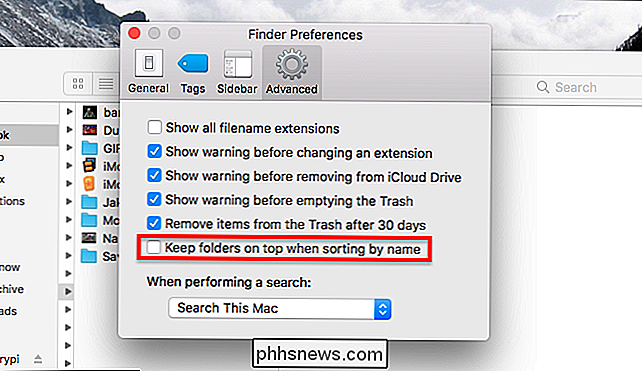
La opción está etiquetada como "Mantener carpetas arriba ordenando por nombre , "Simplemente márquelo y listo.
Ordenar aplicaciones por categoría
RELACIONADO: Cómo ordenar aplicaciones macOS por categoría en el Finder
Hablando de: si tiene una Muchas de las cosas que abarrotan tu carpeta / Aplicaciones, puedes ordenar tus aplicaciones por categoría para facilitar la navegación. Haga clic derecho en su carpeta de Aplicaciones, luego haga clic en Ver> Mostrar Opciones de Vista en la barra de menú, y encontrará la opción para organizar por categoría.
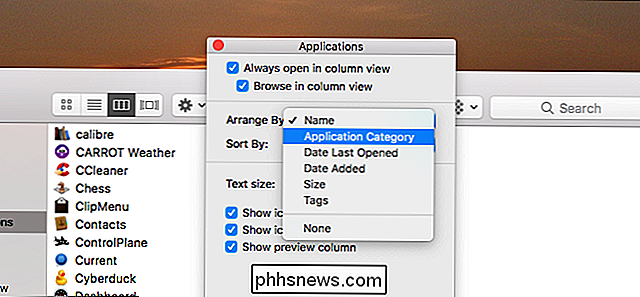
Personalizar la Barra Lateral
RELACIONADO: Cómo Personalizar OS X Barra lateral del buscador
Por último, si realmente desea hacer que su buscador aspire menos, debe sumergirse y personalizar la barra lateral. Si hay algún ícono que no uses regularmente, quítalo. Si hay alguna carpeta que use con frecuencia, agréguela.
Para eliminar iconos, diríjase a Finder> Preferencias en la barra de menú, luego haga clic en la pestaña Barra lateral.
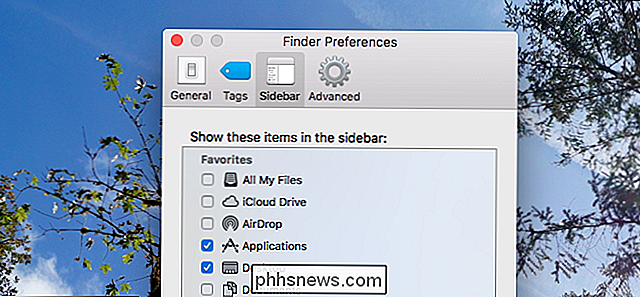
Desde aquí también puede volver a agregar cualquier ícono predeterminado. eliminado previamente. Agregar iconos personalizados es más simple: simplemente arrastre la carpeta a la barra lateral y listo.
Crédito de la foto: raneko

Eufy Genie de Anker vs. Amazon Echo Dot: ¿Vale la pena el ahorro?
El Echo Dot es un gran dispositivo, pero Eufy Genie de Anker ($ 35) apunta a destronarlo con la misma Alexa basado en el sistema y un precio de $ 15 más barato (aún más cuando está a la venta). Pero ¿vale la pena ahorrar unos dólares para obtener un dispositivo Echo de terceros en primer lugar? RELACIONADO: ¿Cuál es la diferencia entre Amazon Echo y Echo Dot?

Cómo deshabilitar las notificaciones de Norton y el software incluido
Norton, como la mayoría de las demás herramientas antivirus, es bastante intrusivo. Instala una barra de herramientas en su navegador web, muestra notificaciones incluso cuando descarga archivos seguros y le muestra diversas ofertas e informes especiales. Pero puede configurar Norton para que solo le notifique cuando haya un problema real.



