Cómo mover un juego de Steam a otra unidad, The Easy Way

Steam ofrece varias carpetas de biblioteca, y puede elegir dónde desea instalar juegos cuando los descarga. Y, gracias a una actualización reciente, puedes mover fácilmente un juego después de que lo hayas descargado sin volver a descargarlo por completo.
Este proceso puede ahorrarte la descarga de decenas o incluso cientos de gigabytes de datos de juegos de nuevo. , solo porque tienes un nuevo SSD y quieres mover algunos juegos. Es diferente de mover una carpeta completa de la biblioteca Steam, que mueve cada juego dentro de él; el siguiente proceso te permitirá mover solo unos pocos juegos en lugar de toda la biblioteca.
Este proceso solía ser mucho más complejo, pero una construcción reciente lo hizo mucho más fácil. Asegúrese de que su Steam esté actualizado para que las siguientes instrucciones funcionen: puede hacer clic en Steam> Buscar actualizaciones para asegurarse. Utilizamos la compilación a partir del 18 de enero de 2017 en esta guía.
Paso uno: cree una segunda carpeta de Steam
RELACIONADO: Cómo mover sin problemas su biblioteca de Steam a otra carpeta o disco duro
Primero, usted Tendrá que crear una carpeta de la biblioteca Steam en la segunda unidad si aún no lo ha hecho. Para hacer esto en Steam, haga clic en Steam> Configuración. Seleccione la categoría "Descargas" y haga clic en el botón "Steam Library Folders".
Haga clic en "Agregar carpeta de biblioteca", seleccione la unidad en la que desea crear la carpeta de la biblioteca y haga clic en "Nueva carpeta". Dale el nombre que quieras, haz clic en "Aceptar" y luego en "Seleccionar" para elegir la carpeta que acabas de crear.
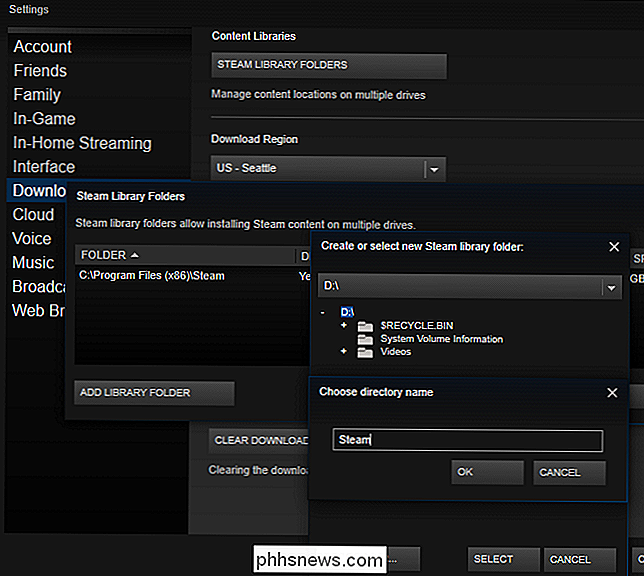
La carpeta que elijas aparecerá en la lista de carpetas de Steam Library. Ahora puede cerrar esta ventana.
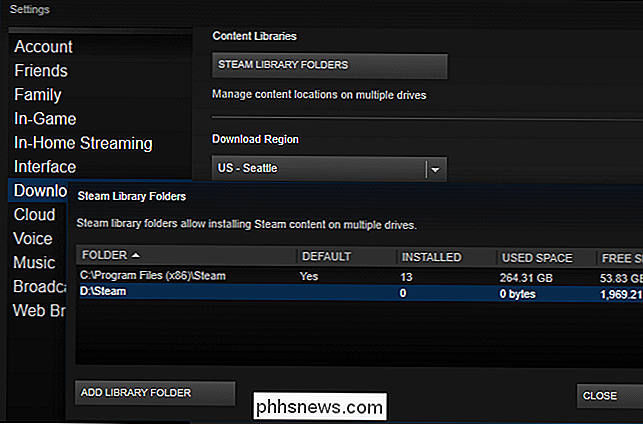
Paso dos: mueva los archivos de juegos a la segunda biblioteca
Para mover un juego instalado una vez que haya agregado una segunda, haga clic derecho en su biblioteca de Steam y seleccione "Propiedades". ".
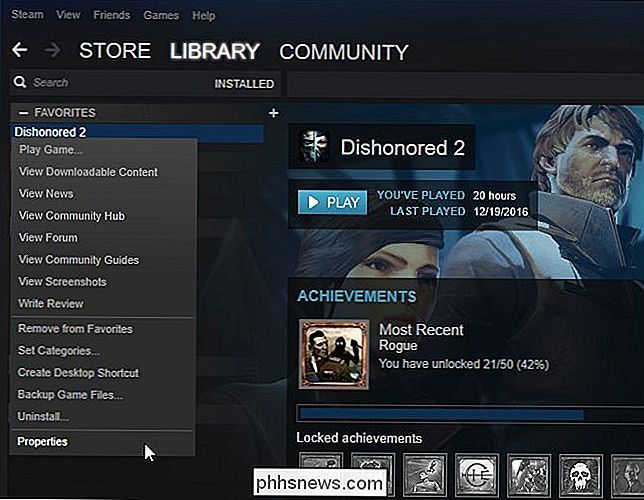
Haga clic en la pestaña" Archivos locales "y haga clic en el botón" Mover la carpeta de instalación ". Seleccione la biblioteca de Steam a la que desea mover el juego y haga clic en el botón "Mover carpeta".
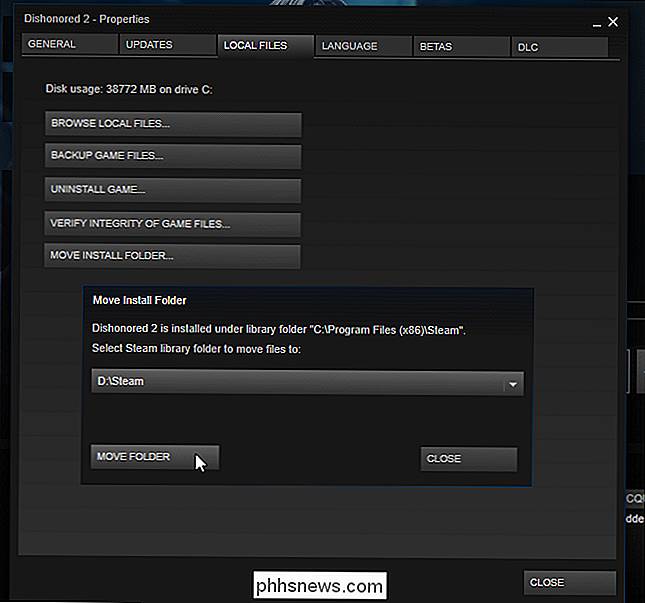
Ha terminado. Steam moverá los archivos del juego a la otra ubicación de la biblioteca. Para mover otros juegos, simplemente repita este proceso.
Al instalar un juego en el futuro, Steam le preguntará en qué biblioteca desea instalarlo, pero podrá mover sus juegos en cualquier momento.
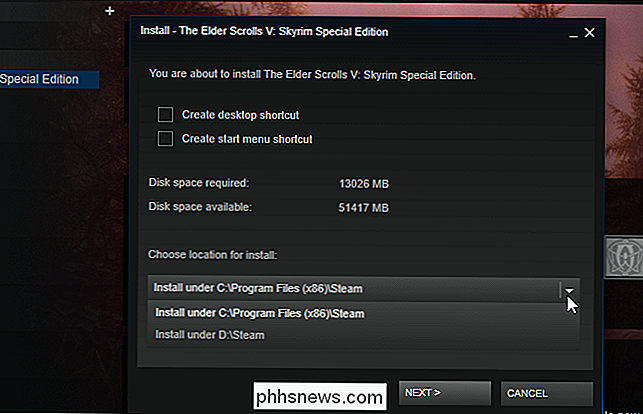

¿Cuál es el nuevo "feed de Explore" de Facebook?
Recientemente, aparecieron dos iconos nuevos en la aplicación de Facebook en iOS donde solía estar el antiguo icono de chat: un pequeño escaparate y un cohete . El pequeño shopfront es un enlace rápido al Facebook Marketplace, y el cohete envía un enlace al Explore Feed de Facebook. RELACIONADO: La mejor manera de ahorrar dinero en tecnología: Comprar el Marketplace usado es bastante auto explicativo- es el intento de Facebook de enfrentarse a craigslist como Craigslist, pero Explore Feed me llamó la atención, así que investigé un poco.

Cómo detener el modo de retrato de su iPhone para hacer varios archivos
El modo de retrato del iPhone 7 Plus es realmente increíble. En las circunstancias adecuadas, es posible tomar retratos que parecen que se tomaron con una DSLR y una lente de gran apertura con solo usar su iPhone. RELACIONADO: Cómo usar el modo de retrato del iPhone 7 Plus Pero cuando usa el Modo vertical, su iPhone guarda dos fotos, no una: una foto con el efecto de profundidad aplicado y otra sin ella.



