Cómo crear y administrar contactos en Outlook 2013

Outlook no es muy útil si no tiene contactos. Claro, puede ingresar direcciones de correo electrónico sobre la marcha, pero eso lleva mucho tiempo y es propenso a errores. Es mejor tener sus contactos ya en Outlook, de modo que puede lanzar rápidamente un mensaje rápido con solo unos pocos clics.
En un artículo reciente, discutimos cómo comenzar a usar Outlook, y hoy queremos extender eso para incluir trabajando con contactos Sus contactos serán el centro de su experiencia de Outlook, aquellos con quienes se comunica y cómo usa la aplicación.
Como era de esperar, puede hacer una gran cantidad de administración de contactos con Outlook y tener una libreta de direcciones configurada antes comienza a usar tiene mucho sentido.
Crear una libreta de direcciones
Para comenzar a administrar sus contactos, lo primero que debe hacer es abrir el modo Personas para que pueda ponerse a trabajar. Hay varias maneras de agregar contactos a su libreta de direcciones. Al principio, es probable que importe su libreta de direcciones de otra fuente, como su correo web u otro programa de correo electrónico.
Tenga en cuenta que, para cada cuenta de correo electrónico que tenga, tendrá una libreta de direcciones. En esta situación particular, tenemos una libreta de direcciones local para nuestro archivo de datos de Outlook local, y tenemos otra asociada a nuestra cuenta de correo electrónico.
En cualquier caso, cubramos los conceptos básicos para que, si no tiene una dirección reservar para importar, puede comenzar a agregar contactos manualmente. En la siguiente captura de pantalla vemos una porción de nuestra nueva libreta de direcciones, que está completamente vacía, por ahora.
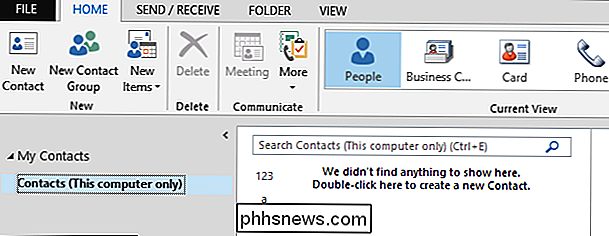
Para comenzar, simplemente haga clic en el botón "Nuevo contacto" y se abrirá una nueva ventana de contacto. Lo primero que puede sucederle es lo ocupada que parece, pero no tema, si mira más allá de las muchas funciones en la cinta de opciones, verá que se trata de un formulario de contactos normal y corriente.
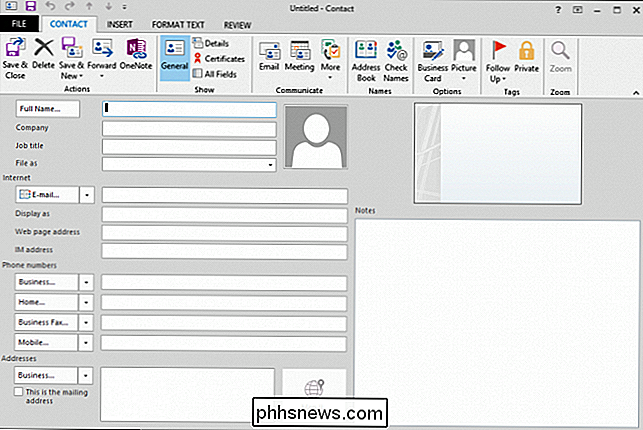
Vamos al grano y haga un contacto para How-To Geek rellenando los valores apropiados. También puede agregar una imagen, que es innecesaria, pero sigue siendo un buen toque para la aburrida y aburrida libreta de direcciones.
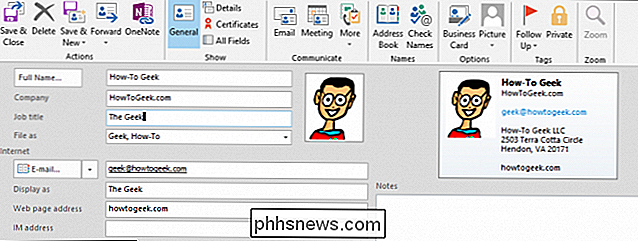
Cuando termine de ingresar su contacto o contactos, deseará hacer clic en "Guardar y cerrar" o puede hacer clic en "Guardar y Nuevo" para generar otro contacto. Vamos a hacer eso. Tenemos la opción entre crear un contacto nuevo o un contacto nuevo para la misma empresa.
En este caso, elegiremos este último para ahorrar tiempo al escribir, luego de lo cual haremos clic en "Guardar y cerrar" para revelar nuestras nuevas entradas de la libreta de direcciones.
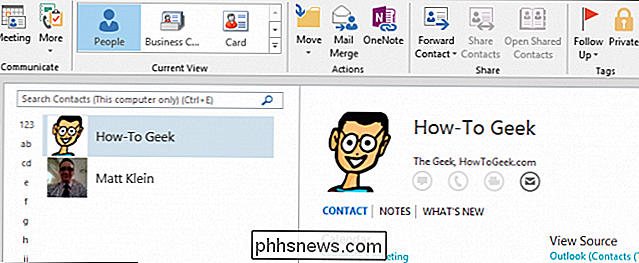
No está mal, ya tenemos dos contactos que podemos enviar por correo electrónico, pero, amigo, esto consume mucho tiempo. Sería mucho más fácil si pudiéramos mover la información de contacto de otra fuente a Outlook.
Si utiliza un servicio de correo web u otro, sus contactos probablemente estén allí y deberán importarse a Outlook. Si desea ingresar cada contacto uno por uno, sin duda puede hacerlo, pero le recomendamos que importe su lista de contactos principal, ya sea de Thunderbird, Gmail u otro servicio de correo electrónico.
Importar y Exportación de registros de contactos
Independientemente de si usa Gmail o Yahoo Mail !, o si tiene una cuenta de correo electrónico desde 1997 que ha guardado y mantenido con cuidado, contactos y todo, inevitablemente deberá poner contactos en sus contactos de Outlook en masse.
Para hacer esto, puede exportar contactos desde otra fuente y luego importarlos a Outlook. Normalmente esto se logra fácilmente simplemente accediendo a las configuraciones u opciones de su cuenta de correo electrónico o cliente y luego seleccionando la opción Exportar contactos.
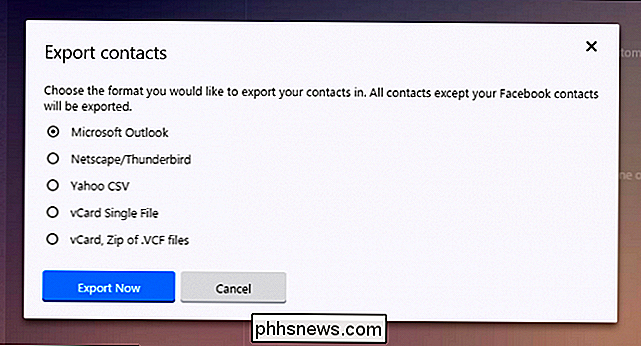
Normalmente, todo lo que necesita hacer es importarlos a Outlook. Este es un proceso bastante sencillo, y será similar en la mayoría de las aplicaciones de correo electrónico. Le recomendamos que lea nuestro artículo, que explica cómo exportar e importar contactos a Outlook, y viceversa.
vCard? ¿Qué es una vCard?
Es posible que haya escuchado vCards (archivo de tarjeta virtual o .VCF), tal vez incluso haya recibido uno o use uno. vCards, son un formato de tarjeta de presentación electrónica estándar que puede intercambiar con otras personas, como por ejemplo a través de una firma de correo electrónico o archivo adjunto.
De todos modos, hay varias formas en que puede manejar vCards en Outlook. El escenario más probable es donde podría necesitar importar un contacto o exportarlo a una vCard. How-To Geek tiene una descripción completa de este proceso, que rápidamente lo pondrá al tanto de eso.
A veces, puede tener muchas vCards almacenadas en un solo archivo vCard. Sin embargo, si intenta convertir este archivo, solo se importará la primera vCard del archivo. Para superar esta limitación, primero necesita convertir a un archivo .CSV y luego importarlo a Outlook. Le recomendamos que lea este artículo para obtener una descripción completa de ese proceso.
Finalmente, puede exportar todos sus contactos a vCards individuales o a una única vCard principal, como se describe en el párrafo anterior. Una vez más, tenemos un pequeño y fantástico tutorial sobre cómo hacer esto, así que con eso debe estar al día sobre cómo introducir sus vCards dentro y fuera de Outlook con relativa facilidad.
Crear y administrar grupos de contactos
Analicemos ahora los grupos, ya que la posibilidad de enviar rápidamente un mensaje a un grupo selecto de almas le asegura que no se olvide de incluir a nadie y le evita escribir cada nombre en el campo Para:
Para configurar un grupo de contacto , haga clic en "Nuevo grupo de contactos" en la cinta de opciones.
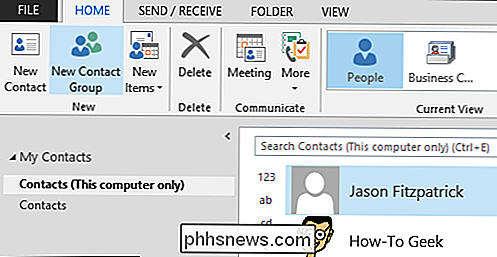
Una vez abierto, primero deberá decidir a qué desea llamar a su grupo (aquí le damos el nombre "CES 2015") y luego hacer clic en "Agregar miembros" y seleccionar "Desde contactos de Outlook". También puede crear un nuevo contacto sobre la marcha o elegir otra libreta de direcciones, por ejemplo, si desea incluir personas del directorio de su empresa.
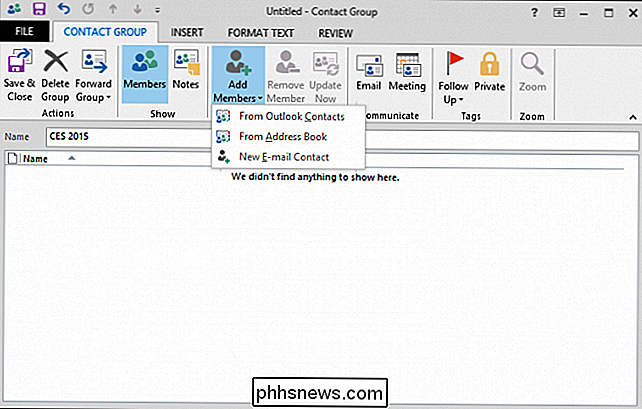
De la lista, seleccionamos los miembros de nuestro grupo. Recuerde, puede seleccionar miembros presionando "CTRL" y haciendo clic con el botón izquierdo en cada miembro. De todos modos, cuando quiera agregar nuevos miembros, seleccione el nombre o los nombres y haga clic en el botón "Miembros ->", que los agregará al grupo.
Cuando termine, haga clic en "Aceptar".
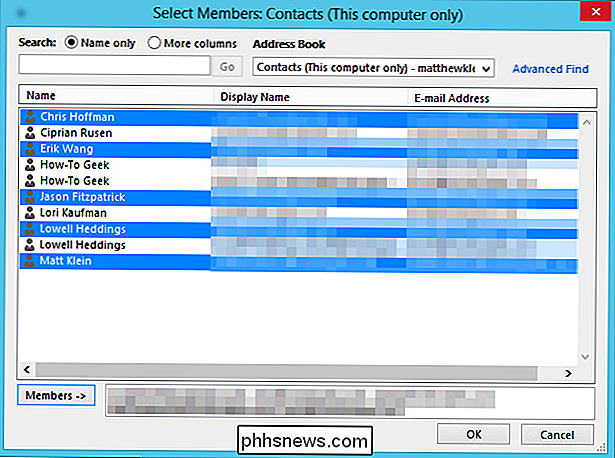
Volverá a la pantalla de administración de grupos, donde puede revisar los miembros de su nuevo grupo y hacer otros cambios. Por ejemplo, puede reenviar el grupo como un contacto Vcard o Outlook, agregar notas sobre el grupo, enviar un correo electrónico a todo el grupo o crear una reunión con solo esos miembros del grupo.
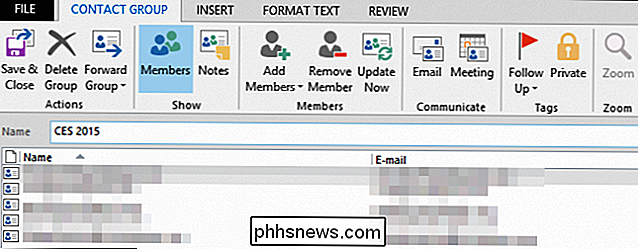
En nuestro caso, solo vamos a hacer clic "Guardar y cerrar" para crear oficialmente el grupo y volver a la ventana principal de Outlook. Ahora vemos nuestro nuevo grupo en nuestra lista de contactos, denotado por ícono de grupo. A la derecha, puede ver el miembro del grupo y hay iconos para realizar acciones. En este ejemplo, solo está disponible el icono de correo electrónico, así como el botón "Editar".
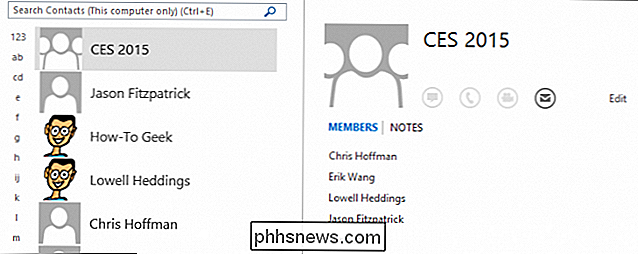
Debe tener en cuenta que la forma más rápida de enviar un correo electrónico a un grupo es simplemente escribir el nombre en el campo Para: entonces, en este caso, podríamos escribir "CES 2015" y Outlook sabría enviar el mensaje a todos en ese grupo.
Opciones de personas
Si hace clic en "Archivo -> Opciones", puede configurar Outlook en de varias maneras en varias categorías diferentes.
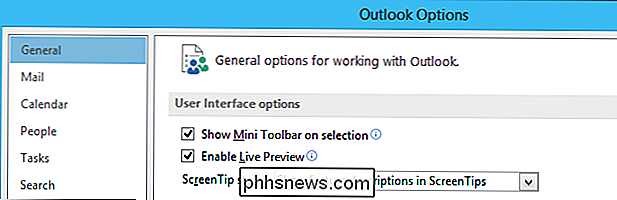
Aquí están las opciones de su gente. A diferencia de otras categorías en las opciones de Outlook, las opciones de Personas son pocas y bastante fáciles de resolver.
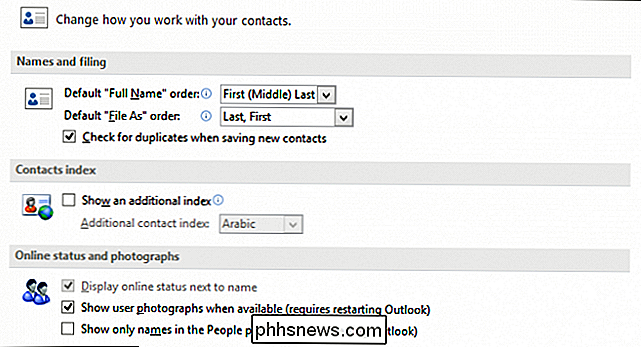
Las opciones que encontrará aquí le permitirán decidir cómo se archivan los nombres, si mostrar un índice adicional y mostrar en línea estados y fotografías.
Gestionar contactos de Outlook es bastante simple, pero como ha visto, puede hacerles mucho más para mantenerlos en buen estado. Se presta mucho más para completar su experiencia de Outlook si tiene más información en sus contactos que solo un nombre y una dirección de correo electrónico.
Dicho eso, si todavía tiene interés en usar algo como Gmail como su principal proveedor de correo electrónico, entonces aún puede usar Outlook para ayudarlo a administrar sus contactos, manteniéndolos sincronizados con su cuenta de Gmail.

Cómo acceder a los discos duros locales y USB en su máquina virtual Hyper-V
Es extremadamente conveniente acceder a un disco duro local (ya sea una unidad interna o una unidad externa) que esté conectado a su computadora con Windows desde una máquina virtual que se ejecuta en Hyper-V. Sin embargo, no es tan conveniente averiguar exactamente cómo lograr ese objetivo. Siga leyendo mientras lo guiamos a través de él.

5 herramientas de recuperación de fotos probadas y revisadas
¡Ups! ¡Acaba de formatear la tarjeta de memoria de su cámara digital por accidente y ahora todas sus imágenes han desaparecido! ¿O tal vez su tarjeta se dañó y ya no se puede leer ninguna de las imágenes? Desafortunadamente, perder o eliminar imágenes de una tarjeta de memoria es un problema muy común simplemente porque a veces las personas simplemente presionan los botones incorrectos de la cámara.Afortunada



