Cómo limitar la revisión ortográfica al diccionario principal solo en Word

Word le permite agregar diccionarios personalizados para usar al revisar la ortografía. Cuando ejecuta el corrector ortográfico o Word verifica automáticamente la ortografía mientras escribe, las palabras de su documento se comparan con el diccionario principal y cualquier diccionario personalizado que haya agregado.
RELACIONADO: Cómo usar diccionarios personalizados en Word 2013
Puede haber ocasiones en las que solo desee que Word use el diccionario principal al revisar la ortografía de un documento. Sus diccionarios personalizados pueden incluir términos especializados que no son apropiados para el documento actual. Puede decirle a Word que solo use el diccionario principal e ignore sus diccionarios personalizados al realizar un corrector ortográfico.
NOTA: Usamos Word 2013 para ilustrar esta característica.
Para que Word use solo el diccionario principal, haga clic en " Pestaña Archivo, mientras está en un documento existente o nuevo.
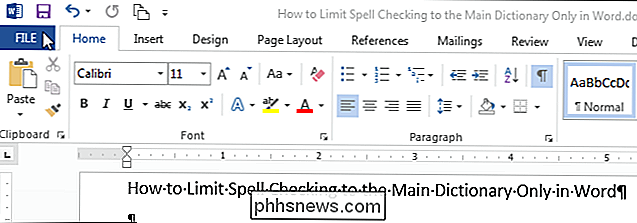
En la pantalla backstage, haga clic en "Opciones" en la lista de elementos a la izquierda.
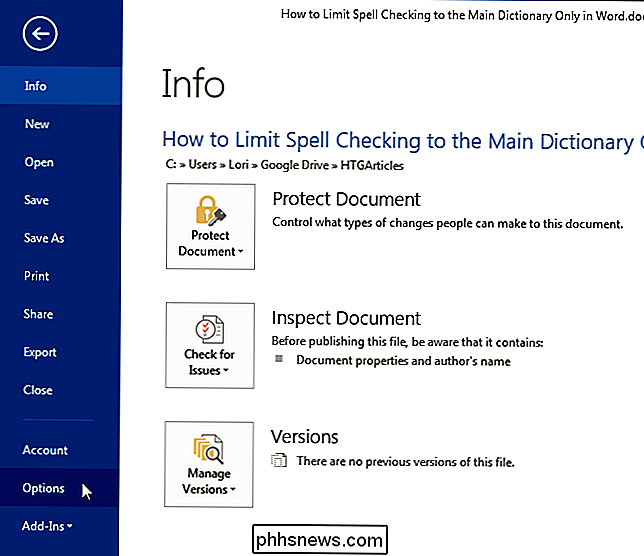
En el cuadro de diálogo "Opciones de Word", haga clic en " Comprobación "en la lista de elementos de la izquierda.
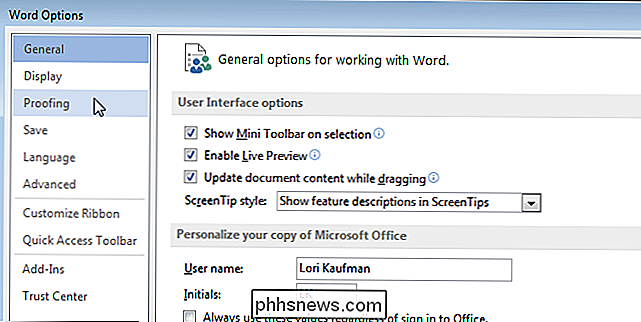
En la sección" Al corregir la ortografía en los programas de Microsoft Office ", seleccione la casilla de verificación" Sugerir solo del diccionario principal "para que haya una marca de verificación en el cuadro.
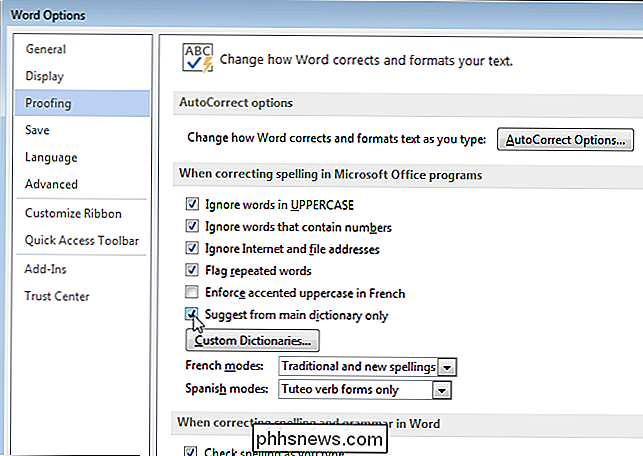
Haga clic en "Aceptar" para aceptar el cambio y cierre el cuadro de diálogo "Opciones de Word".
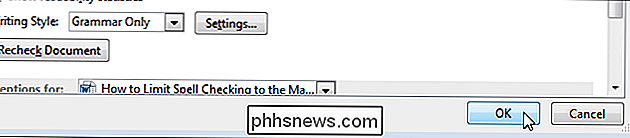
Esta opción está disponible y también se puede acceder en la misma ubicación en Excel y PowerPoint. Está disponible en Outlook, pero en una ubicación diferente en las opciones.

Cómo deshabilitar la función Deslizar, Vista dividida e Imagen en imagen en un iPad
Se introdujo la función Multitarea en iOS 9, lo que le permite usar varias aplicaciones a la vez en un iPad. Hay tres tipos diferentes de multitarea: Deslizamiento, Vista dividida e Imagen en imagen, y todos están activados de manera predeterminada. RELACIONADO: Cómo usar varias aplicaciones al mismo tiempo en un iPad El La característica deslizable le permite interactuar con una segunda aplicación en un panel en el lado derecho de la pantalla (en modo vertical u horizontal) y la función Vista dividida le permite arrastrar el divisor entre las aplicaciones e interactuar con ambas aplicaciones (solo en iPads más nuevos, como iPad Pro y iPad Mini 4, en modo horizontal).

¿Qué significa "Deferir actualizaciones" en Windows 10?
Su sistema Windows 10 puede tener una opción "Deferir actualizaciones" para Windows Update. Esta opción demora las actualizaciones de funciones durante varios meses mientras permite actualizaciones de seguridad. Al activar esta opción, su PC con Windows 10 se encuentra en la "Sucursal actual para empresas".



