Cómo mantener el menú Inicio y el Centro de actividades de Windows 10 en negro al usar un color de acento personalizado

Molesto que Windows 10 le brinda solo una configuración para cambiar el color de la barra de tareas, menú Inicio y Centro de acción todo a la vez? No hay forma de cambiar cada color individualmente, pero tenemos un hack de registro rápido que lo llevará parte del camino hasta allí.
Por alguna razón, las opciones de personalización de Windows 10 brindan una opción única para usar un color de acento en la barra de tareas, el menú Inicio y el Centro de actividades, todo a la vez, en lugar de dejar que elija un color para cada uno. Puede aplicar el color a la barra de título de las ventanas activas como una opción separada y, con otro truco de Registro rápido, incluso cambiar el color de las ventanas inactivas si así lo desea. Pero si desea mantener un fondo negro en su menú de Inicio y Centro de Acción mientras sigue usando su color de acento para la barra de tareas y las barras de título de la ventana, entonces siga leyendo.
Mantenga el Menú de Inicio y los Fondos del Centro de Acción Negros editando el Registro
Para mantener en negro el menú de Inicio y los fondos del Centro de Acción, solo necesita hacer un ajuste a una configuración en el Registro de Windows. Sin embargo, antes de comenzar con la edición, siga adelante y configure sus opciones de personalización. Dirígete a Configuración> Personalización> Colores. Elija un color de acento y active al menos la opción "Mostrar color al inicio, barra de tareas y centro de acción".
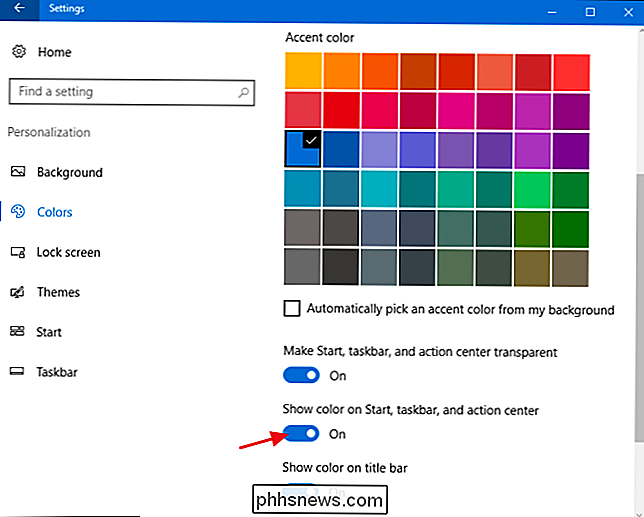
Una vez hecho esto, estará listo para ingresar al Registro.
Advertencia estándar: Editor del Registro es una herramienta poderosa y el mal uso puede hacer que su sistema sea inestable o incluso inoperable. Este es un truco bastante simple y siempre y cuando te apegues a las instrucciones, no deberías tener ningún problema. Dicho esto, si nunca ha trabajado antes, considere leer sobre cómo usar el Editor del Registro antes de comenzar. Y definitivamente haga una copia de seguridad del Registro (¡y de su computadora!) Antes de realizar cambios.
Abra el Editor del Registro presionando Inicio y escribiendo "regedit". Presione Entrar para abrir el Editor del Registro y otorgarle permiso para realizar cambios en su PC.
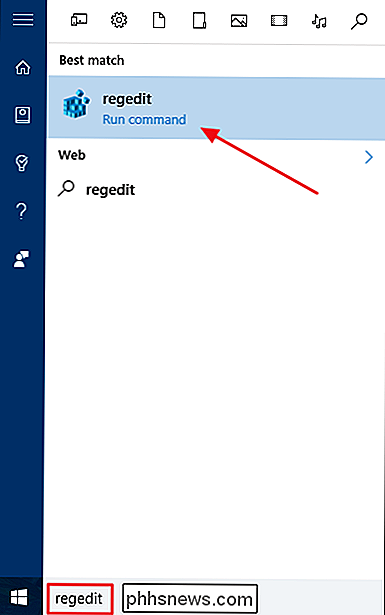
En el Editor del registro, use la barra lateral izquierda para navegar a la siguiente clave:
HKEY_CURRENT_USER SOFTWARE Microsoft Windows CurrentVersion Themes Personalize
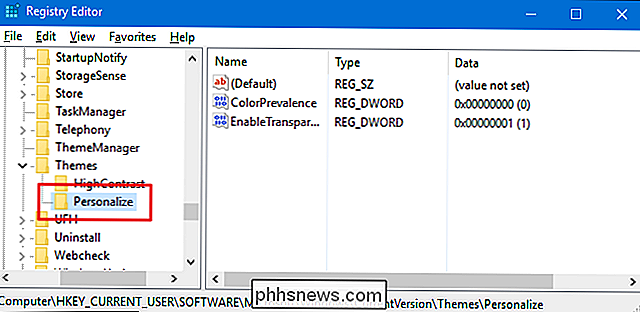
En el lado derecho, haga doble clic enColorPrevalencevalor para abrir su ventana de propiedades.
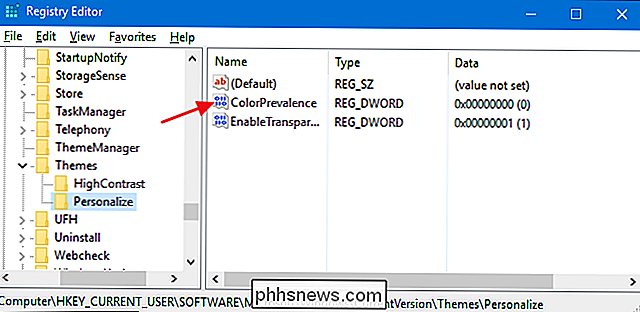
En la ventana de propiedades del valor, cambie el valor a 3 en el cuadro "Datos del valor" y luego haga clic en "Aceptar".
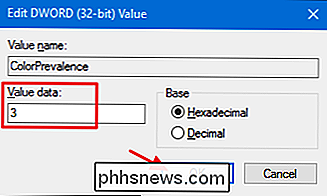
Y ahora puede cerrar el Editor del Registro. No necesitará reiniciar su computadora ni nada. Los cambios deben ser inmediatos, por lo que solo abra su menú de Inicio o Centro de Acción para asegurarse de que los fondos sean negros.
Deberá tener cuidado al cambiar las opciones de Personalización después de realizar esta configuración. No romperá nada, pero puede restablecer ese valor del Registro y debe volver a cambiarlo. Funciona así:
- Puedes cambiar tu color de acento en cualquier momento que desees. Hacerlo no afectará la configuración del Registro.
- Puede activar o desactivar la configuración "Mostrar color en la barra de título" sin afectar la configuración del Registro.
- Si desactiva "Mostrar color en el Inicio, barra de tareas, y centro de acción ", el valor
ColorPrevalencese establecerá en 0 y los tres elementos serán negros. Si vuelve a activar la opción, el valorColorPrevalencese establece en 1 y los tres elementos mostrarán su color de acento. Tendrá que volver atrás y establecer el valor en 3 en el Registro nuevamente para recuperar los fondos negros en su menú de Inicio y Centro de Acción.
Por supuesto, esto también significa que si no le gusta la configuración, Hecho en el Registro, no es necesario que regrese al Registro para restablecerlo. Solo tiene que cambiar esa opción en la configuración de Personalización.
Descargue nuestros Hacks de registro de un clic
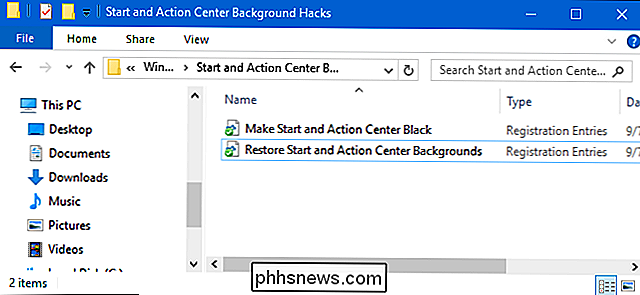
Si no tiene ganas de sumergirse en el Registro usted mismo, hemos creado un par de hacks de registro que puede utilizar. El hack "Make Start y Action Center Black" cambia el valorColorPrevalencea 3. El hack "Restaurar inicio y fondos del Centro de acción" restablece el valor a 1. Ambos hacks se incluyen en el siguiente archivo ZIP. Haga doble clic en el que desea usar y haga clic en las indicaciones. Cuando haya aplicado el truco que desea, reinicie su computadora o alterne una de las configuraciones de color para forzar el cambio.
Centro de inicio y acción Hacks de antecedentes
RELACIONADOS: Cómo hacer sus propios hacks de registro de Windows
Estos hacks son realmente solo la subclavePersonalizar, desglosados enColorPrevalencevalor del que hablamos en la sección anterior y luego exportado a un archivo .REG. Ejecutar cualquiera de los hacks establece ese valor en el número apropiado. Y si le gusta jugar con el Registro, vale la pena tomarse el tiempo para aprender cómo hacer sus propios hacks de registro.

Ocultar un amigo de otro en Facebook
En Facebook, una vez que eres amigo de alguien, normalmente pueden ver a todos tus amigos de forma predeterminada. Esto no es muy útil si quieres hacer amistad con alguien, pero no quieres que ese amigo sepa sobre otro amigo que puedas tener. Tal vez eres amigo de dos personas que estaban juntas, pero ahora están divididas y se odian.¿

Cómo configurar Plex (y ver sus películas en cualquier dispositivo)
Plex Media Server es una manera fácil de usar para almacenar todas sus películas, programas y otros medios en un solo lugar- y haz que esté accesible desde cualquier dispositivo, ya sea que estés en casa o estés donde estés. Si está buscando una forma sencilla de ver sus películas en cualquier lugar, esto es todo.



