Cómo instalar SteamOS en Virtualbox

Si eres un jugador o si lees noticias sobre juegos, probablemente sabrás de SteamOS. Es un nuevo sistema operativo en el que Valve está trabajando para computadoras de juego dedicadas. El sistema operativo se basa en Linux y tiene una arquitectura Debian x64 como base. Si bien esto es realmente genial y estoy esperando personalmente el día en que podamos usar este sistema operativo para juegos serios, todavía está en las etapas de desarrollo Beta.
Si este es el caso, si eres como yo, y Si desea acceder a la acción anticipadamente solo para ver cómo es el sistema operativo, puede usar esta guía. Confía en mí, lo necesitarás. Hay que realizar algunos retoques si desea instalarlo en VirtualBox VM.
Prep Work (Descarga de todas sus herramientas)
Antes de siquiera pensar en instalar SteamOS en su máquina virtual, necesitará descargar algunos archivos. El primero que deberá descargar es VirtualBox. Tendrá que ir a la página de descargas y luego seleccionar el sabor que corresponde a su SO.
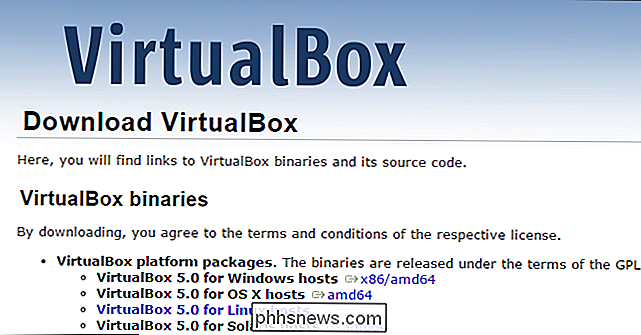
La segunda descarga es VirtualBox Additions, que puede ser muy difícil de encontrar, por eso recomiendo hacer clic en este enlace en lugar de intentar encontrar usted mismo Una vez que llegue a la página de descarga, haga clic en la opción correspondiente a su versión de Virtual Box y luego descargue el archivo "VBoxGuestAdditions_X.X.X.iso". Normalmente es el sexto elemento desde la parte superior de la página de índice. Dado que este tutorial utiliza VirtualBox 5.0, puede descargar esta versión de VBox Guest Additions ISO.
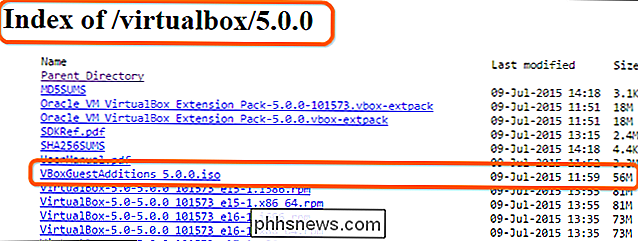
El último elemento que necesita descargar antes de instalar SteamOS es obviamente Steam OS ISO. Tenga en cuenta que este archivo se actualizará siempre que se publique una nueva versión principal.
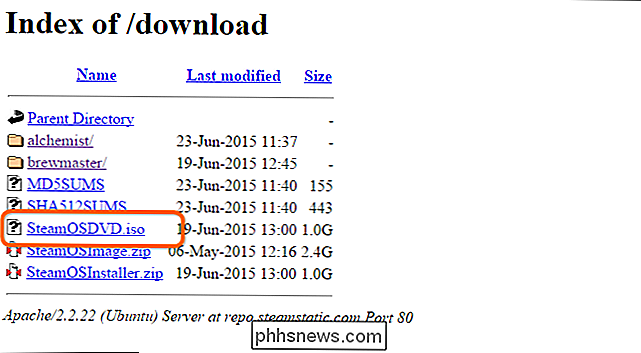
Configure su VM
Ahora que ha descargado todos los archivos necesarios, está listo para comenzar a configurar la máquina virtual. Tenga en cuenta que debe seguir esta sección exactamente, de lo contrario su instalación fallará. Comience por abrir VirtualBox y luego haga clic en "Nuevo" para crear una nueva máquina virtual.
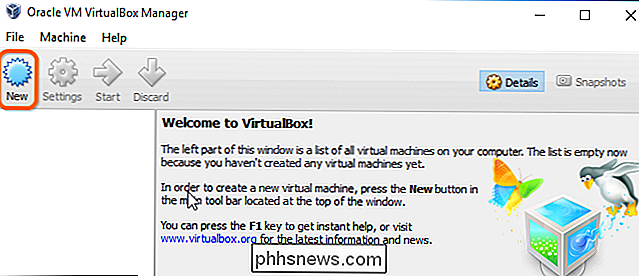
Luego, asigne un nombre a su sistema operativo y cambie el "Tipo" a Linux, luego seleccione "Debian (64 bits)" de la "Versión" menú. Tenga en cuenta que debe tener habilitada la Virtualización en su BIOS, de lo contrario, no verá esta opción. Cuando su configuración coincida con la de la siguiente imagen, haga clic en "Siguiente".
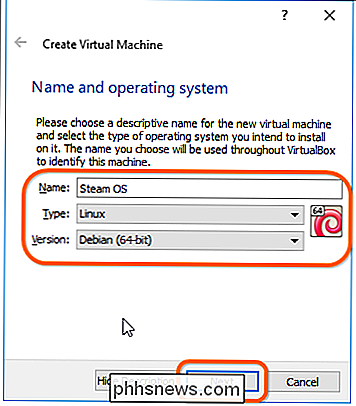
Ahora necesitará asignar RAM a su VM. Si bien el sistema operativo solo necesita 1-2 gigas de RAM para funcionar bien, recomiendo usar al menos 4 GB porque los juegos a menudo requieren al menos 4. Recuerde elegir menos de la mitad de la memoria RAM total de su computadora. Después de asignar la RAM, presione el botón "Siguiente" para continuar.
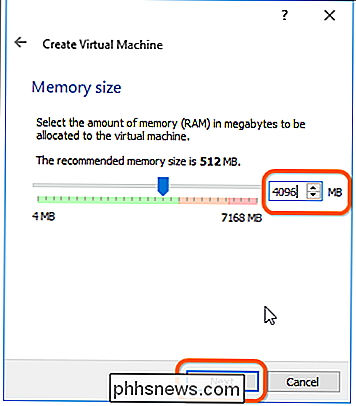
En la siguiente ventana, deberá "Crear un disco rígido virtual ahora" y luego presionar "Crear".
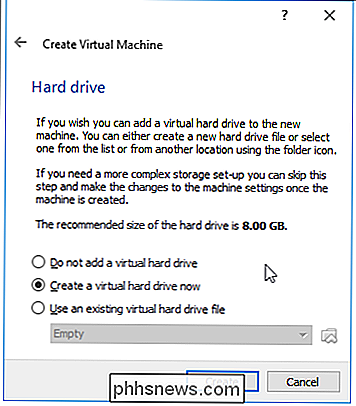
Ahora verá algunas opciones para el formato HDD. Recomiendo dejarlo en formato VDI y luego presionar "Siguiente".

Puede seleccionar cualquiera de las dos opciones en esta pantalla, pero le recomiendo dejarlo como un disco "dinámicamente asignado".
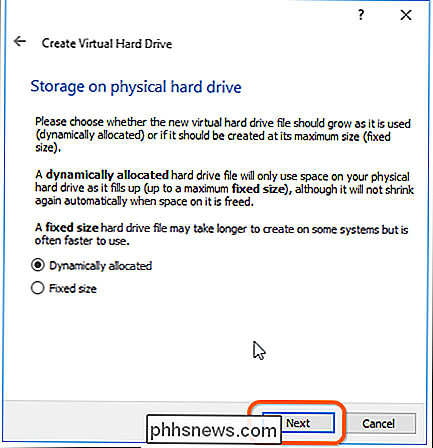
Ahora debe seleccionar un disco tamaño. Personalmente, recomiendo crear un disco con un mínimo de 30 GB de espacio porque debe recordar que puede estar descargando archivos del juego y necesitará más espacio. Cuando hayas terminado, presiona "Crear" para terminar de crear tu VM.
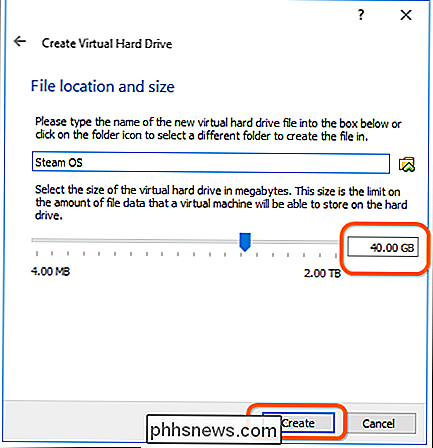
Edita tu VM
Ahora que tienes una VM de Steam configurada, estás listo para hacer algunas ediciones. Seleccione la máquina virtual en la lista a la izquierda y luego haga clic en "Configuración".
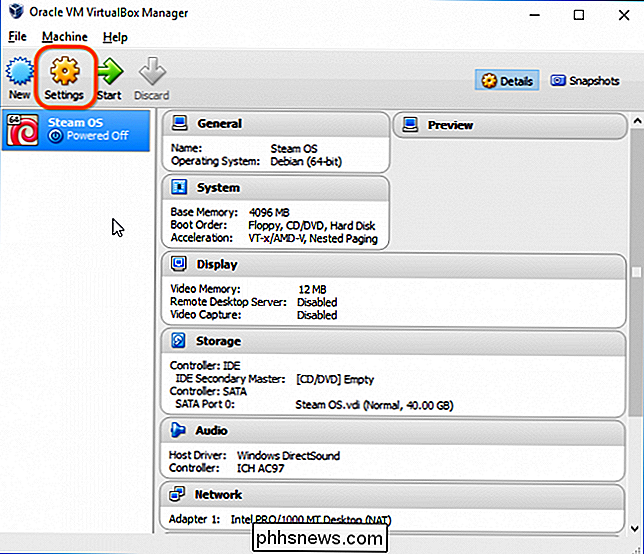
Primero, debe ir a la página "Sistema" y anular la selección de la unidad "Floppy" y luego hacer clic en "Habilitar EFI (solo sistemas operativos especiales) ) "Casilla de verificación.
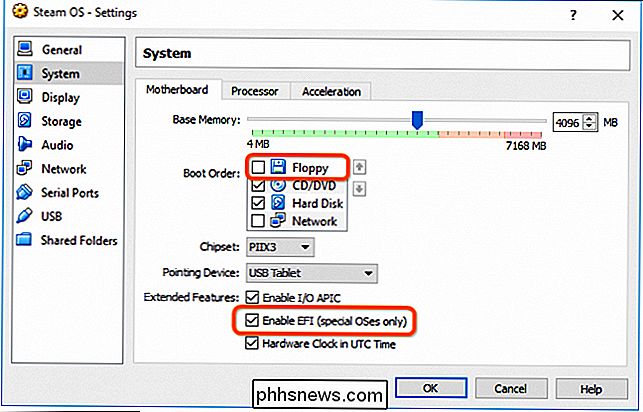
A continuación, debe ir a la página" Pantalla "y cambiar la configuración de memoria de video a 128 MB y luego hacer clic en la casilla" Activar aceleración 3D ".
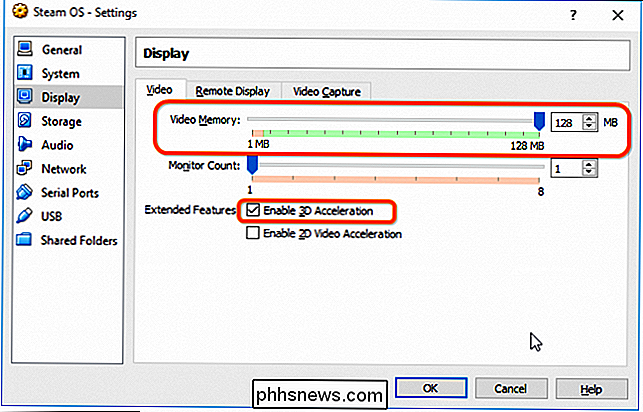
Ahora debe hacer clic en La página "Almacenamiento" luego elige un disco para arrancar.
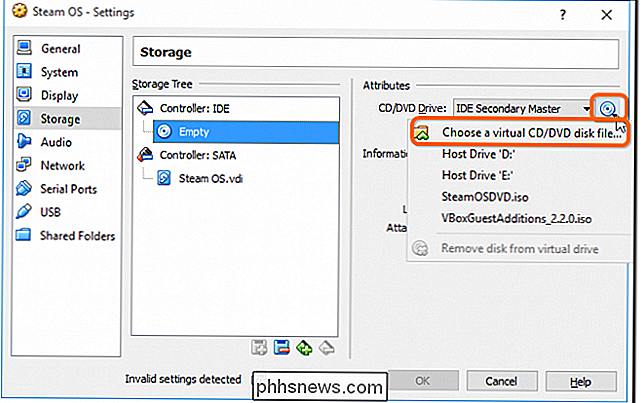
Ahora necesitará encontrar su archivo SteamOSDVD.iso que descargó anteriormente y agregarlo a la configuración de la VM haciendo clic en él y luego presionando "Abrir".
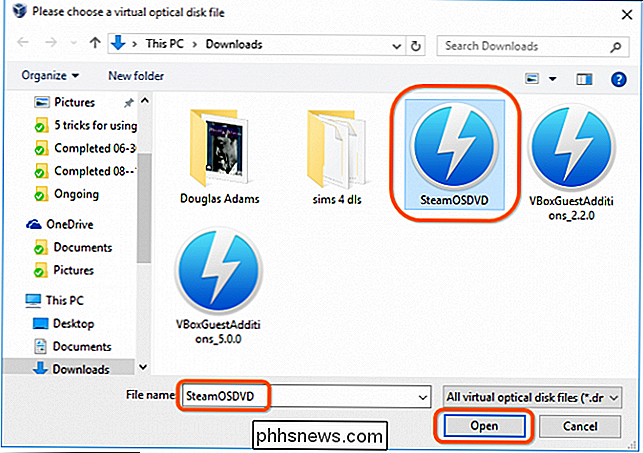
La última configuración que necesita modificar es en la página "Red". Deberá cambiar el adaptador de red a "Adaptador puenteado".
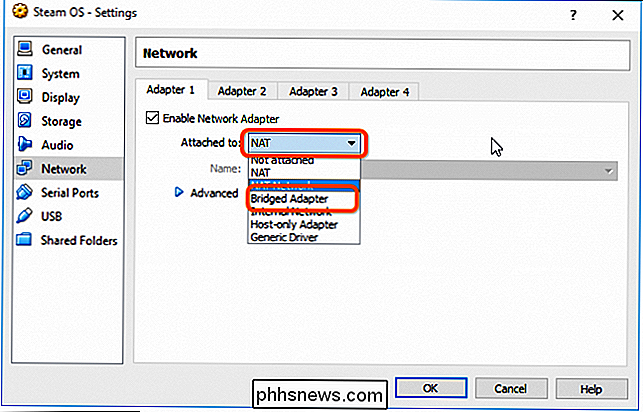
Si, por algún motivo, recibe un mensaje de error que dice "Se detectó una configuración inválida", deje el adaptador como "NAT".
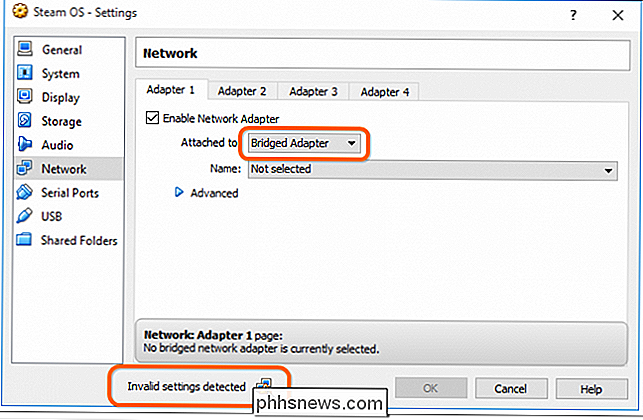
Instale Steam OS
Ahora que ha superado todas las molestas configuraciones de malarkey, está listo para comenzar a instalar Steam OS. Comience presionando el botón "Inicio" en VirtualBox.
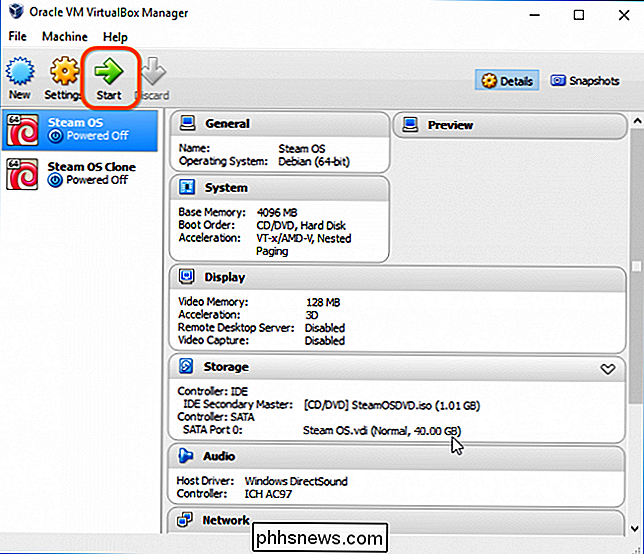
Navegue por la lista y asegúrese de que la opción "Instalación automatizada" BORRARÁ DISCO "se resaltará y luego presione" Entrar ".
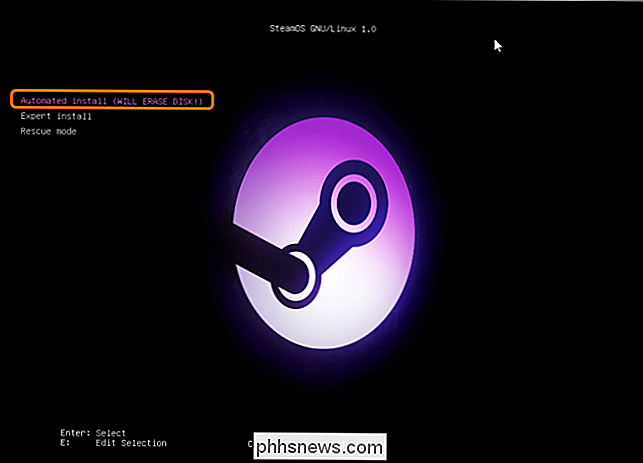
Si, por alguna razón, lo hace no aparezca en la pantalla mostrada en la imagen anterior y en su lugar vea una pantalla basada en texto (Shell 2.0) con texto amarillo y negro, ingrese la siguiente cadena para cargar el cargador GRUB de la siguiente imagen:
FS0: EFI BOOT BOOTX640
El programa comenzará a funcionar e instalará el sistema operativo como se muestra a continuación y se reiniciará cuando se complete. Te recomiendo que te sientas y esperes a que termine, ya que tendrás que tomar medidas rápidamente cuando se complete esta sección de la instalación.
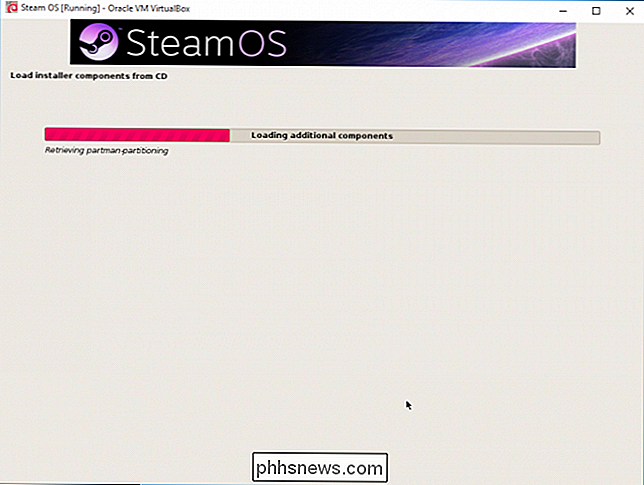
Cuando termine de instalar, tu máquina virtual se reiniciará y verás una pantalla con dos opciones . Tendrá que seleccionar la opción "Modo de recuperación". Si te vas y te pierdes la pantalla que se muestra en el siguiente paso, solo tendrás que restablecer la máquina virtual. Simplemente haga clic en "Máquina" en la parte superior izquierda de la ventana y luego seleccione "Restablecer". Alternativamente, puede presionar:
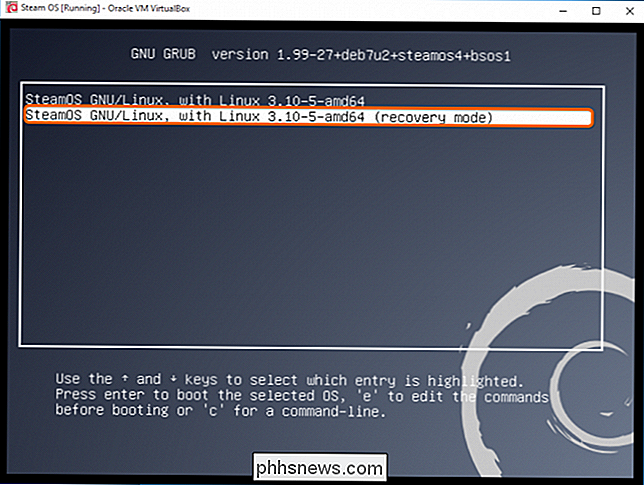
Después de haber reiniciado el sistema en modo de recuperación, verá una línea de comando donde deberá desinstalar el paquete de controladores de NVidia que viene con la instalación escribiendo:
apt-get purge ". * nvidia. *"
Tenga en cuenta que hay un espacio antes y después de la palabra PURGE. Si pierde el espacio, verá un mensaje de error como el que se muestra en la imagen a continuación:
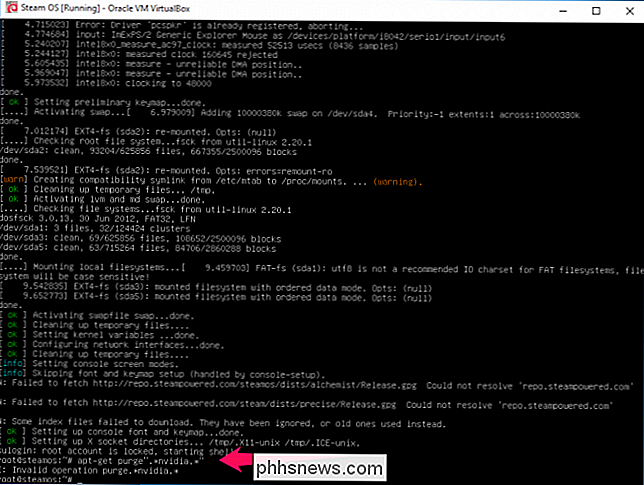
Aparecerán un montón de líneas en la pantalla y eventualmente recibirá un mensaje al que deberá responder sí o no. Simplemente escriba la letra "y" y presione enter.
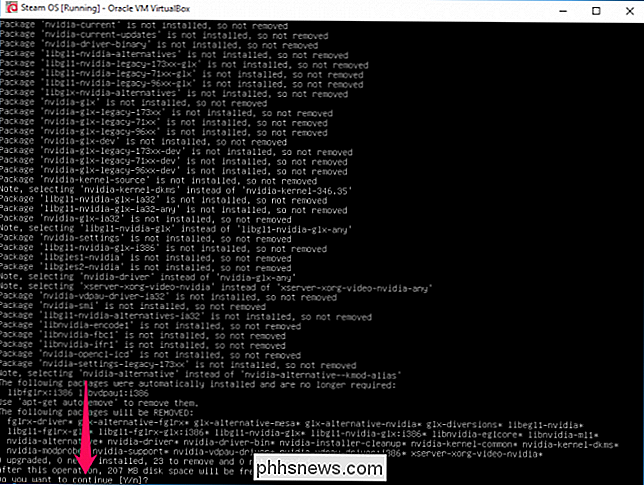
Después de que la pantalla se desplace nuevamente y finalmente regrese a una línea de comando donde puede ingresar texto, deberá ingresar la siguiente cadena para generar un nuevo archivo de configuración:
dpkg-reconfigure xserver-xorg
Tenga en cuenta que no verá ninguna confirmación de si el comando funcionó. Simplemente abrirá una nueva línea de comando.
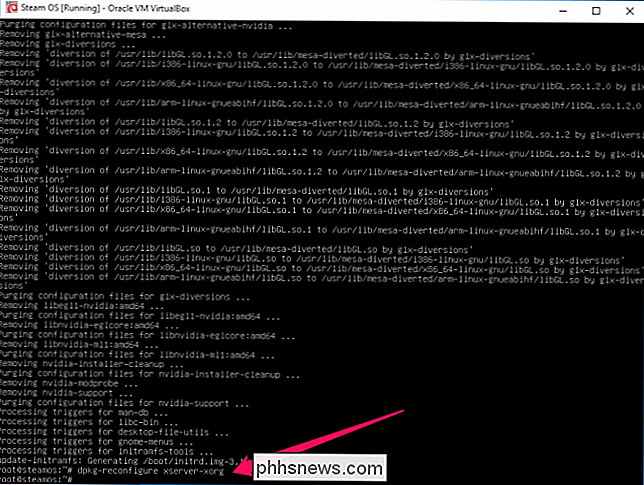
Ahora está listo para instalar las adiciones de VirtualBox. Haga clic en el botón "Dispositivos" en la parte superior de la ventana de VirtualBox y seleccione la opción "Insertar imagen de CD de adiciones de invitado".
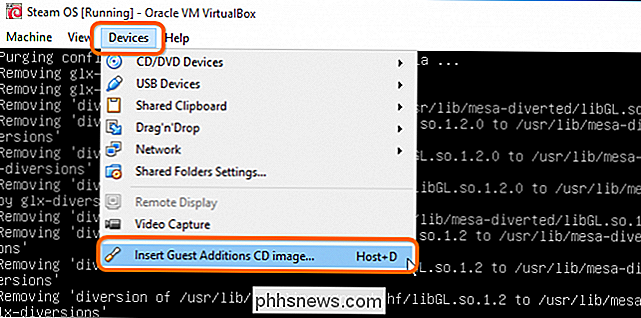
No aparecerá ninguna confirmación, pero ahora deberá escribir la siguiente cadena para montar la imagen. Tenga en cuenta que hay un espacio entre "mount" y "/ dev" y luego otro espacio entre "/ cdrom" y "/media".
mount / dev / cdrom / media / cdrom
Después de presionar" Enter " Verá un mensaje sobre cómo el disco está protegido contra escritura y se montó como de solo lectura. Eso significa que lo hiciste bien.

Ahora necesitas escribir la siguiente cadena con un espacio entre "sh" y "/ media" y luego presionar "Enter".
sh /media/cdrom/VBoxLinuxAdditions.run
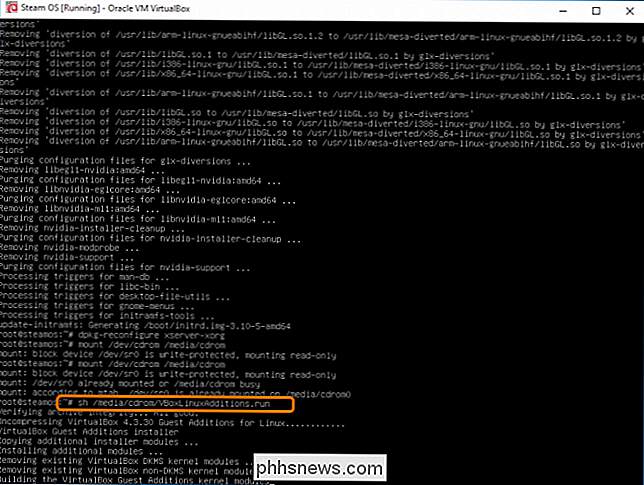
Las adiciones se instalarán ahora, la razón por la que está haciendo esto es para tener los controladores de video adecuados para su máquina virtual. Cuando esté listo, lo que puede tardar de 2 a 10 minutos, puede escribir:
reiniciar
Ahora que la máquina virtual se ha reiniciado, se lo dirigirá al gestor de arranque GRUB y podrá elegir la opción SteamOS normal en lugar de modo de recuperación.
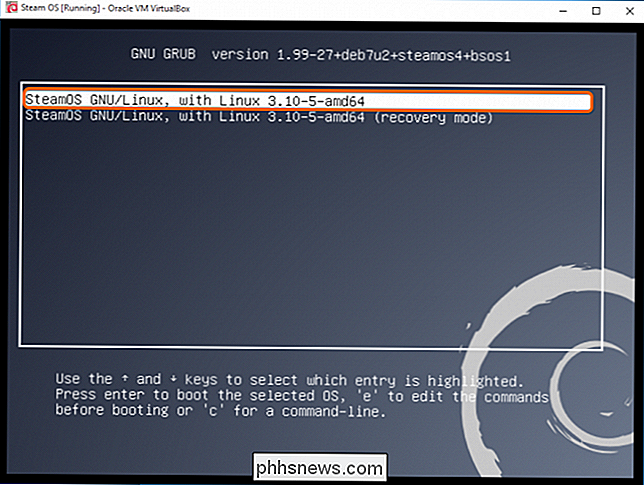
La pantalla se volverá negra por un tiempo y luego puede que se lo lleve a una pantalla de inicio de sesión. Si ve la pantalla de inicio de sesión, simplemente escriba "Steam" como nombre de usuario e inicio de sesión. Una vez que inicie sesión, steam se conectará a Internet y comenzará a descargar automáticamente las actualizaciones disponibles. Esto puede tomar un tiempo dependiendo de la velocidad de su conexión a Internet.
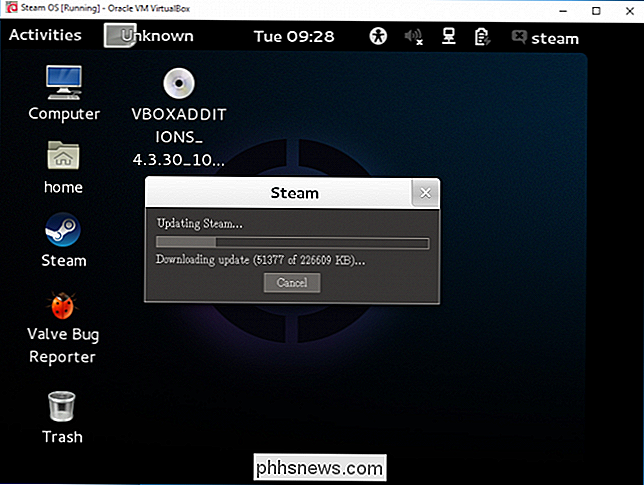
Cuando termine de descargar, instalará automáticamente las actualizaciones que descargue. En esencia, reinstalará SteamOS. La siguiente imagen es solo una de las muchas pantallas que aparecerán y desaparecerán durante la instalación de todas las actualizaciones.
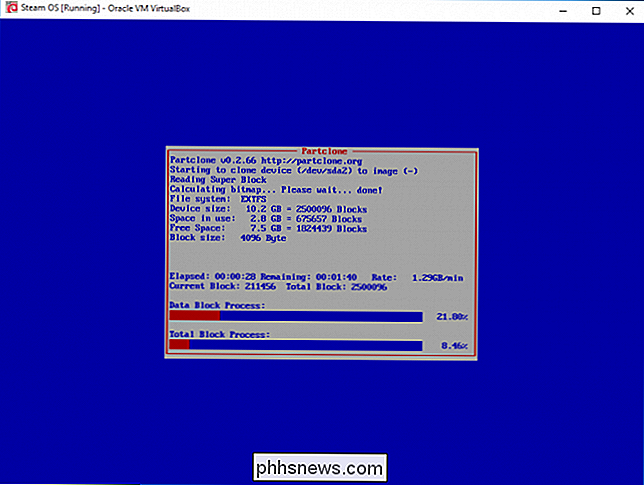
Finalmente, se le dará la opción de reiniciar el sistema operativo. ¡HÁGALO!
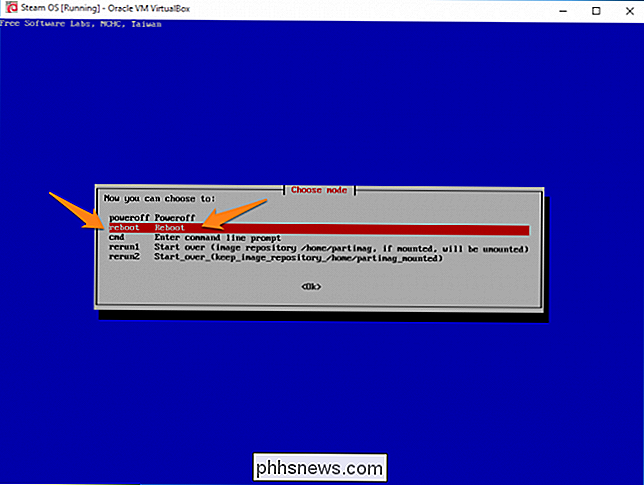
Ahora que tu sistema se reinicia, verás una nueva y elegante pantalla de bienvenida de Steam OS que permanecerá por un tiempo.
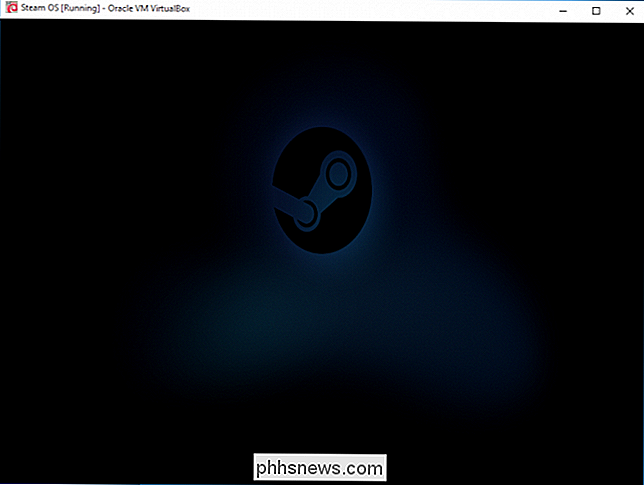
Después de unos minutos, debería desaparecer, y te tomarán a una pantalla en blanco que es realmente molesto! Sin embargo, no te asustes; no hiciste nada malo Simplemente presione "Ctrl + Alt + F2". Para abrir una ventana del símbolo del sistema donde puede ingresar "Escritorio" como nombre de inicio de sesión. Después de eso, deberá ingresar:
sudo dpkg-reconfigure lightdm
Luego, seleccione "gdm3" de la lista y escriba:
sudo reiniciar
Elija "SteamOS Desktop" e inicie sesión.
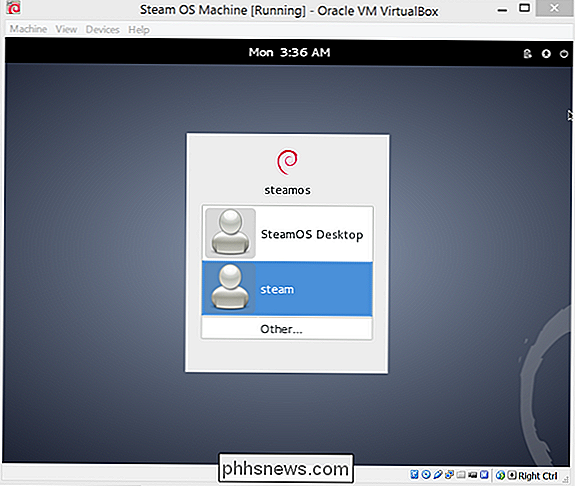
Ahora puede comenzar a usar el sistema operativo. Si el programa Steam no se inicia, debe presionar "Alt + F2" para abrir un cuadro de diálogo donde ingresará:
gnome-terminal
En la terminal, simplemente escriba la palabra " steam ". Acepte los términos de uso e inicie sesión con su cuenta de Steam.

¿Qué es BD-R, BD-RE, BD-XL y Ultra HD Blu-ray?
Aunque la mayoría de las personas todavía tienen unidades de grabación de CD y DVD en sus computadoras, probablemente haya comprado una película en formato Blu-ray. Debido al costo, solo verá unidades Blu-ray instaladas en PC personalizadas o en máquinas de gama superior de compañías como Dell o HP.Si le g

Cómo limitar la velocidad de transferencia permitida de OneDrive
Microsoft OneDrive es una oferta de almacenamiento en la nube bastante sólida, y está profundamente integrada en Windows. No solo hace un buen trabajo sincronizando carpetas, sino que también te permite buscar archivos en tu PC de forma remota. OneDrive puede ser un poco de ancho de banda de red, pero con la actualización de aniversario de Windows 10, ahora puede establecer límites de velocidad de transferencia.



