Cómo personalizar la velocidad de desplazamiento de su mouse en Windows

A menudo, cuando obtiene un mouse nuevo, hay un poco de una curva de aprendizaje para determinar qué tan rápido (o lento) se desplaza. Algunas ruedas de desplazamiento más pegajosas toman toda la fuerza que tienes para bajar un escalón o dos, mientras que otras pueden estar demasiado sueltas y te harán abrazar la parte inferior de la página con un ligero movimiento. Afortunadamente, puede personalizar cómo responde su rueda de desplazamiento.
Abra la configuración de su mouse
Para encontrar la configuración del mouse de Windows, deberá comenzar abriendo la aplicación de configuración desde su menú de inicio.
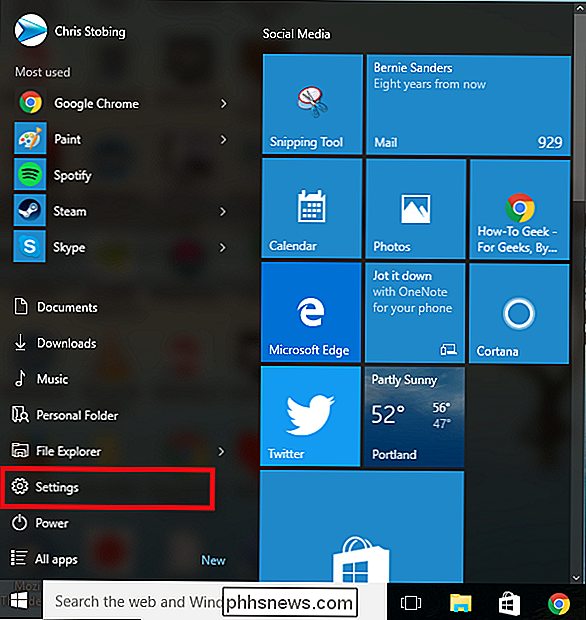
Una vez aquí , abra la sección "Dispositivos", resaltada aquí:
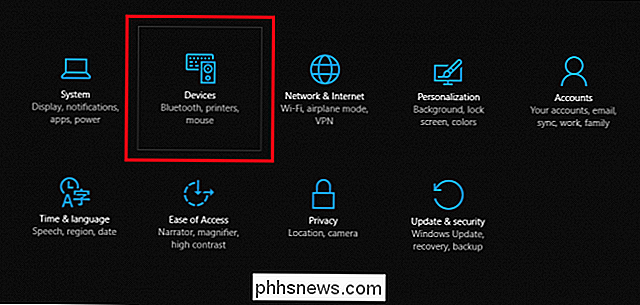
Después de que aparezca esta ventana, seleccione la pestaña "Mouse y panel táctil", donde debería ver la siguiente ventana:
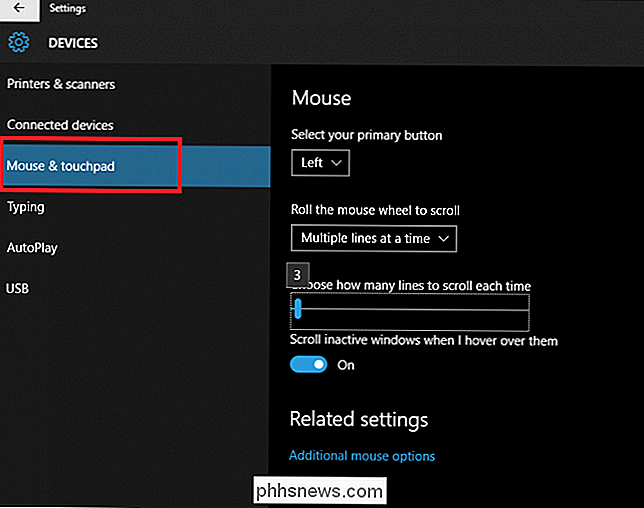
Es en esta ventana que encontrará un deslizamiento una escala que puede usar para cambiar cuántas líneas se saltará la rueda de desplazamiento a la vez por cada muesca por la que se desplaza. Puede hacer esto haciendo clic en la báscula y tocando hacia la izquierda o hacia la derecha en las teclas de flecha, o manteniendo presionado el indicador hacia abajo y arrastrándolo al número que desee.
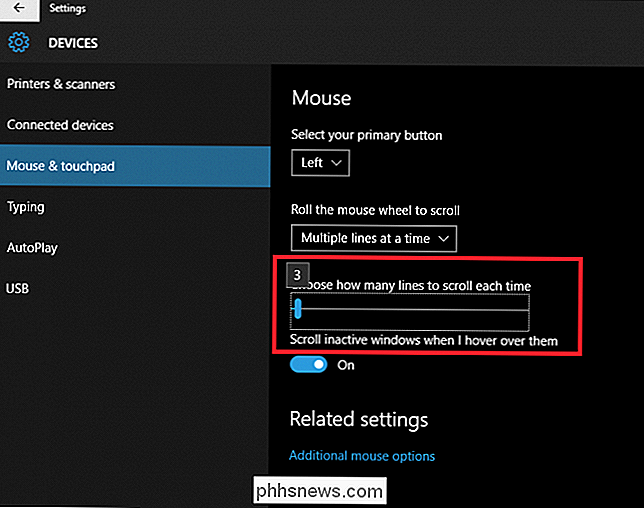
RELACIONADO: Cómo usar su teléfono inteligente como un mouse , Teclado y Control remoto para su PC
Por defecto, esta configuración está registrada en "3", pero puede ajustarla para responder a cualquier sensibilidad entre 1 (lo que significa que para cada muesca que se desplaza en la rueda, la página bajará una línea en una proporción de 1: 1), hasta 100.
Sin embargo, si desea marcar un número exacto para la sensibilidad de su rueda de desplazamiento, puede hacerlo abriendo el enlace en la parte inferior de este página que dice "Opciones adicionales del mouse".
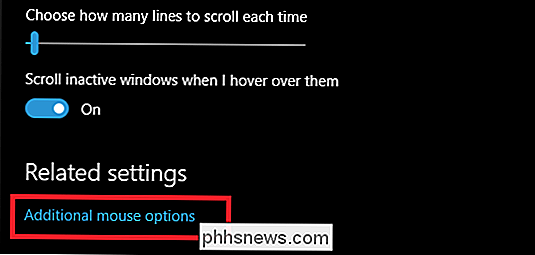
Ajuste fino de la rueda de desplazamiento
Una vez que aparece el cuadro de diálogo del mouse, debería ver una ventana que se ve así. Elija la pestaña "Rueda" ubicada en la parte superior de la ventana.
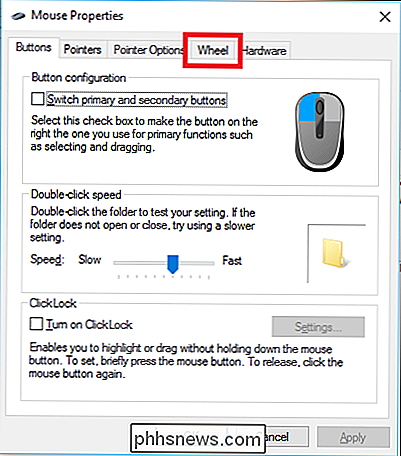
En esta casilla, puede escribir qué tipo de sensibilidad de rueda de desplazamiento desea, en lugar de intentar golpearla en la escala con las teclas de flecha.
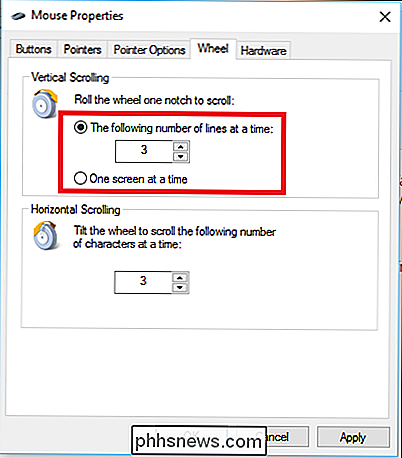
RELACIONADO: Cómo desplazarse por la ventana del símbolo del sistema con el teclado
En este mismo cuadro es donde encontrará la opción para vincular su rueda de desplazamiento a la función "Una página a la vez", que hace bastante mucho más de lo que su nombre implica. Cada vez que se desplaza por una muesca, la rueda omitirá una página entera de contenido a la vez, en lugar de recorrerla línea por línea.
También puede usar esta solicitud para ajustar la configuración de lo que se conoce como "desplazamiento horizontal". Esta es una característica que solo estará disponible en ratones que tienen una función de "inclinación" en la rueda, que le permite no solo desplazarse hacia arriba y hacia abajo, sino de izquierda a derecha para páginas web más grandes o PDF de estilo horizontal.

Una vez has encontrado el punto ideal para tu rueda de desplazamiento, presiona "Aplicar", y listo.
La velocidad de desplazamiento correcta para ti se basará en tu mouse y en tus preferencias personales. Si está constantemente escaneando a través de Twitter a la velocidad de la luz y quiere tantas actualizaciones como pueda obtener por minuto, una mayor velocidad de desplazamiento debería hacer el trabajo. Sin embargo, si estás cansado de apenas rozar la rueda y perder media página de contenido en el proceso, bajar esta configuración podría ser la mejor opción. Tenga en cuenta que su mouse también puede tener su propia configuración de sensibilidad adicional, ya sea en el mouse o en el software que viene con él. Así que asegúrese de verificar la documentación de su mouse para ver si viene con opciones adicionales.
Créditos de imagen: Pixabay

Obtuve mi Apple Watch chapado en oro, y esto es lo que sucedió
Obtuve mi reloj Apple Watch dorado ... ¡para la ciencia! ¿Se puede conseguir un Apple Watch dorado a bajo precio en lugar de pagar los $ 17,000 que Apple está cargando? ¿Se vería terrible? ¿Aún funcionaría? Tenía que averiguarlo. Por supuesto, Apple ahora ofrece una opción de reloj de "oro" de aluminio más barata que tiene el mismo color dorado mate que el iPhone de oro.

Cómo verificar un checksum de ISO de Linux y confirmar que no se ha manipulado
El mes pasado, el sitio web de Linux Mint fue pirateado, y se instaló un ISO modificado para su descarga que incluía una puerta trasera . Si bien el problema se solucionó rápidamente, demuestra la importancia de verificar los archivos ISO de Linux que descarga antes de ejecutarlos e instalarlos. He aquí cómo.



