Los mejores atajos de teclado para Bash (también conocido como Linux y macOS Terminal)

Bash es el shell de línea de comandos predeterminado en la mayoría de las distribuciones de Linux, desde Ubuntu y Debian hasta Red Hat y Fedora. Bash es también el shell predeterminado que se incluye con macOS, y puede instalar un entorno bash basado en Linux en Windows 10.
El shell bash presenta una amplia variedad de atajos de teclado que puede usar. Estos funcionarán en bash en cualquier sistema operativo. Es posible que algunos de ellos no funcionen si accede a bash de forma remota a través de una sesión SSH o telnet, según cómo haya mapeado sus claves.
Trabajar con procesos
Use los siguientes accesos directos para administrar procesos en ejecución.
- Ctrl + C : interrumpe (mata) el proceso de primer plano actual que se ejecuta en la terminal. Esto envía la señal SIGINT al proceso, que es técnicamente solo una solicitud, la mayoría de los procesos lo aceptará, pero algunos pueden ignorarlo.
- Ctrl + Z : suspender el proceso de primer plano actual ejecutándose en bash. Esto envía la señal SIGTSTP al proceso. Para devolver el proceso al primer plano más tarde, utilice el comando
fg process_name. - Ctrl + D : cierre el shell bash. Esto envía un marcador EOF (fin de archivo) a bash, y bash sale cuando recibe este marcador. Esto es similar a ejecutar el comando
salir.
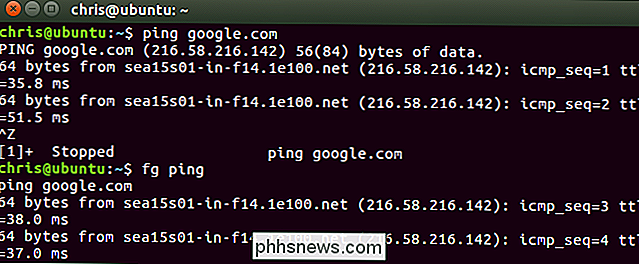
Controlar la pantalla
Los siguientes accesos directos le permiten controlar lo que aparece en la pantalla.
- Ctrl + L : borre la pantalla . Esto es similar a ejecutar el comando "borrar".
- Ctrl + S : detiene todo el resultado en la pantalla. Esto es particularmente útil cuando se ejecutan comandos con una gran cantidad de salida larga y detallada, pero no se desea detener el comando con Ctrl + C.
- Ctrl + Q : Reanudar la salida a la pantalla después de detenerla con Ctrl + S.
Mover el cursor
Use los siguientes accesos directos para mover rápidamente el cursor por la línea actual mientras escribe un comando.
- Ctrl + A o Inicio : Vaya al comienzo de la línea.
- Ctrl + E o Fin : vaya al final de la línea.
- Alt + B : vaya a la izquierda (atrás) uno palabra.
- Ctrl + B : ir a la izquierda (atrás) un carácter.
- Alt + F : ir a la derecha (avanzar) una palabra.
- Ctrl + F : ir a la derecha (hacia adelante) un caracter.
- Ctrl + XX : Muévase entre el comienzo de la línea y la posición actual del cursor. Esto le permite presionar Ctrl + XX para volver al inicio de la línea, cambiar algo, y luego presionar Ctrl + XX para volver a la posición original del cursor. Para usar este atajo, mantenga presionada la tecla Ctrl y toque la tecla X dos veces.
Eliminación de texto
Use los siguientes atajos para eliminar caracteres rápidamente:
- Ctrl + D o Eliminar : Elimine el carácter debajo del cursor.
- Alt + D : borre todos los caracteres después del cursor en la línea actual.
- Ctrl + H o Retroceso : elimine el carácter antes del cursor.
Reparar errores tipográficos
Estos accesos directos te permiten corregir errores tipográficos y deshacer las pulsaciones de teclas.
- Alt + T : cambia la palabra actual por la palabra anterior.
- Ctrl + T : intercambie los dos últimos caracteres antes del cursor entre sí. Puede usar esto para corregir rápidamente errores tipográficos cuando escribe dos caracteres en el orden incorrecto.
- Ctrl + _ : deshace la última tecla presionada. Puedes repetir esto para deshacer varias veces.
Cortar y pegar
Bash incluye algunas funciones básicas de cortar y pegar.
- Ctrl + W : Corta la palabra antes del cursor, agregándola al portapapeles.
- Ctrl + K : corta la parte de la línea después del cursor, agregándola al portapapeles.
- Ctrl + U : corta la parte de la línea antes del cursor, agregándola al portapapeles.
- Ctrl + Y : pegue lo último que haya cortado del portapapeles. El y significa "tirón".
Uso de mayúsculas y minúsculas en caracteres
El shell bash puede convertir caracteres rápidamente en mayúsculas o minúsculas:
- Alt + U : capitalice cada carácter desde el cursor hasta el final de la palabra actual, convirtiendo los caracteres a mayúsculas.
- Alt + L : descapitalice cada carácter desde el cursor hasta el final de la palabra actual, convirtiendo los caracteres a minúsculas.
- Alt + C : escribe con mayúscula el carácter debajo del cursor. El cursor se moverá al final de la palabra actual.
Finalización de tabulación
RELACIONADO: Use tabulación para escribir comandos más rápido en cualquier sistema operativo
La finalización de tabulación es una función de bash muy útil. Mientras escribe un archivo, directorio o nombre de comando, presione Tab y bash automáticamente completará lo que está escribiendo, si es posible. De lo contrario, bash te mostrará varias coincidencias posibles y puedes seguir escribiendo y presionando Tab para terminar de escribir.
- Tab : completa automáticamente el archivo, directorio o comando que estás escribiendo.
Por ejemplo, si tiene un archivo llamado really_long_file_name en / home / chris / y es el único nombre de archivo que comienza con "r" en ese directorio, puede escribir / home / chris / r, presionar Tab, y bash completará automáticamente / home / chris / really_long_file_name para usted. Si tiene varios archivos o directorios que comienzan con "r", bash le informará sobre sus posibilidades. Puede comenzar a escribir uno de ellos y presionar "Tab" para continuar.

Trabajar con su historial de comandos
RELACIONADO: Cómo usar su historial de Bash en el terminal Linux o macOS
Puede desplazarse rápidamente a través de sus comandos recientes, que se almacenan en el archivo de historial de bash de su cuenta de usuario:
- Ctrl + P o Flecha hacia arriba : vaya al comando anterior en el historial de comandos. Presione el atajo varias veces para recorrer el historial.
- Ctrl + N o Flecha abajo : vaya al siguiente comando en el historial de comandos. Presiona el atajo varias veces para avanzar en el historial.
- Alt + R : revierte cualquier cambio a un comando que hayas sacado de tu historial si lo has editado.
Bash también tiene un especial Modo de "recuperación" que puede usar para buscar los comandos que ha ejecutado anteriormente:
- Ctrl + R : Recupere el último comando que coincida con los caracteres que proporcionó. Presiona este atajo y comienza a escribir para buscar un comando en tu historial de bash.
- Ctrl + O : ejecuta un comando que encontraste con Ctrl + R.
- Ctrl + G : deja el modo de búsqueda de historial sin ejecutando un comando.

emacs vs. vi Accesos directos del teclado
Las instrucciones anteriores asumen que estás usando la configuración predeterminada del atajo del teclado en bash. Por defecto, bash usa claves de estiloemacs. Si está más acostumbrado al editor de textovi, puede cambiar a los métodos abreviados de teclado estilo vi.
El siguiente comando pondrá a bash en el modovi:
set -o vi
El siguiente comando colocará a bash nuevamente en el modo predeterminadoemacs:
set -o emacs

Con algunos de estos en su toolbelt, usted será un Terminal master en poco tiempo.

Cómo evitar que Android grafique las fotos con su ubicación
Cada vez que toma una foto en su teléfono Android, graba datos específicos y los codifica en los metadatos de la imagen. Parte de esos datos incluye la ubicación del GPS donde se tomó la foto. Si bien es fácil de eliminar, también hay una manera de evitar que Android almacene esa información en primer lugar.

Cómo dirigir mensajes a personas a través de Instagram
Instagram es más que un lugar para que las personas compartan fotos: es una red social completa. Incluso puedes enviar mensajes privados a tus amigos y a las personas a las que sigues. Veamos cómo. Desde la página de mensajes Abra Instagram y desde la página principal, toque el símbolo de Mensaje directo en la esquina superior derecha o deslícese hacia la izquierda para ir a la página Mensajes.



