Cómo crear una lista de sus programas instalados en Windows

La reinstalación de Windows es una buena manera de solucionar problemas serios con su computadora, o simplemente para obtener una lista nueva. Pero antes de reinstalar Windows, debe hacer una lista de los programas que tiene instalados actualmente en su PC para saber qué desea reinstalar en el nuevo sistema.
Tener una lista de programas instalados también es útil si acaba de comprar un nueva computadora y desea instalar los mismos programas que tenía en su computadora anterior. Aquí hay algunos métodos diferentes para hacerlo en Windows 10, 8 / 8.1 y 7.
The Easy Way: Use un comando de PowerShell
RELACIONADO: Geek School: aprenda a automatizar Windows con PowerShell
PowerShell es una de las cosas más poderosas integradas en Windows, por lo que puede hacer algo tan simple como enumerar los programas instalados. De hecho, todo lo que necesita es un comando, que puede copiar y pegar directamente desde esta página.
Primero, abra PowerShell haciendo clic en el menú Inicio y escribiendo "powershell". Seleccione la primera opción que aparece y se le dará la bienvenida con un indicador de PowerShell vacío.
Copie y pegue el siguiente comando, presionando Enter cuando haya terminado:
Get-ItemProperty HKLM: Software Wow6432Node Microsoft Windows CurrentVersion Uninstall * | Select-Object DisplayName, DisplayVersion, Publisher, InstallDate | Format-Table -AutoSize
PowerShell le dará una lista de todos sus programas, completa con la versión, el nombre del desarrollador e incluso la fecha en que lo instaló.
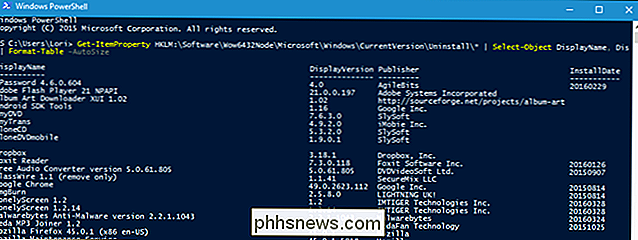
Probablemente quiera exportarlo a un archivo sin embargo, que también es bastante fácil. Puede enviar la salida utilizando el símbolo> y agregar la ruta a un nuevo archivo de texto que desee crear. Por ejemplo:
Get-ItemProperty HKLM: Software Wow6432Node Microsoft Windows CurrentVersion Uninstall * | Select-Object DisplayName, DisplayVersion, Publisher, InstallDate | Format-Table -AutoSize> C: Users Lori Documents InstalledPrograms-PS.txt
Obviamente, reemplaceC: Users Lori Documents InstalledPrograms-PS.txtcon la ruta y nombre que desea usar para su archivo.

Lo que hace que usar PowerShell sea realmente bueno es que si hace esto en dos máquinas diferentes, puede comparar fácilmente el software instalado en ellas. Simplemente tome sus dos archivos de texto y agréguelos a este comando:
Compare-Object -ReferenceObject (Get-Content C: Users Lori Documents PCapps.txt) -DifferenceObject (Get-Content C: Users Lori Documents LAPTOPapps.txt)
En este ejemplo, un archivo de texto tiene programas de mi PC y el otro tiene programas de mi computadora portátil. Cualquier entrada con un indicador lateral apuntando hacia la derecha (=>) significa que el software está instalado en mi computadora portátil pero no en mi PC, y cualquier entrada con un indicador lateral apuntando hacia la izquierda (<=) significa que el software está instalado en mi PC pero no en mi computadora portátil.
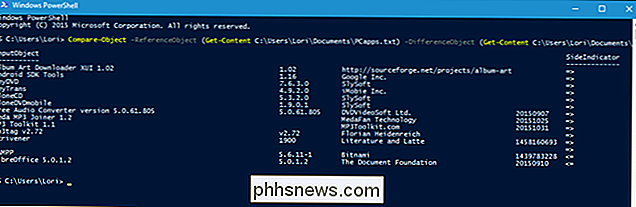
La forma sin línea de comandos: cree una lista de programas instalados usando CCleaner
CCleaner es una aplicación de Windows diseñada para liberar espacio en su PC borrando archivos temporales y borrando datos privados, como su historial de navegación y descarga, y listas de documentos recientes en varios programas. Sin embargo, también puede proporcionarle una lista de todos los programas en su computadora, lo cual es particularmente útil si ya tiene instalado CCleaner (o se siente incómodo al usar la línea de comandos).
Para crear una lista de programas instalados usando CCleaner , haga doble clic en el icono CCleaner en su escritorio o haga clic derecho en la Papelera de reciclaje y seleccione "Abrir CCleaner" en el menú emergente.
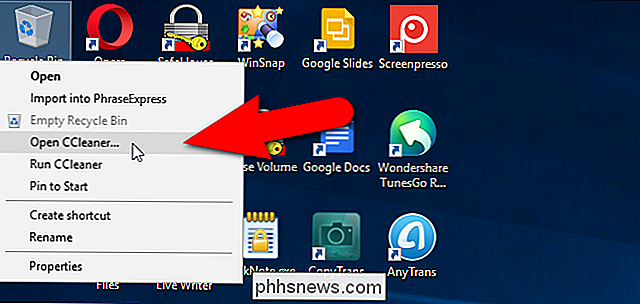
Haga clic en "Herramientas" en la barra de herramientas en el panel izquierdo de la ventana CCleaner principal .
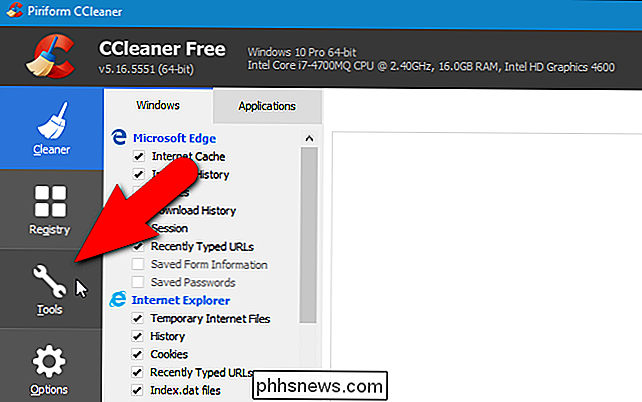
Asegúrese de que la pantalla Desinstalar esté activa. Verá una lista de programas instalados en su PC. Puede usar CCleaner para desinstalar, reparar, cambiar el nombre y eliminar programas, pero también puede guardar la lista de programas instalados en un archivo de texto haciendo clic en el botón "Guardar en archivo de texto" en la esquina inferior derecha de la ventana.
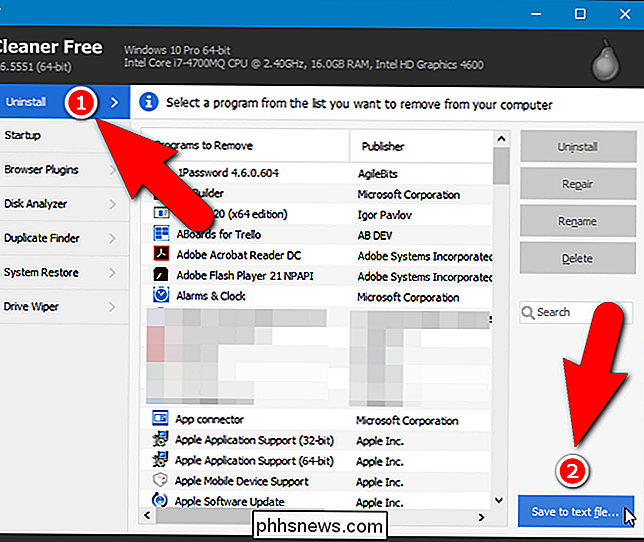
En el cuadro de diálogo Guardar como, navegue hasta donde desee guardar el archivo de texto que contiene la lista de programas instalados, ingrese un nombre para el archivo en el cuadro de edición "Nombre de archivo" y luego haga clic en "Guardar".
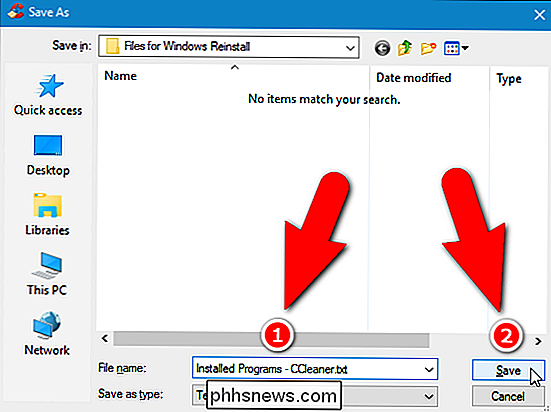
Ahora tiene una lista de programas actualmente instalados en su computadora.
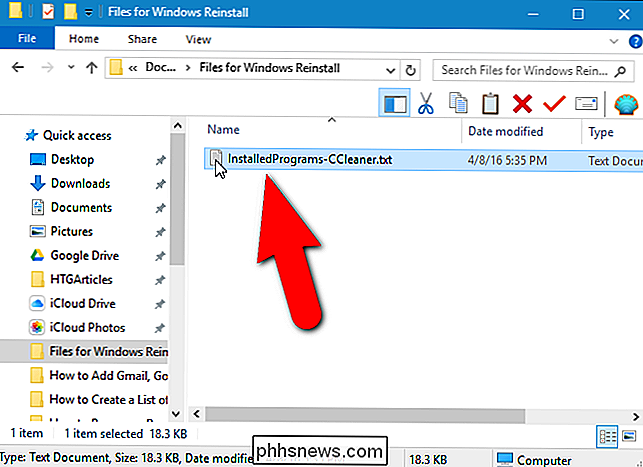
La lista de programas instalados incluye la compañía, la fecha de instalación, el tamaño y el número de versión de cada programa. El texto está delimitado por tabuladores, lo que significa que puede abrir el archivo de texto en Word y convertir fácilmente el texto en una tabla para hacerlo más legible. Sin embargo, tenga en cuenta que si convierte el archivo de texto a un archivo de Word, tendrá que instalar Word en su PC nueva o rehacerse antes de que pueda acceder a su lista de programas instalados.
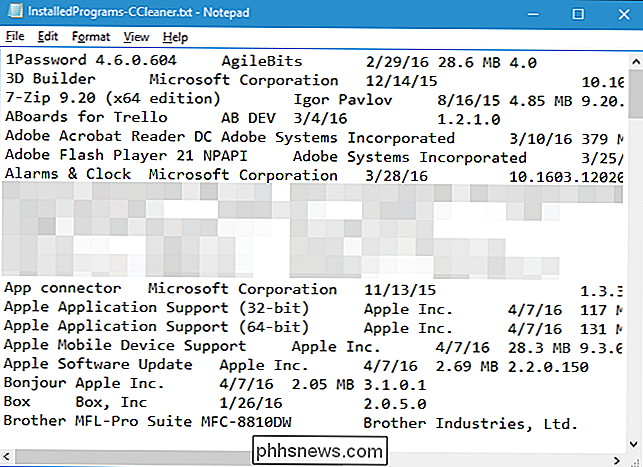
Guarde este archivo de texto (o el archivo Word) ) a un disco duro externo o a un servicio en la nube, para que pueda acceder a él en su nueva PC o después de reinstalar Windows en su PC actual.

¿Qué es una cookie para navegadores?
Recientemente hemos escuchado sobre el seguimiento de cookies y leyes en la Unión Europea obligando a los sitios web a explicar el uso de cookies a sus visitantes. Si se pregunta qué son las cookies y de qué se trata, no está solo. Las cookies son una característica importante del navegador: si deshabilita las cookies, no podrá iniciar sesión en los sitios web.

¿Por qué las generaciones más nuevas de procesadores son más rápidas a la misma velocidad de reloj?
Es posible que tenga curiosidad sobre cómo las nuevas generaciones de procesadores pueden ser más rápidas a las mismas velocidades de reloj que los procesadores anteriores. ¿Se trata de cambios en la arquitectura física o es algo más? La publicación de preguntas y respuestas SuperUser de hoy tiene las respuestas a las preguntas de un lector curioso.



