Cómo tomar capturas de pantalla en una Mac

En una Mac, puede tomar capturas de pantalla con unos pocos atajos de teclado rápidos. Pero Mac OS X también incluye herramientas de captura de pantalla más potentes. Estas son algunas de las muchas maneras en que puede obtener una captura de pantalla en OS X.
Tome una captura de pantalla de su pantalla completa
Comencemos con esos atajos de teclado. Para tomar una captura de pantalla de toda su pantalla, presione Comando + Mayús + 3. Presione las tres teclas a la vez y el escritorio de su Mac parpadeará, oirá una cámara y la captura de pantalla aparecerá en su escritorio como un archivo .png.
Tome una captura de pantalla de parte de su pantalla
Para tome una captura de pantalla de parte de su pantalla, presione Comando + Mayús + 4 en su lugar. El cursor del mouse se convertirá en un icono de cruz. Haga clic y arrastre para seleccionar parte de su pantalla. Suelta el botón del mouse y esa parte de la pantalla se guardará como un archivo .png en tu escritorio. Para cancelar la captura de pantalla, presione la tecla Esc.
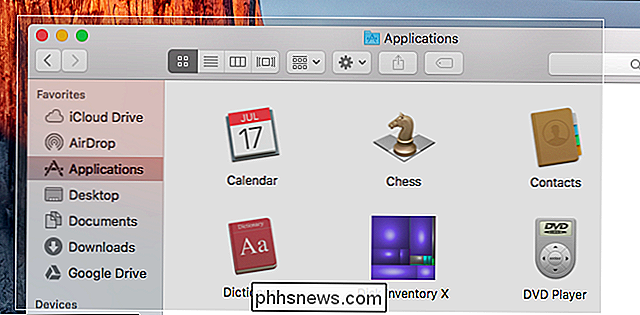
Tomar una captura de pantalla de una ventana
También puede tomar una captura de pantalla de una ventana específica. Primero, presione Comando + Mayús + 4. El cursor de tu mouse se convertirá en una cruz. Presiona la barra espaciadora y el cursor del mouse se convertirá en un ícono de cámara. Mueva el cursor sobre la ventana que desea captura de pantalla y aparecerá resaltado. Haga clic en la ventana y aparecerá una captura de pantalla de esa ventana en su escritorio como archivo .png.
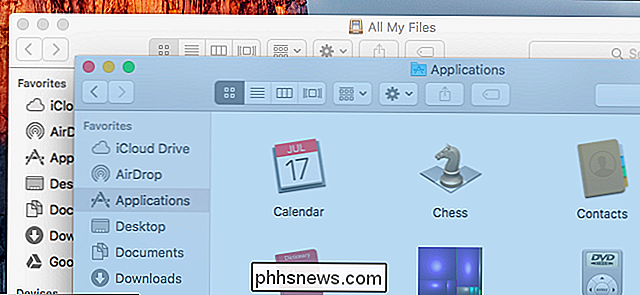
Guarde su captura de pantalla en el portapapeles en lugar de en un archivo
Si desea guardar una captura de pantalla en su portapapeles para que pueda puede pegarlo en una aplicación en lugar de guardarlo en un archivo, simplemente agregue la tecla Control a los accesos directos anteriores. Por ejemplo, presionarás Comando + Mayús + Control + 3 en lugar de Comando + Mayús + 3 y Comando + Mayús + Control + 4 en lugar de Comando + Mayús + 4. (Sí, necesitarás muchos dedos para esto.)
Puedes usar Command + V para pegar la captura de pantalla en una aplicación, o hacer clic en Editar> Pegar en la aplicación.
Cambiar la carpeta donde está tu Mac guarda capturas de pantalla
RELACIONADO: Cómo cambiar dónde se guardan las capturas de pantalla en OS X
Las capturas de pantalla que tome con los accesos directos de teclado se guardarán directamente en el escritorio de su Mac con el nombre de archivo "Captura de pantalla [fecha] en [ tiempo] .png ". Sin embargo, puede cambiar dónde guarda su Mac estas capturas de pantalla, si lo desea. Por ejemplo, puede hacer que su Mac guarde capturas de pantalla directamente en una carpeta de Dropbox, Google Drive o Microsoft OneDrive.
Siga nuestra guía para cambiar dónde guarda su Mac las capturas de pantalla, que lo guiarán para cambiar una configuración oculta utilizando la terminal y reiniciando un proceso de sistema. Solo tendrá que hacer esto una vez.
Tomar una captura de pantalla programada con la aplicación Grab
En algunos casos, es posible que desee realizar una captura de pantalla con un temporizador. Usted inicia el temporizador, que dura unos segundos. Cuando el temporizador caduque, tu Mac tomará una captura de pantalla de toda la pantalla. Esto es útil cuando no puede tomar una captura de pantalla de algo, un menú, por ejemplo, que se esconde al comenzar a presionar las teclas de método abreviado del teclado.
Para ello, use la aplicación Grab incluida con su Mac. Puede ejecutarlo presionando Comando + Espacio para abrir la búsqueda de Spotlight, escribir "Capturar" y presionar "Entrar". También puede abrir el Buscador y encontrarlo en Aplicaciones> Utilidades> Capturar.
Capturar no abrirá una ventana en su escritorio, pero inicie o haga clic en su base de acoplamiento, y verá un menú Tomar en la parte superior de la pantalla. Haga clic en Capturar> Pantalla programada para tomar una captura de pantalla programada.
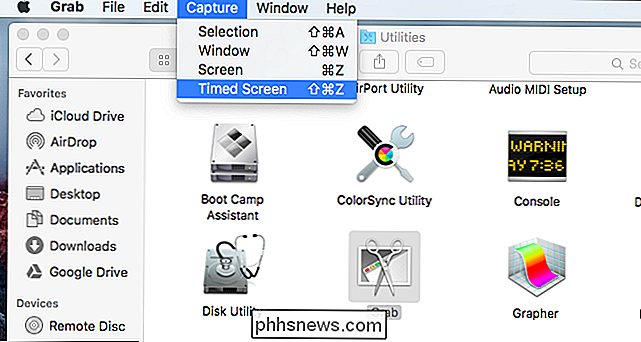
Haga clic en "Iniciar temporizador" en la ventana Captura de pantalla programada y verá la cuenta regresiva del temporizador.
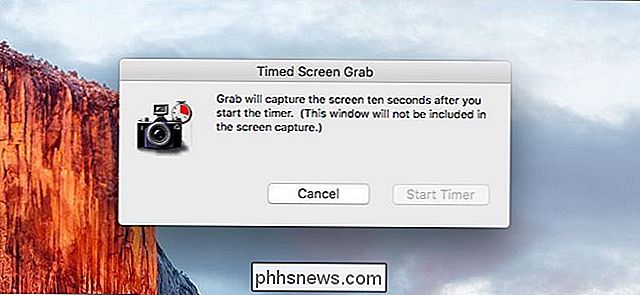
Su Mac tomará una captura de pantalla después de diez segundos y lo hará aparecer en la ventana Grab. Haga clic en Archivo> Guardar para guardar la captura de pantalla si está contento con ella.
También puede usar la aplicación Capturar para tomar otro tipo de capturas de pantalla con las opciones Capturar> Selección, Capturar> Ventana y Capturar> Pantalla. Sin embargo, probablemente le resulte más fácil tomar capturas de pantalla utilizando los métodos abreviados de teclado anteriores.
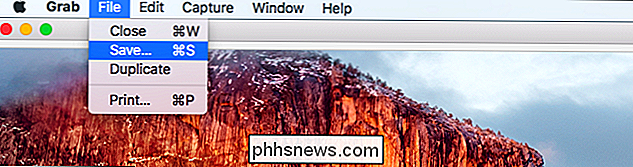
Capture capturas de pantalla con una aplicación de terceros
Hay una gran variedad de aplicaciones de terceros para su Mac que le permiten tomar capturas de pantalla, también. Muchas personas tienen su propia aplicación favorita, pero hemos utilizado y nos gusta Skitch for Mac.
Evernote compró Skitch y eliminó las aplicaciones de Skitch para todas las demás plataformas, pero aún ofrece la aplicación Mac, probablemente porque es muy popular. Skitch ofrece una variedad de funciones de edición sencillas para cambiar el tamaño, recortar y marcar fácilmente tus capturas de pantalla. También es completamente gratis. Ni siquiera necesita iniciar sesión con una cuenta de Evernote para usarla.
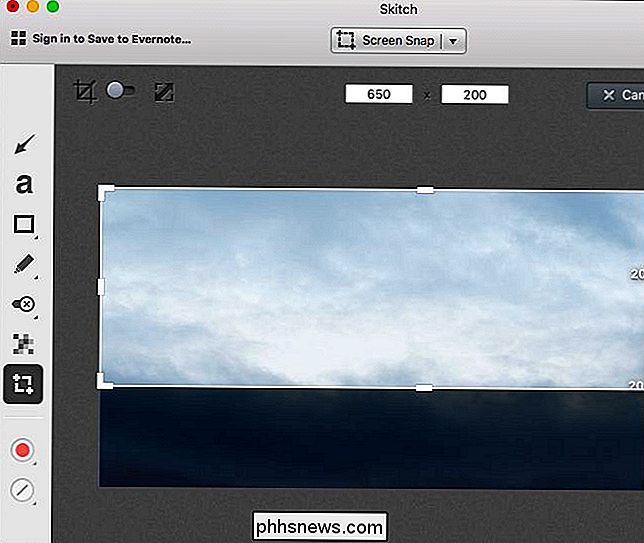
Una vez que tenga sus capturas de pantalla, puede hacer doble clic en los archivos .png para abrirlos y verlos en la aplicación Vista previa incluida con Mac OS X ( a menos que haya seleccionado otro programa de imagen como su aplicación predeterminada para archivos PNG). Vista previa también incluía una variedad de una variedad de herramientas para editar estas capturas de pantalla y otras imágenes. Para grabar un video de la pantalla de su Mac en lugar de una captura de pantalla, use la aplicación QuickTime incluida con Mac OS X.

Cómo combinar feeds RSS y redes sociales en una secuencia en Safari
Safari le permite suscribirse a feeds RSS y agregar sus cuentas de redes sociales para que pueda verlas directamente en el navegador, en un feed universal, sin la necesidad de extensiones o aplicaciones adicionales. De esta forma, en lugar de navegar manualmente a todos sus sitios favoritos y páginas de redes sociales, puede ver cada artículo, tweet y actualización de estado en su Safari barra lateral.

Cómo evitar que usuarios específicos cierren Windows
Windows presenta una ridícula cantidad de formas de cerrar. Encontrará opciones en el menú Inicio, en el menú Herramientas administrativas y en las pantallas de Inicio de sesión y Bloqueo. También puede cerrar Windows utilizando atajos de teclado (Alt + F4 en el escritorio) e incluso la línea de comando.



